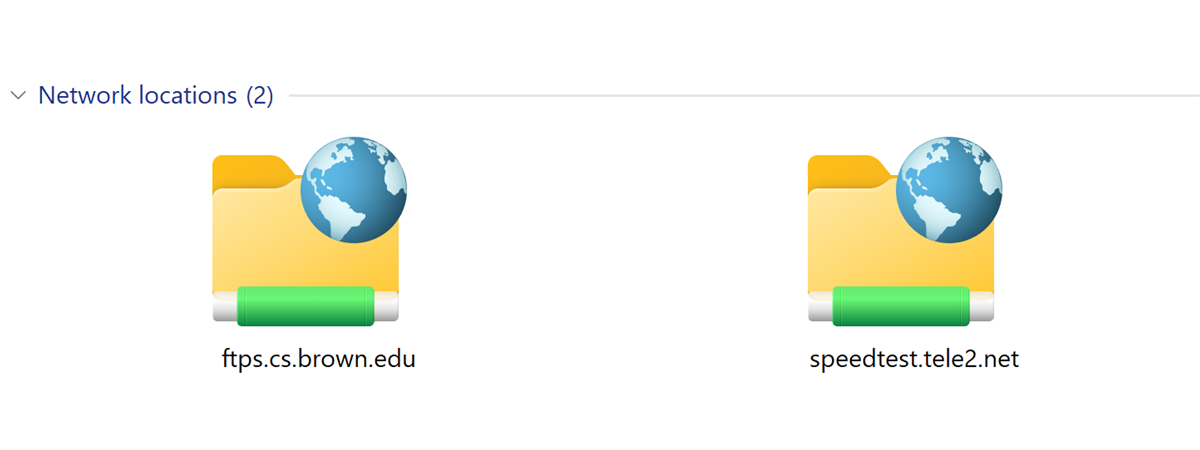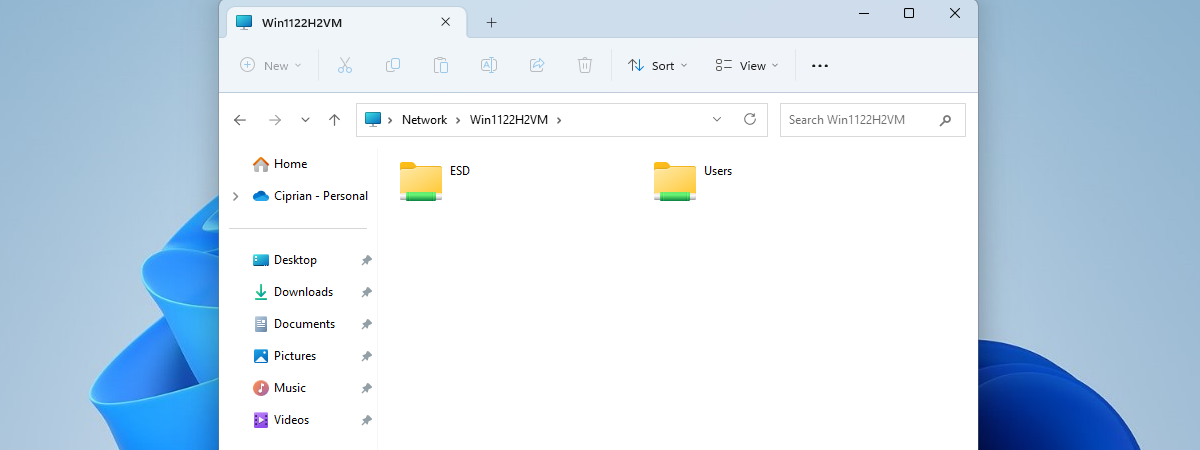Știai că Windows 10 include un client FTP integrat? S-ar putea să te surprindă, dar vorbim despre (File) Explorer! Una dintre facilitățile sale mai puțin cunoscute este faptul că (File) Explorer poate să realizeze conexiuni la servere FTP. Asta înseamnă că poți folosi Explorer pentru toate operațiunile de management al fișierelor și folderelor normale pentru un server FTP: copiere, mutare, ștergere, creare, redenumire și așa mai departe. În acest ghid, îți arătăm cum se folosește clientul FTP inclus de Windows 10 – (File) Explorer – pentru a accesa rapid orice server FTP:
Cum te conectezi la servere FTP cu (File) Explorer din Windows 10
Deschide (File) Explorer și, în bara sa de adresă, tastează ftp:// urmat de adresa IP a serverului FTP la care vrei să te conectezi. Iată un exemplu simplu pentru cum ar putea arăta: ftp://192.168.1.50. Desigur, poți folosi și un nume de domeniu, dacă îl știi. Acesta ar trebui să arate similar cu: ftp.digitalcitizen.ro or ftp.exemplu.ro.
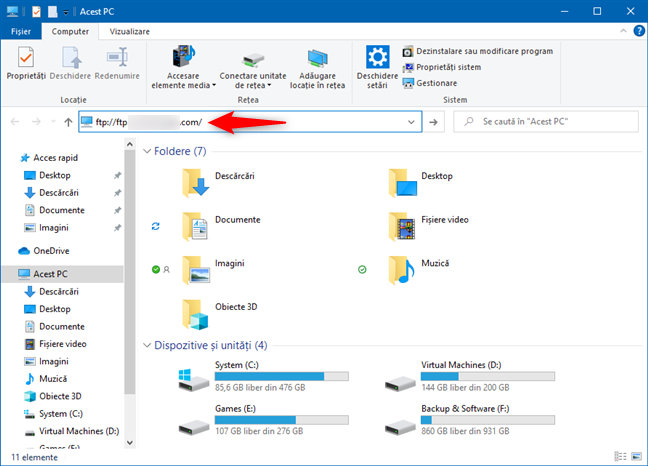
Scrierea adresei unui server FTP în Explorer
Apoi, ți se cere să introduci detalii precum numele de utilizator și parola utilizate pentru conectarea la serverul FTP. Scrie numele de utilizator, parola și, dacă intenționezi să te conectezi des pe la acest server, bifează și opțiunea “Salvare parolă”. Asta face ca Windows 10 să își aducă aminte care sunt datele tale atunci când te vei conecta ulterior.
După ce ai terminat de introdus toate detaliile, apasă pe “Log On” (Conectare).
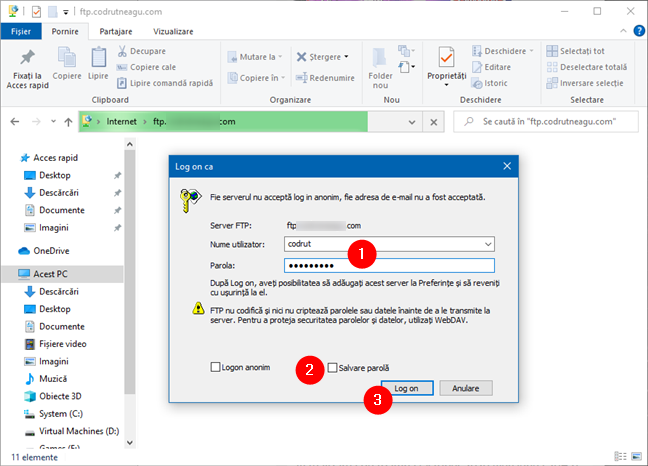
Introducerea datelor de conectare la serverul FTP
NOTĂ: Dacă serverul FTP suportă și este configurat să permită conexiuni anonime, bifează caseta “Logon anonim”. Apoi tastează adresa de email în loc de un nume de utilizator și o parolă, pentru că ele nu mai sunt necesare în acest caz.
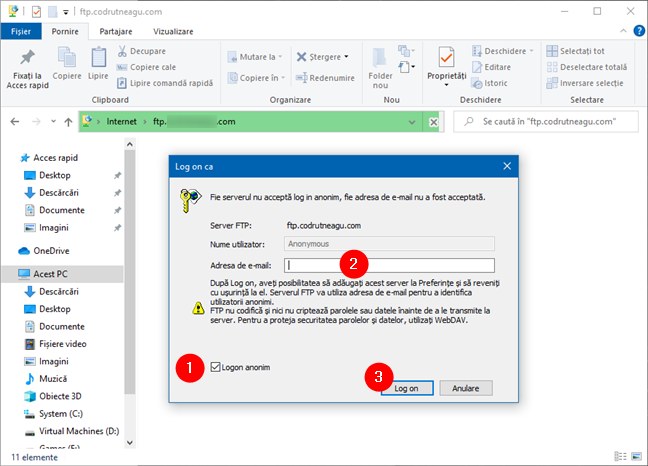
Conectare ca utilizator anonim la un server FTP
Clientul FTP al Windows 10 – (File) Explorer – încearcă acum să se conecteze la serverul FTP. În cazul în care conexiunea se realizează fără nicio problemă, vei vedea toate folderele de pe server ca și cum ar fi foldere pe PC-ul tău cu Windows 10.
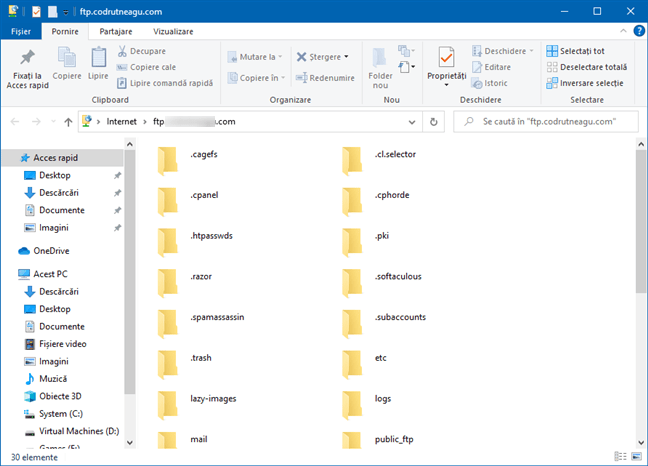
Navigarea printr-un server FTP
Cum folosesc (File) Explorer din Windows 10 pentru a lucra pe un server FTP
Acum poți lucra pe serverul FTP ca și cum ar fi calculatorul tău. În funcție de viteza conexiunii, în timp ce răsfoiești prin fișiere și foldere, s-ar putea să dureze puțin până când sunt afișate toate lucrurile.
Ar fi bine să nu uiți că, atâta timp că fereastra de (File) Explorer în care se află conexiunea la serverul FTP este deschisă, conexiunea respectivă rămâne activă. Pentru a te deconecta, trebuie doar să închizi acea fereastră de (File) Explorer.
SFAT: Dacă vrei să poți să accesezi rapid un anumit server FTP, poate vrei să îl mapezi la (File) Explorer. Iată cum faci acest lucru: Cum te conectezi la locații FTP, unități de stocare din rețea ori partajări web, în Windows 10.
Poți să răsfoiești prin folderele de pe calculatorul tău într-o fereastră nouă de (File) Explorer sau și în aceeași fereastră. Însă, nu vei găsi nicio scurtătură care să te ducă înapoi la serverul FTP. Pentru a te întoarce la el, trebuie să apeși pe săgeata mică de lângă butoanele Înapoi și Înainte. Acolo vei găsi o listă cu toate locurile prin care ai navigat, putându-te întoarce rapid la serverul FTP fără a iniția o nouă conexiune la el.
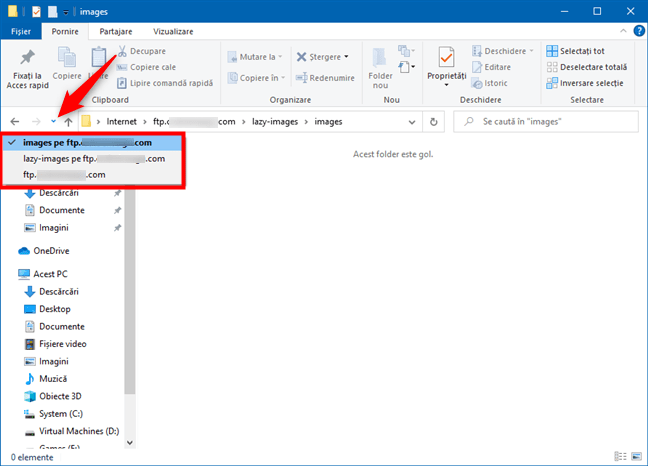
Întoarcerea la serverul FTP, în Explorer
Operațiunile de management al fișierelor și folderelor precum copierea, lipirea sau ștergerea de fișiere se fac la fel ca de obicei. (File) Explorer îți traduce toate clicurile și apăsările, precum și toate combinațiile de taste în comenzile FTP corespunzătoare.
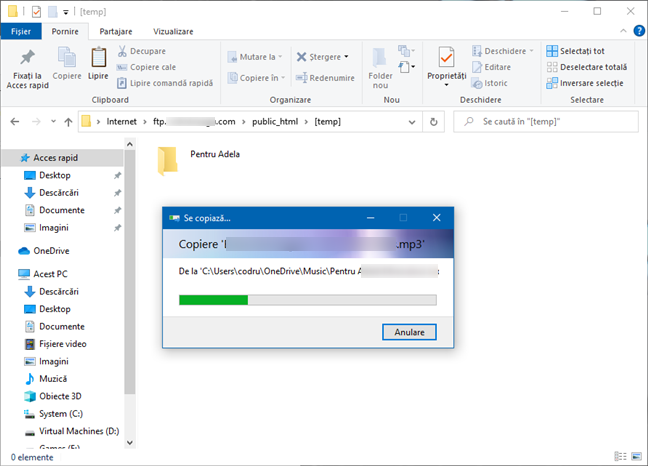
Copierea unor fișiere pe un server FTP folosind Explorer
O diferență notabilă, însă, este că nu poți vedea previzualizări pentru fișierele aflate pe serverul FTP. Vezi doar miniaturi pentru tipurile de fișiere și atât.
Știai că Windows 10 are propriul său “FTP Explorer”? 🙂
Deși nu se compară, cel puțin din punct de vedere al facilităților și experienței de utilizare, cu aplicații special create pentru conexiunile FTP, (File Explorer) din Windows 10 face o treabă decentă. Dacă lucrezi în mod regulat cu servere FTP, îți recomandăm să creezi scurtături pentru ele în (File) Explorer sau să apelezi la aplicații specializate precum Core FTP sau FileZilla.


 17.11.2020
17.11.2020