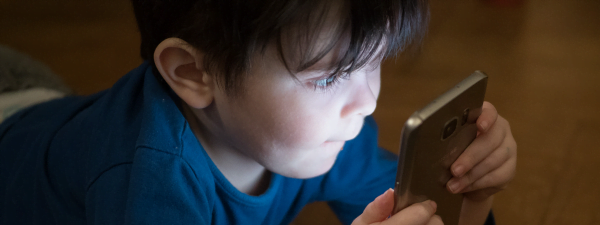Nu știi cum să te conectezi și să accesezi setările routerului tău wireless ASUS? Nu știi detaliile implicite de logare (login) pentru routerul tău ASUS? Atunci ai ajuns la ghidul potrivit. Descriem în detaliu patru metode pentru conectarea la orice router sau sistem mesh Wi-Fi ASUS, precum și instrucțiuni de depanare pentru situațiile în care nu te poți loga la routerul tău ASUS:
Înainte de a încerca să te autentifici la routerul ASUS, conectează-ți PC-ul sau dispozitivul mobil la rețea
Dacă vrei să-ți accesezi routerul wireless ASUS și să te loghezi, mai întâi trebuie să te conectezi la rețeaua administrată de router, de pe un calculator sau dispozitiv mobil. O metodă este să folosești un cablu de rețea și să-l conectezi la PC-ul, laptopul sau Mac-ul tău. Ia un capăt al cablului și introdu-l în placa de rețea de pe PC. Apoi, ia celălalt capăt și bagă-l într-unul din porturile Ethernet din spatele routerului, așa cum vezi în poza de mai jos.

Conectează-te la routerul ASUS cu un cablu Ethernet
Dacă nu ai un cablu de rețea, conectează-te la rețeaua Wi-Fi emisă de routerul ASUS. Dacă nu cunoști numele rețelei și detaliile de conectare, vezi dedesubt sau în spatele routerului. Ar trebui să fie un abțibild undeva, pe care este trecut numele rețelei Wi-Fi (termenul tehnic este SSID), ca în poza de mai jos.

Numele implicit pentru Wi-Fi se găsește pe un abțibild undeva pe router
Apoi, conectează-te la rețeaua Wi-Fi emisă de routerul ASUS. Iată două ghiduri care te pot ajuta:
După ce calculatorul sau dispozitivul tău mobil este conectat la rețea, urmează pașii descriși în secțiunile următoare ale acestui ghid, în funcție de tipul de dispozitiv pe care-l folosești.
1. Metoda implicită pentru conectarea la un router ASUS
Mai întâi, asigură-te că PC-ul sau dispozitivul tău mobil este conectat la rețeaua administrată de router, așa cum am arătat mai devreme. După aceea, deschide navigatorul tău web favorit, introdu adresa router.asus.com și apasă Enter. Se încarcă pagina de conectare la routerul tău ASUS. Introdu numele de utilizator și parola pentru routerul tău și apasă pe Conectare.

Navighează la router.asus.com și conectează-te
Acum ar trebui să vezi toate opțiunile de configurare disponibile pentru routerul tău ASUS.
2. Dacă router.asus.com nu merge, conectează-te folosind adresa IP a routerului ASUS
Dacă navigarea la adresa router.asus.com nu funcționează, o altă metodă este să introduci adresa IP a routerului și să apeși Enter. Routerele și sistemele mesh ASUS cu Wi-Fi 6 tind să folosească adresa IP 192.168.50.1.

Routerele ASUS cu Wi-Fi 6 folosesc adresa IP 192.168.50.1
Routerele ASUS mai vechi, cu Wi-Fi 5, tind să folosească adresa IP 192.168.1.1. Dacă niciuna din aceste adrese nu funcționează, vezi Cum aflu adresa IP a routerului meu? Ghidul complet. Una dintre metodele din acel ghid trebuie să-ți fie de ajutor.
3. Cum te conectezi la un router ASUS de pe un telefon sau tabletă Samsung Galaxy
Dacă ai un smartphone ori o tabletă Samsung Galaxy cu Android 11 sau mai nou, o poți folosi pentru a te loga la routerul ASUS și sistemul de operare va detecta adresa IP a routerului pentru tine. Mai întâi, conectează-te la rețeaua Wi-Fi emisă de router, pe dispozitivul tău Samsung Galaxy. Apoi, deschide Setări și apasă pe Conexiuni.
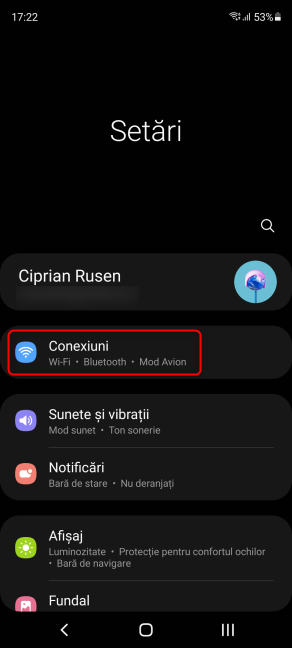
Pe un Samsung Galaxy, mergi la Setări -> Conexiuni
În ecranul Conexiuni, apasă pe textul Wi-Fi (dar nu pe comutator, căci acesta va dezactiva conexiunea wireless de pe telefon).
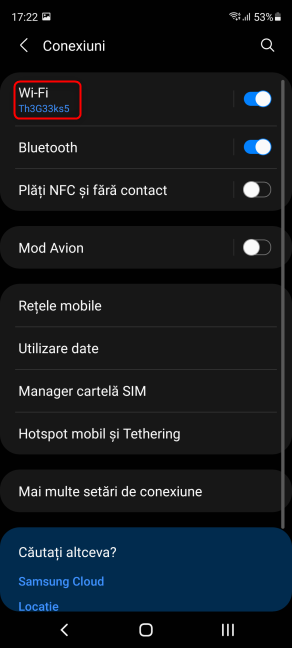
Apasă pe textul Wi-Fi
Acum vezi numele rețelei la care ești conectat, precum și alte rețele din zonă. Apasă pe pictograma în formă de rotiță dințată din dreptul numelui rețelei tale.
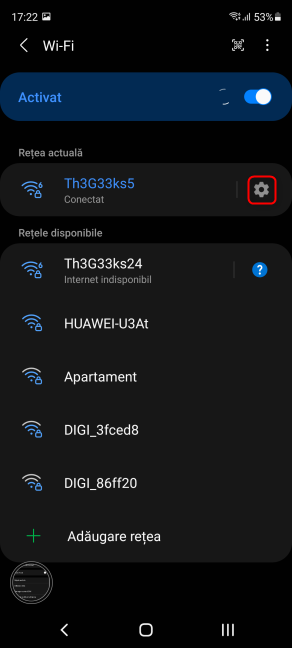
Apasă pe roata dințată din dreptul conexiunii Wi-Fi
Vezi detalii despre rețea, viteză și securitate. Pentru a-ți accesa routerul ASUS, apasă pe Gestionare router.
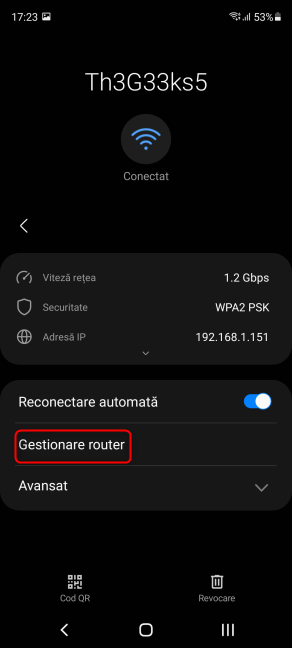
Apasă pe Gestionare router
Această acțiune deschide browserul web implicit de pe Samsung Galaxy (cel mai probabil este Google Chrome sau Samsung Internet), care încarcă ecranul de conectare pentru routerul ASUS. Introdu numele și parola pentru routerul ASUS și apasă pe Conectare.

Conectează-te la routerul ASUS de pe Samsung Galaxy
Acum îți poți configura routerul ASUS și toate setările sale de pe dispozitivul tău Samsung Galaxy.
4. Cum te conectezi folosind aplicația ASUS Router pentru Android și iPhone
Dacă ai un iPhone sau un telefon cu Android, poți descărca și instala aplicația ASUS Router. Iată linkul direct de descărcare din Google Play și cel din Apple Store. După ce instalezi aplicația, asigură-te că ești conectat(ă) la rețeaua Wi-Fi emisă de routerul ASUS. După aceea, deschide aplicația ASUS Router și confirmă că ești de acord cu termenii și condițiile. Apoi, ți se cere să alegi ce dorești să faci. Alege Gestionare.
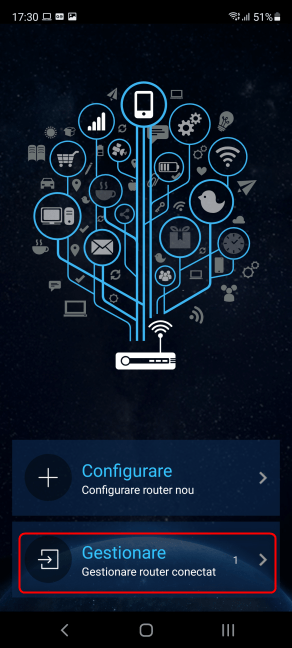
Alege Gestionare în aplicația ASUS Router
Aplicația are nevoie de câteva secunde să descopere routerul tău ASUS. Atunci când îl vezi afișat, apasă pe numele acestuia.

Apasă pe numele routerului ASUS
Ți se cere să introduci detaliile de conectare. Tastează numele de utilizator și parola în câmpurile respective și apasă pe Conectare.
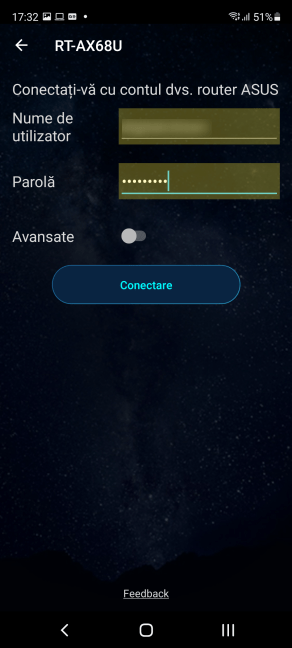
Introdu numele de utilizator și parola
S-ar putea să primești informații despre notificări și datele colectate de aplicația ASUS Router. Apasă pe De Acord (OK) pentru a continua. După aceea, ești întrebat(ă) dacă vrei să activezi Conexiune la distanță, care te ajută să-ți controlezi routerul ASUS de oriunde de pe internet. Apasă pe OK sau Anulare, în funcție de ceea ce îți dorești.
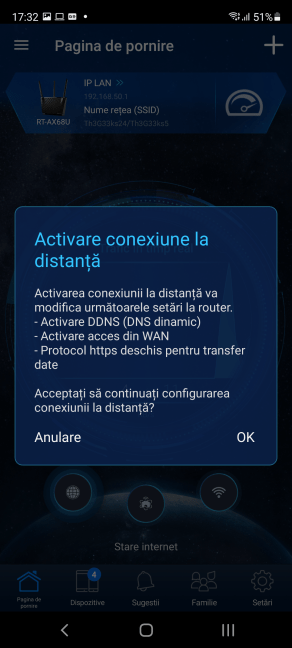
Vrei activarea conexiunii la distanță?
Acum poți folosi aplicația ASUS Router să-ți configurezi routerul și rețeaua.
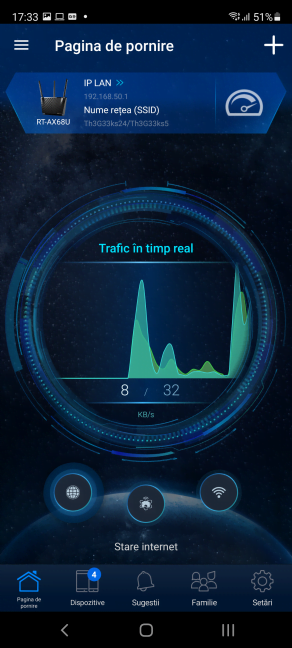
Administrează routerul din aplicația ASUS Router
NOTĂ: Această aplicație funcționează cu routerele ASUS, dar și cu sistemele mesh Wi-Fi, cum ar fi ASUS ZenWiFi AC.
Cum găsesc numele de utilizator și parola pentru routerul ASUS?
În mod ideal, atunci când îți configurezi routerul ASUS pentru prima oară, îți setezi un cont și o parolă personalizate, pe care apoi le ții minte ori le notezi undeva în siguranță. Astfel, te asiguri că atât routerul, cât și rețeaua, nu sunt ușor de spart de către alte persoane. Dar mulți utilizatori nu fac acest lucru și preferă să folosească valorile implicite oferite de routerul lor. În acest caz, încearcă să te loghezi la routerul ASUS folosind contul și parola implicite: admin și admin.
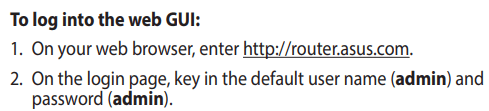
Contul și parola implicite sunt admin/admin
Cum resetezi detaliile de login ale unui router ASUS?
Dacă nu te poți conecta la routerul ASUS folosind admin/admin drept utilizator și parolă și nici nu știi detaliile contului de administrator setat pe routerul tău, atunci singura soluție pe care o ai la îndemână este să-ți resetezi routerul. Pentru a face acest lucru, caută butonul Reset de pe spatele routerului wireless.

Resetează routerul ASUS
Apasă-l și ține-l apăsat pentru 5 - 10 secunde, până vezi că ledurile de pe router încep să se lumineze intermitent, poate și în culori diferite. Așteaptă puțin până repornește routerul și își resetează setările la cele din fabrică. Apoi, te poți loga folosind contul și parola implicite: admin/admin. Dar această acțiune resetează și numele rețelei la cel setat în fabrică și trebuie să-ți reconfigurezi routerul ASUS de la zero, astfel încât să-ți poată folosi conexiunea la internet și să utilizeze ce nume vrei tu pentru rețeaua Wi-Fi.
Găsești mai multe detalii dar și alte metode pentru resetarea unui router ASUS, în acest articol: Cum îmi resetez routerul ASUS la setările din fabrică? (4 metode).
Ce metodă de conectare a mers bine pentru tine?
Înainte de a închide acest tutorial, spune-ne ce metodă a mers cel mai bine pentru tine. Prima a fost suficient de bună sau ai avut probleme în a accesa router.asus.com? Ai preferat să-ți folosești telefonul pentru această sarcină? Comentează și spune-ne mai jos. De asemenea, dacă știi și alte metode pentru a te conecta la routerul ASUS, împărtășește-le cu noi și cu ceilalți cititori în secțiunea de comentarii.



 22.03.2021
22.03.2021