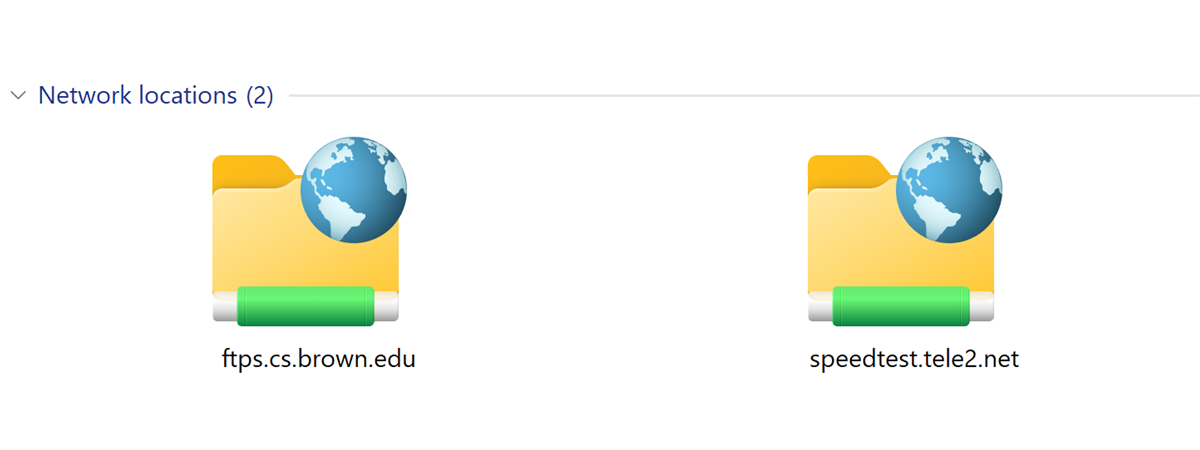
Utilizarea ușoară a partajărilor din rețea este esențială pentru micile companii. De asemenea, este foarte utilă și pentru persoanele cărora le place să își păstreze datele pe calculatoarele din rețea, pe unitățile de stocare conectate la routerele lor sau chiar și pe dispozitivele de tip NAS. Pentru a face lucrurile mai rapide și mai ușor de folosit, unii utilizatori vor să creeze unități de stocare în rețea sau chiar să adauge locații FTP la calculatoarele lor cu Windows 11. Acestea fac partajările din rețea să fie disponibile direct prin intermediul Explorer și accesibile cu un simplu dublu clic. Vrei să știi cum să creezi o unitate de rețea sau să adaugi o locație FTP în Explorer-ul din Windows 11? Dacă da, citește mai departe:
IMPORTANT: Windows 11 poate să creeze unități de rețea, iar procesul este rapid și ușor de realizat. Dacă asta este ceea ce vrei, citește prima secțiune a acestui ghid. De asemenea, te lasă să adaugi scurtături către site-uri FTP în Explorer, așa cum vei vedea în cea de-a doua secțiune a tutorialului. Însă, reține că nu poți să creezi unități FTP în Windows 11 deoarece sistemul de operare nu îți permite să adaugi o literă de unitate pentru o locație FTP.
Cum creezi o unitate de rețea în Windows 11
Atunci când ai nevoie să accesezi des o unitate de stocare sau un folder din rețea, crearea unei unități de rețea îți poate ușura destul de mult viața. Ce înseamnă acest lucru? Ei bine, o unitate de rețea primește propria sa literă de unitate și devine accesibilă direct din Explorer. Hai să vedem cum faci acest lucru în Windows 11:
În primul rând, deschide Explorer și selectează Acest PC în panoul de navigare din stânga lui.

Selectează Acest PC în Explorer
În bara de unelte din partea de sus a Explorer, apasă pe butonul “Vedeți mai multe” reprezentat prin trei puncte de suspensie. Apoi, în meniul afișat, apasă pe “Conectare unitate de rețea”.
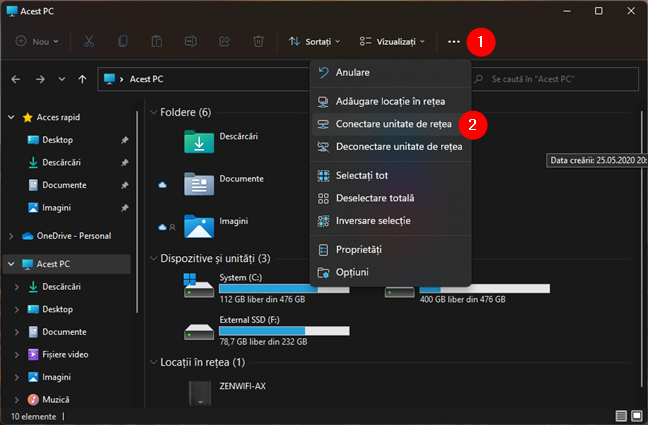
Opțiunea Conectare unitate de rețea din meniul Vedeți mai multe din Explorer
Aceasta pornește expertul “Conectare unitate de rețea”, unde începi prin a alege litera pentru unitatea de rețea pe care intenționezi să o creezi, în câmpul Unitate. Apoi, tastează calea către folderul din rețea pe care vrei să-l conectezi, în câmpul Folder.

Selectarea literei de unitate și a folderului din rețea asociat
Alternativ, poți să Răsfoiești prin rețeaua locală pentru a selecta folderul pe care îl conectezi ca unitate de rețea. După ce îl găsești, selectează-l și apasă pe OK.

Răsfoire și selectare folder pentru conectarea ca unitate de rețea
Apoi, în expertul “Conectare unitate de rețea”, activează opțiunea “Reconectare la sign in” dacă vrei ca unitatea de rețea să fie conectată automat de Windows 11 de fiecare dată când îți pornești PC-ul.
În cazul în care calculatorul sau dispozitivul pe care se află folderul de rețea necesită un alt nume de utilizator și parolă decât cele ale contului tău de utilizator, trebuie să bifezi și opțiunea “Conectare cu acreditări diferite”. Apoi, apasă pe Terminare.

Conectare cu acreditări diferite
Dacă ai ales să folosești un alt cont de utilizator pentru a te conecta la folderul de rețea, la pasul următor, trebuie să îi introduci numele și parola. Windows 11 s-ar putea să fi selectat deja un cont de utilizator. Dacă acesta este cel pe care intenționezi să-l folosești, scrie-i parola și, dacă vrei, bifează și setarea “Memorare acreditări”, astfel încât să nu fie necesar să introduci parola de fiecare dată când deschizi unitatea de rețea. Apoi, apasă pe butonul OK.
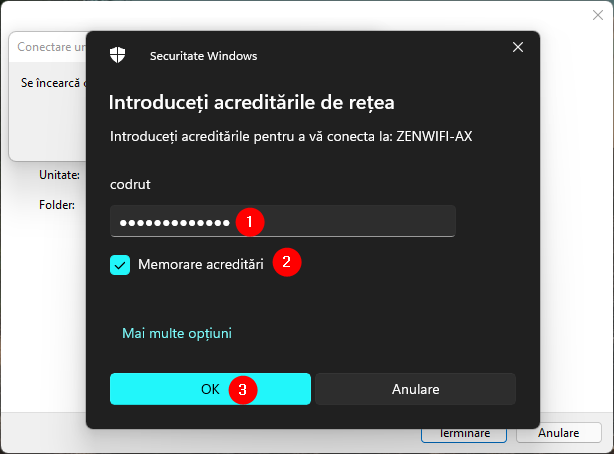
Introducerea acreditărilor pentru unitatea de rețea
Dacă Windows 11 nu a selectat contul de utilizator pe care vrei să-l folosești, atunci poți alege un altul apăsând pe “Mai multe opțiuni” și apoi pe “Utilizați un alt cont”. Mai departe, scrie numele și parola contului pe care vrei să-l utilizezi. Dacă vrei, bifează și opțiunea “Memorare acreditări”, după care apasă pe OK.

Folosirea unui cont de utilizator diferit pentru unitatea de rețea
În continuare, Windows 11 încearcă să se conecteze la noua unitate de rețea. Dacă totul este OK, ar trebui să o vezi aproape imediat în Explorer.

Noua unitate de rețea este deschisă în Explorer, în Windows 11
Mai târziu, oricând vrei să accesezi unitatea de rețea, poți să deschizi Explorer, unde selectezi Acest PC și dai dublu clic pe intrarea sa din secțiunea Locații în rețea.
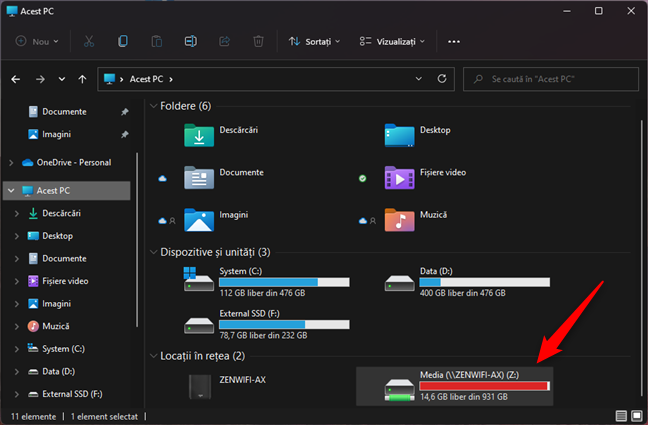
Explorer afișează toate unitățile de rețea în secțiunea Locații în rețea
Cum adaugi o locație FTP în Windows 11
Similar, Windows 11 îți permite să adaugi locații FTP în Explorer dar, din păcate, nu îți dă voie să conectezi locații FTP drept unități de rețea. Acest sistem de operare poate să creeze scurtături speciale pentru FTP și alte tipuri de partajări web în Explorer, dar nu are o funcție inclusă care să-ți dea voie să creezi unități FTP în Windows 11 care să aibă litere de unitate.
În Explorer, selectează Acest PC în panoul de navigare din stânga. Apoi, apasă pe butonul “Vedeți mai multe”, identificat prin trei puncte de suspensie, și apasă pe opțiunea “Adăugare locație în rețea” în meniul afișat.
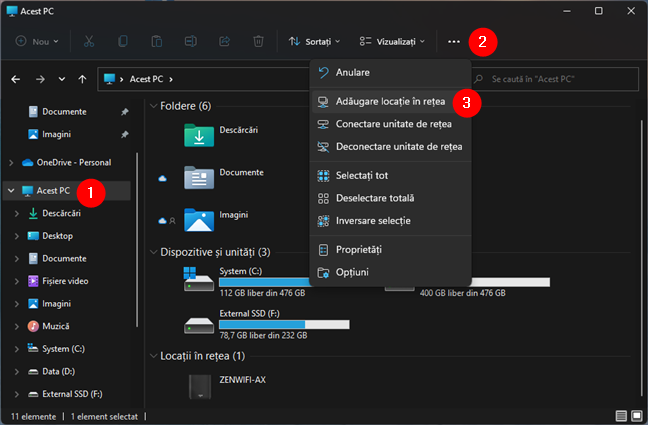
Adăugare locație în rețea, în meniul Vedeți mai multe din Explorer
Această acțiune pornește “Expertul adăugare locații în rețea”. Citește ce îți spune, dacă vrei, după care apasă pe Următorul.
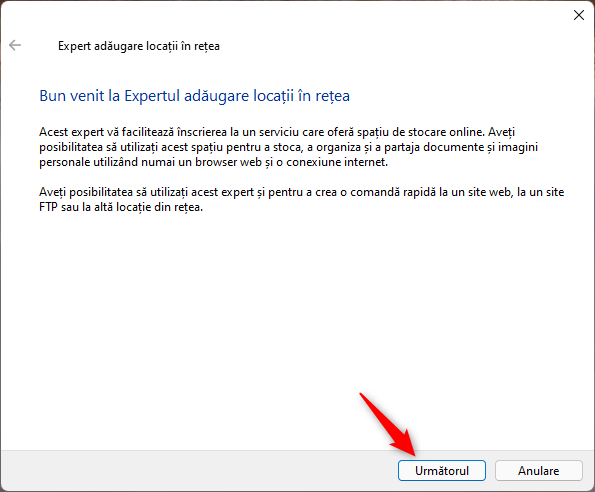
Apasă Următorul în Expert adăugare locații în rețea
Apasă pe “Se alege o locație particularizată din rețea” și apoi dă clic pe Următorul.

Se alege o locație particularizată din rețea
Atunci când expertul îți cere să specifici locația site-ului web, tastează adresa FTP pe care intenționezi să o adaugi la Explorer, în câmpul “Adresă internet sau de rețea”. Adresa unui site FTP ar trebui să arate așa: ftp://ftp.exemplu.com sau ftp://ftp.microsoft.com:21 (dacă trebuie să specifici și portul folosit, care în acest caz este 21). După ce l-ai introdus, apasă pe Următorul.

Adresa unei locații FTP
În continuare, Windows 11 te întreabă dacă vei avea nevoie de un cont și parolă FTP pentru a accesa locația FTP specificată mai devreme. Dacă acel site FTP nu necesită autentificare, bifează opțiunea “Logon anonim”. Dacă necesită acreditări, scoate bifa acestei opțiuni și introdu numele contului de utilizator FTP. Apoi, apasă pe Următorul.

Specifică dacă serverul FTP necesită autentificare sau permite Logon anonim
Acum tastează numele pe care vrei să-l afișeze Windows 11 pentru acea locație FTP, după care mai apasă o dată pe Următorul.
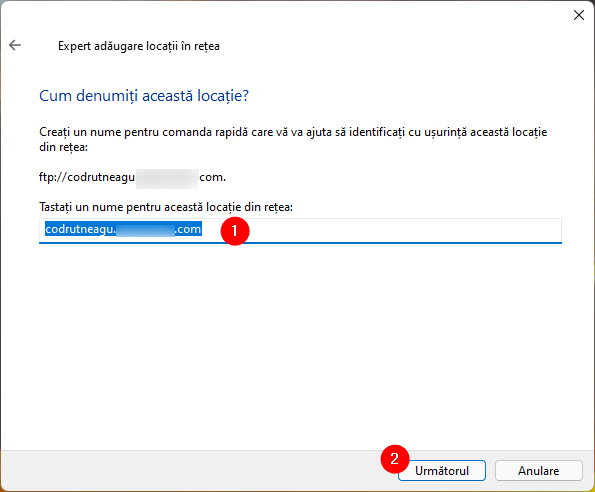
Alege un nume pentru site-ul FTP
La final, Windows 11 te întreabă dacă vrei să deschidă site-ul FTP după ce închizi “Expertul adăugare locații în rețea”. Alege ce preferi și apasă pe Terminare.

Finalul Expertului adăugare locații în rețea
De acum încolo, scurtătura către locația FTP este afișată permanent în Explorer-ul din Windows 11, în Locații în rețea.

Serverele FTP sunt afișate în secțiunea Locații în rețea din Explorer
Pentru a deschide o locație FTP, tot ce trebuie să faci este să dai dublu clic pe scurtătura sa din Explorer. Însă, nu uita că dacă are nevoie de acreditare pentru a permite accesul, va trebui să introduci parola contului FTP de fiecare dată când încerci să o deschizi. Dacă este setat să permită conexiuni anonime, atunci își încarcă, pur și simplu, conținutul în Explorer.
Te deranjează că Windows 11 nu permite crearea de unități FTP drept unități de rețea?
Deși crearea de unități de rețea în Windows 11 se face ușor și rapid, este păcat că Microsoft nu ne permite să facem același lucru și cu locațiile FTP. Ar fi fost de ajutor să poți să asociezi litere de unitate pentru site-urile FTP. Sperăm că va veni și un timp pentru această facilitate, deși am așteptat deja de foarte mulți ani să vedem așa ceva în sistemele de operare Windows. Ai ceva de adăugat la ghidul nostru? Spune-ne în secțiunea de comentarii de mai jos.


 01.11.2021
01.11.2021 
