
Tocmai ți-ai cumpărat un router nou TP-Link cu Wi-Fi 6 și vrei să-l configurezi pentru prima oară? Ai nevoie să configurezi un router TP-Link fără un cablu de rețea, folosind conexiunea Wi-Fi de pe un laptop sau un smartphone? În ambele cazuri, ai nimerit articolul perfect. Este cel mai complet ghid despre cum se face configurarea inițială a unui router TP-Link cu Wi-Fi 6. Să trecem la treabă:
Înainte de a te apuca de configurare, urmează acești pași:
Dacă tocmai ți-ai cumpărat un router TP-Link ori l-ai primit de la cineva, caută pe el un abțibild cu informații tehnice. De obicei, îl găsești sub router. Pe el vezi următoarele:
- Adresa de acces implicită (default access). Ar trebui să fie ceva de genul tplinkwifi.net sau 192.168.0.1.
- Denumirile SSID care-ți arată numele benzilor wireless emise de routerul TP-Link.
- Câmpul cu parola (wireless password) sau codul PIN folosite în mod implicit.
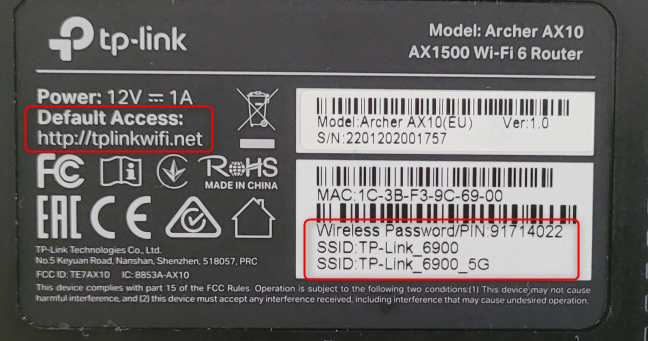
Vezi detaliile de pe abțibidul lipit sub routerul TP-Link
Notează aceste detalii, deoarece îți vor fi utile pe parcursul procesului de configurare. De asemenea, ar trebui să știi și detaliile conexiunii tale la internet de la firma care-ți dă accesul la internet: tipul conexiunii, contul și parola de conectare (dacă este cazul) și alte detalii despre conexiune.
După aceea, ia routerul și bagă-l în priză folosind doar alimentatorul din cutia sa. Folosește un cablu de rețea pentru a conecta routerul TP-Link cu Wi-Fi 6 la modemul ori routerul oferit de firma care-ți dă internet (ISP). Introdu acest cablu în portul WAN de pe spatele routerului, port care are de obicei o altă culoare decât celelalte porturi Ethernet. Pe un router TP-Link Archer AX10, portul WAN are culoarea albastru. Nu în ultimul rând, apasă butonul Power (Pornire/Oprire) de pe spatele routerului, pentru a-l porni.

Primii pași pe care trebuie să-i urmezi pe un router TP-Link Wi-Fi 6
Uită-te la ledurile de pe partea din față a routerului TP-Link cu Wi-Fi 6. Așteaptă ca acestea să se aprindă și să devină stabile. Ledul pentru conexiunea la internet ar trebui să fie oranj sau roșu deoarece routerul nu se poate conecta deocamdată la internet.

Vezi dacă s-au aprins ledurile de pe routerul TP-Link
Conectează-ți calculatorul, laptopul, telefonul sau tableta la rețeaua emisă de routerul TP-Link cu Wi-Fi 6
Dacă ai un calculator desktop sau un laptop pe care vrei să-l folosești la configurarea routerului TP-Link, poate vrei să-l conectezi la router cu un cablu de rețea. Introdu cablul într-unul dintre porturile Ethernet din spatele routerului și celălalt capăt în portul Ethernet de pe calculator.
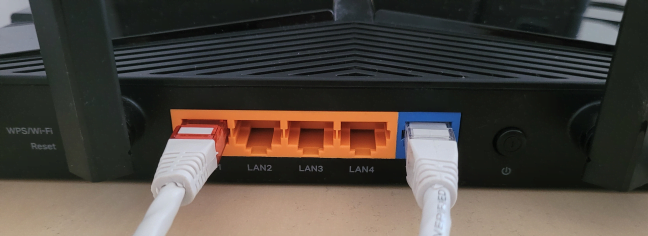
Conectează PC-ul la routerul TP-Link folosind un cablu Ethernet
Dacă nu ai un cablu de rețea ori preferi să folosești Wi-Fi-ul, folosește-ți laptopul pentru a te conecta la rețeaua wireless emisă de routerul TP-Link. Vezi detaliile de conectare de pe abțibildul menționat mai devreme în acest tutorial. Dacă ai nevoie de ajutor pentru a te conecta la o rețea wireless, citește: Cum te conectezi la rețele WiFi în Windows 10.
Dacă preferi un dispozitiv mobil, precum un telefon cu Android sau un iPhone, conectează-l la rețeaua Wi-Fi emisă de routerul TP-Link cu Wi-Fi 6. Avem un ghid care să te ajute: Cum te conectezi la o rețea Wi-Fi de pe Android: 3 moduri.

Conectează-te la Wi-Fi pe smartphone
Acum că ești conectat(ă) la rețeaua administrată de routerul TP-Link cu Wi-Fi 6, poți să configurezi routerul. Dacă ai un PC sau laptop, deschide un browser web și urmează pașii din următoarea secțiune a acestui ghid. Dacă folosești un smartphone sau o tabletă, citește secțiunea dedicată utilizării aplicației TP-Link Tether pentru configurarea routerului.
Cum configurezi routerul TP-Link Wi-Fi 6 dintr-un browser web
Pe un laptop sau un PC, deschide-ți browserul favorit și mergi la adresa tplinkwifi.net sau 192.168.0.1. Această acțiune încarcă expertul pentru configurare al TP-Link, care începe prin a-ți cere să creezi o parolă pentru administrarea routerului. Introdu o parolă pe care să o ții minte (sau noteaz-o și păstreaz-o în siguranță) și confirmă parola, iar apoi apasă pe “Let’s Get Started” (Să începem). Această parolă ar trebui să aibă minim șase caractere și să conțină cel puțin două litere, numere și simboluri. Ce zici despre #Par0laM3a drept o idee de parolă sigură? Îți recomandăm să folosești o parolă diferită de cea pe care intenționezi să o folosești pentru rețeaua Wi-Fi.
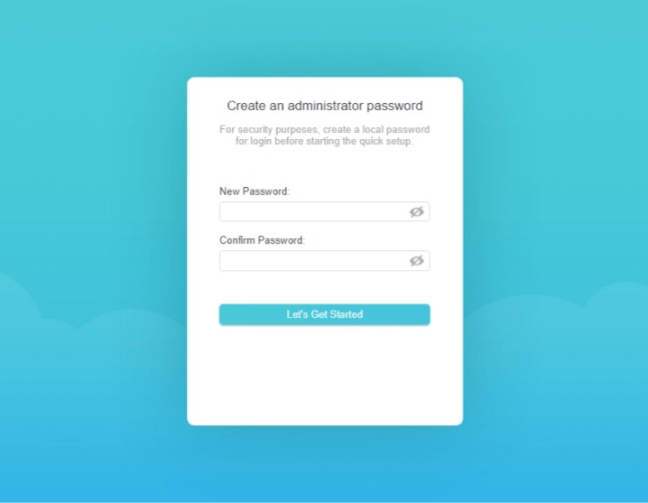
Alege și introdu o parolă pentru administrarea routerului TP-Link
PONT: Dacă pagina web pentru configurare nu se încarcă, înseamnă că routerul tău TP-Link are o adresă IP diferită de cea menționată mai devreme. Pentru a te ajuta să o găsești, citește: Cum aflu adresa IP a routerului meu? Ghidul complet. De asemenea, vezi cum se schimbă limba în care configurezi routerul.
La pasul următor, routerul TP-Link îți cere să alegi fusul orar al zonei în care te afli. Asta va ajuta să sincronizeze timpul și setările conexe cu serviciul tău de internet și să-și ajusteze setările în funcție de zona în care te afli și cerințele legale din zona respectivă. Dar, la acest ecran poți schimba și limba folosită pentru expertul de configurare, pentru ca tot procesul să se desfășoare în română, nu în engleză. Pentru a schimba limba, apasă pe simbolul literei A din colțul dreapta sus și derulează în jos prin lista de limbi disponibile. Dă clic pe Română și vezi cum interfața se schimbă.
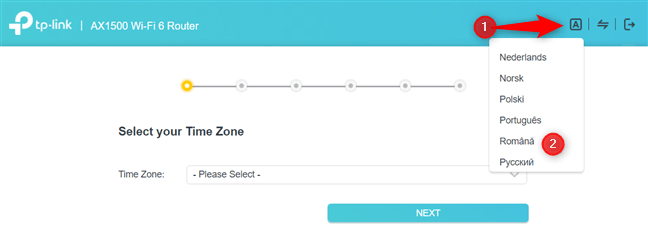
Schimbă limba din engleză în română
Apoi, nu uita să alegi fusul orar și să apeși pe Următorul (Next).
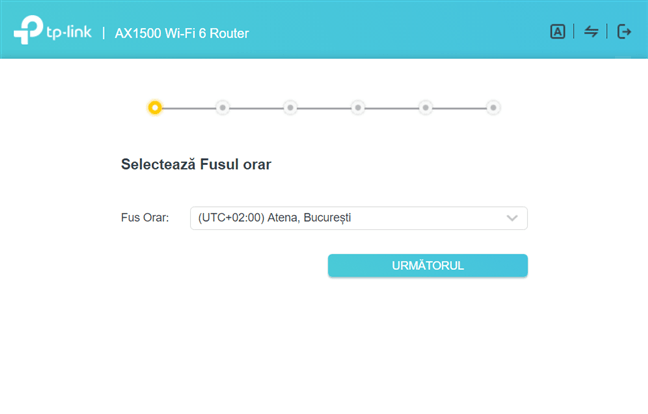
Alege fusul orar din zona în care te afli
Expertul pentru configurare TP-Link îți cere să alegi tipul conexiunii la internet pe care o ai. Dacă nu-l știi, poți apăsa pe Detectare Automată (AUTO DETECT) și aștepta câteva secunde. Routerul ar trebuie să facă o treabă bună în a alege tipul conexiunii tale la internet. După ce l-ai ales, apasă pe Următorul (Next).
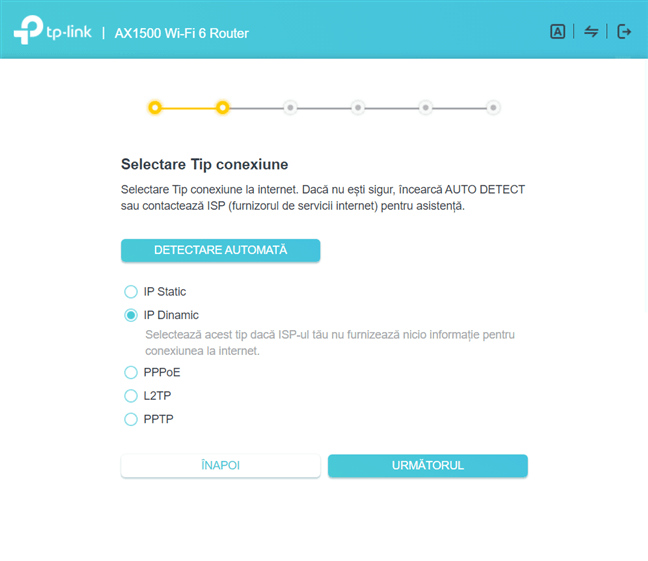
Alege tipul conexiunii la internet
În funcție de tipul conexiunii la internet, va fi nevoie să introduci informații adiționale, pe care routerul TP-Link să le folosească pentru a se putea conecta la internet:
- IP Static (Static IP) - trebuie să introduci adresa IP, masca subrețea (subnet mask), gateway-ul implicit și serverele DNS pe care routerul să le folosească pentru a se conecta la internet.
- IP Dinamic (Dynamic IP) - routerul va primi automat o adresa IP de la furnizorul de internet și tot la acest pas routerul te întreabă dacă vrei să-i folosești adresa MAC implicită sau vrei una personalizată.
- PPPoE - trebuie să introduci contul de utilizator și parola folosite pentru a te putea conecta la internet. Aceste informații sunt oferite de furnizorul conexiunii la internet.
- L2TP - introdu numele de utilizator și parola folosite pentru a te conecta la internet. Va fi nevoie să introduci și un IP pentru serverul VPN ori un nume de domeniu. Informațiile acestea sunt oferite de firma care-ți asigură conexiunea la internet.
- PPTP - introdu numele de utilizator și parola folosite pentru a te conecta la internet. Alege și dacă folosești un IP dinamic ori static și introdu adresa IP pentru serverul VPN ori un nume de domeniu. Informațiile acestea sunt cunoscute de furnizorul conexiunii la internet.
Atunci când ai terminat de introdus informațiile cerute, apasă pe Următorul (Next).
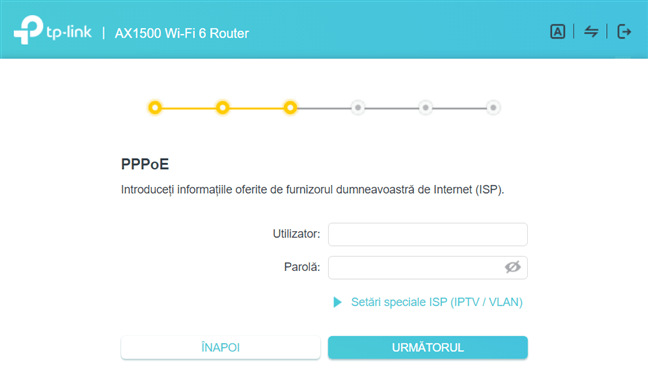
Introdu informațiile necesare pentru conexiunea la internet
Acum este timpul să personalizezi setările wireless de pe routerul TP-Link. În mod implicit, routerul activează funcția de Conectare Inteligentă (Smart Connect), care folosește același nume de rețea pentru ambele benzi wireless: 2.4 GHz și 5 GHz. Deși este ușor să-ți folosești rețeaua wireless cu această funcție activată, s-ar putea să vrei să separi cele două benzi emise. Dacă vrei și tu asta, debifează caseta pentru Conectare Inteligentă (Smart Connect).

Personalizează setările wireless ale routerului TP-Link
Bifează caseta “Definește fiecare bandă separat” (Set Each Band Separately) și poți seta rețeaua Wi-Fi pe fiecare bandă în mod individual. Introdu numele rețelei pentru banda de 2.4 GHz și parola pe care vrei să o folosești pentru conectarea la Wi-Fi. Apoi, fă la fel pentru banda de 5 GHz și apasă pe Următorul (Next).

Setează fiecare bandă individual
NOTĂ: Poți seta nume și parole diferite pentru fiecare bandă. Dar, pentru simplitate, s-ar putea să vrei să folosești nume diferite pentru a separa cele două benzi și aceeași parolă pentru ambele. Nu uita că parola pentru Wi-Fi nu ar trebui să fie aceeași cu parola pentru administrarea routerului. Dacă sunt setate la fel, atunci oricine se conectează la Wi-Fi-ul tău poate “sparge” și schimba cu ușurință setările routerului tău TP-Link cu Wi-Fi 6.
După ce ai configurat setările wireless, routerul TP-Link testează să vadă dacă se poate conecta la internet. Dacă testul se finalizează cu succes, routerul verifică dacă sunt actualizări de firmware disponibile și te roagă să faci un upgrade. Dacă urmezi această recomandare, procesul va dura câteva minute și routerul va reporni. Apoi, se afișează un sumar al setărilor tale de până acum.

Sumarul setărilor tale
IMPORTANT: Dacă testul pentru conectarea la internet nu s-a finalizat cu succes, tot procesul de configurare eșuează. Routerul TP-Link te roaga apoi să încerci testul încă odată ori să te întorci la pasul unde ai ales tipul conexiunii tale la internet. Dacă ai ajuns în acest punct, verifică faptul că toate cablurile sunt conectate corect și că introduci informații corecte despre conexiunea ta la internet. Dacă nu ești sigur(ă) pe datele introduse, este o idee bună să contactezi serviciul de suport tehnic al furnizorului tău de internet, ori suportul tehnic de la TP-Link.
După ce apeși pe Următorul (Next), TP-Link te întreabă dacă vrei să îți asociezi routerul cu un ID TP-Link, ca să-l administrezi de la distanță folosind aplicația Tether. Dacă vrei asta, introdu adresa de email și parola ID-ului TP-Link ori apasă pe Înscrie-te (Sign Up) și fă-ți un cont gratuit acum.

Adaugă un ID TP-Link la routerul tău
Configurarea inițială este finalizată și poți să accesezi celelalte setări ale firmware-ului routerului tău și să le schimbi cum dorești.

Firmware-ul routerului TP-Link
Îți vom oferi mai multe despre cum să optimizezi setările de pe routerul TP-Link cu Wi-Fi 6 într-un ghid viitor. Deocamdată, rețeaua ta este funcțională și poți începe să-ți conectezi toate dispozitivele la ea.
Cum îți configurezi routerul TP-Link Wi-Fi 6 din aplicația Tether
O altă metodă pentru configurarea routerului TP-Link este folosind aplicația mobilă Tether, disponibilă gratuit atât pentru Android, cât și pentru iOS. Instaleaz-o pe telefon, conectează-l la Wi-Fi-ul emis de routerul TP-Link și deschide aplicația Tether. După câteva secunde, ar trebui să detecteze modelul exact al routerului tău. Apasă pe numele routerului.

Apasă pe numele routerului TP-Link
Dacă aplicația îți spune că a detectat un dispozitiv necunoscut, listat generic cu numele de TP-Link Router, ar trebui să încerci din nou. De asemenea, verifică faptul că te-ai conectat la Wi-Fi-ul emis de routerul pe care vrei să-l configurezi și nu la un altul.
După aceea, ești rugat(ă) să creezi o parolă pentru administrarea routerului TP-Link. Parola trebuie să aibă minim șase caractere și să includă litere, numere sau caractere speciale. Introdu parola, confirm-o și apasă pe Creare.

Crează parola de administrare pentru routerul TP-Link
Trebuie să alegi tipul conexiunii tale la internet. Această alegere este cea mai importantă din procesul de configurare inițială. Dacă nu știi tipul conexiunii, apasă pe Detectare Automată. După ce este ales tipul conexiunii, apasă pe Următorul.

Alege tipul conexiunii la internet
Introdu informațiile cerute de routerul TP-Link Wi-Fi 6 pentru a se conecta la internet. Iată ce informații trebuie introduse, în funcție de tipul conexiunii la internet:
- IP Static (Static IP) - trebuie să introduci adresa IP, masca subrețea (subnet mask), gateway-ul implicit și serverele DNS.
- IP Dinamic (Dynamic IP) - routerul va primi automat o adresa IP de la furnizorul de internet și tot la acest pas routerul te întreabă dacă vrei să-i folosește adresa MAC implicită ori una personalizată.
- PPPoE - este necesar să introduci contul de utilizator și parola folosite pentru a te putea conecta la internet.
- L2TP - introdu numele de utilizator și parola folosite pentru a te conecta la internet. Este nevoie să introduci și un IP pentru serverul VPN sau un nume de domeniu.
- PPTP - introdu numele de utilizator și parola folosite pentru a te conecta la internet. Alege și dacă folosești un IP dinamic ori static și introdu adresa IP pentru serverul VPN ori un nume de domeniu.
Atunci când ai terminat de introdus detaliile cerute, apasă pe Următorul.

Introdu detaliile de conectare la internet
Mai întâi ți se cere să setezi banda wireless de 2.4 GHz. Introdu un nume pentru rețea și parola pe care vrei să o folosești pentru conectare la Wi-Fi și apasă pe Următorul.
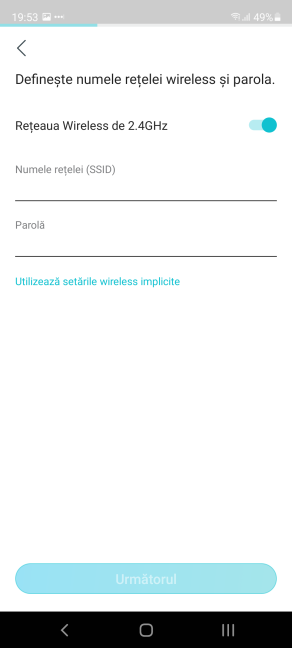
Setează banda wireless de 2.4 GHz
Apoi, ți se cere să configurezi banda wireless de 5 GHz. Din nou, introdu un nume de rețea și o parolă și apasă pe apasă pe Următorul. Poți folosi aceeași parolă ca pentru banda de 2.4 GHz, dar este mai bine să folosești un nume diferit de rețea, pentru a separa cele două benzi.

Configurează banda wireless de 5 GHz
Se afișează un sumar al setările tale. Apasă pe Aplicare și routerul TP-Link începe să le folosească.
Smartphone-ul tău este deconectat de la Wi-Fi-ul emis de routerul TP-Link, deoarece acesta folosește acum alt nume și parolă pentru rețeaua wireless. Pe smartphone-ul tău, conectează-te la “noua” rețea Wi-Fi folosind numele și parola setate de tine mai devreme. După aceea, întoarce-te la aplicația Tether și apasă pe “Sunt conectat”.
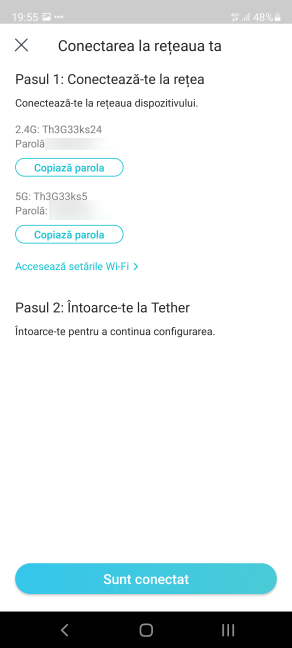
Ce să faci pentru a continua configurarea inițială
Aplicația Tether testează conexiunea ta și, dacă routerul a fost capabil să se conecteze la internet fără probleme, ți se afișează un mesaj de Felicitări. Apasă pe Finalizare.
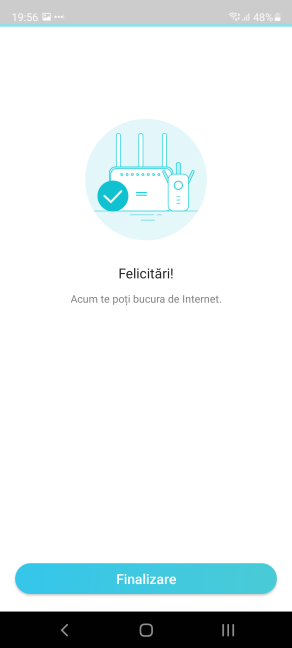
Aplicația Tether confirmă că totul a decurs bine
NOTĂ: Dacă testul s-a terminat cu succes, routerul verifică și dacă sunt disponibile actualizări de firmware, iar, dacă găsește o versiune mai nouă, îți recomandă să faci upgrade. Dacă urmezi această recomandare, procesul va dura câteva minute și va implica o repornire a routerului.
La finalul procesului de configurare, ți se cere să alegi dacă vrei să asociezi routerul cu un ID TP-Link. Dacă apeși pe Asociază acum, ți se cere să introduci informații de autentificare sau să creezi gratuit un cont TP-Link chiar acum.
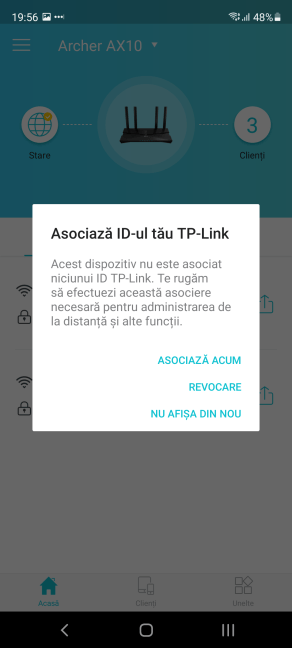
Alege dacă vrei să-ți asociezi routerul cu un ID TP-Link
Dacă nu vrei asta, apasă pe Revocare și configurarea inițială s-a încheiat. Acum poți folosi aplicația Tether pentru a configura alte aspecte ale routerului tău TP-Link cu Wi-Fi 6. De asemenea, îți poți conecta toate calculatoarele și dispozitivele la rețea.

Aplicația Tether pentru routerul tău TP-Link
Bucură-te de utilizarea noului tău router TP-Link cu Wi-Fi 6!
Ți-ai configurat routerul TP-Link cu Wi-Fi 6 așa cum dorești?
Acum ar trebui ca routerul tău TP-Link să funcționeze corect și să ofere acces la internet întregii tale rețele. Conectează-ți toate calculatoarele și dispozitivele la rețea și spune-ne ce metodă din cele două ai preferat. Ai folosit un PC și un navigator web ori aplicația mobilă Tether? Comentează mai jos și hai să discutăm.



 10.05.2021
10.05.2021 

