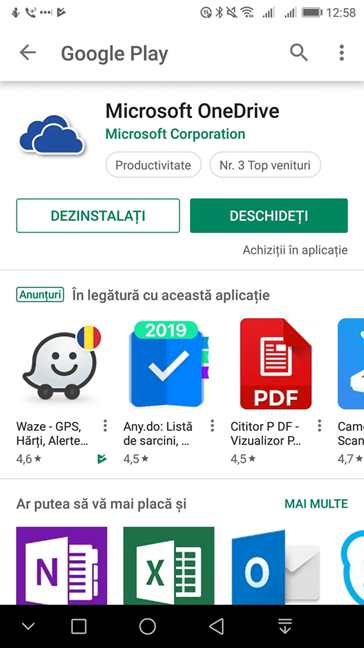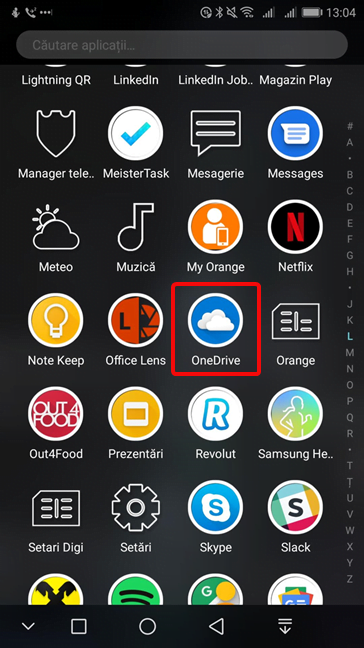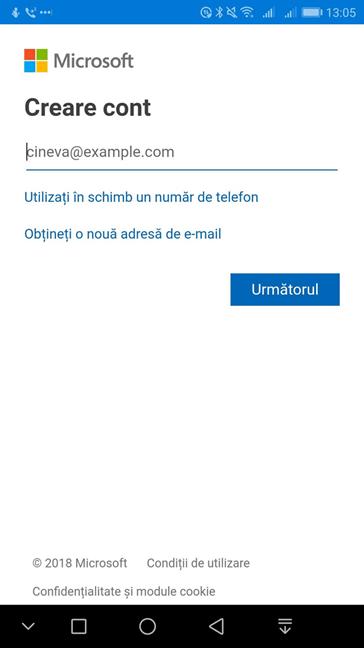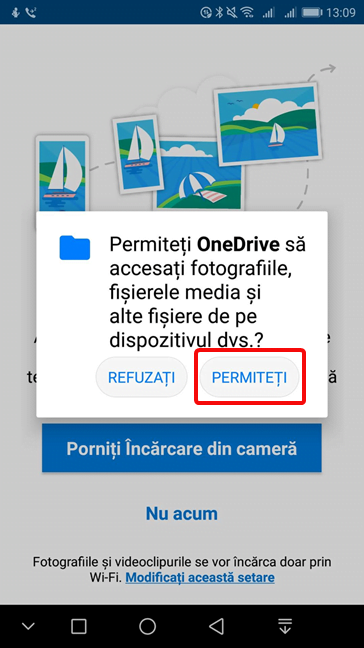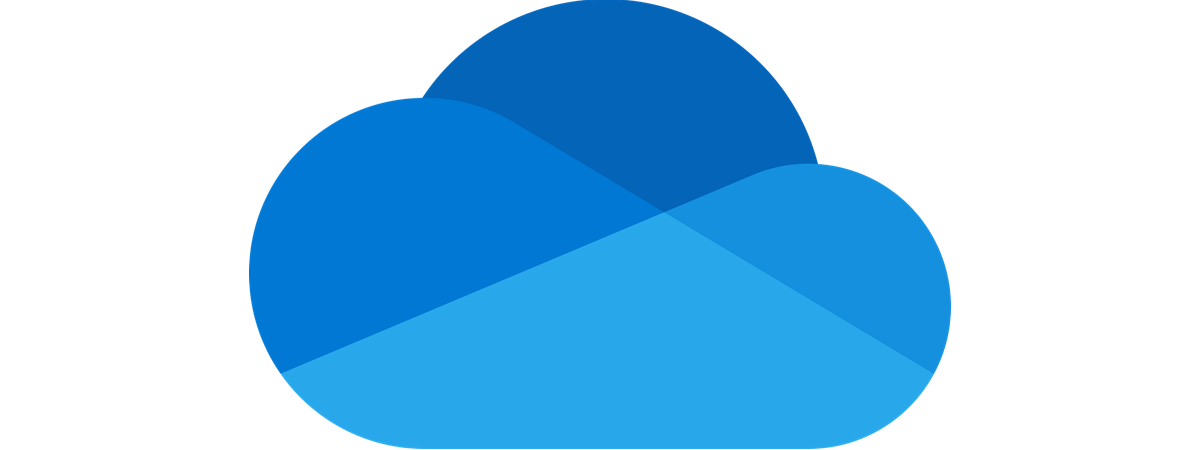
Se vorbește în mod constant despre "cloud". Noțiunea este atât de cunoscută și de utilizată încât, din ce în ce mai mulți producători de dispozitive mobile decid împotriva unui spațiu mare de stocare cu care să-și echipeze produsele mai ieftine, deoarece se consideră mai sigur și mai avantajos ca preț să stochezi conținut în cloud. Alege produsul de stocare în cloud pe care îl preferi, instalează-ți aplicația-client pe care o oferă, configureaz-o și gata. Ești în cloud! Există pe piață multe servicii de stocare în cloud, fiecare cu avantajele și dezavantajele lui: Dropbox este unul dintre cele mai populare, Google Drive este ușor de folosit pentru cei care au deja un cont Google, însă în acest articol vom descrie produsul de la Microsoft și anume OneDrive. Te instruim cum să configurezi OneDrive pe smartphone-ul tău sau tableta ta cu Android, pentru a putea folosi acest serviciu de stocare în cloud:
NOTĂ: Pentru acest tutorial am folosit un smartphone pe care rulează Android 8.0.0 Oreo. Procedura este similară în ceea ce privește toate dispozitivele care rulează Android, așa că n-ar trebui să ai probleme indiferent de ce versiune de Android folosești.
Cum instalezi aplicația OneDrive din Magazinul Google Play
Înainte de a putea utiliza OneDrive, va trebui să instalezi aplicația sa client din Magazinul Google Play. Intră în magazin și caută OneDrive folosind bara de căutare. Poți să folosești această legătură către OneDrive.După ce deschizi aplicația OneDrive în Magazinul Google Play, apasă pe Instalați.
Cum deschizi aplicația OneDrive
După ce Magazinul Google Play termină de instalat aplicația, ecranul se modifică și apare opțiunea de a o deschide imediat. Apasă Deschideți.
Nu este nevoie să te întorci la Magazinul Google Play de fiecare dată când vrei să deschizi OneDrive. Android oferă două locuri mai convenabile de unde poți să deschizi OneDrive: sertarul de aplicații și lansatorul de aplicații.
Sertarul de aplicații conține toate aplicațiile instalate pe sistemul tău Android. Aplicațiile sunt de obicei listate în ordine alfabetică, așa că te uiți după OneDrive la litera O. Este ușor de identificat după pictograma cu cu doi nori pe un fundal albastru.
Cea mai convenabilă locație de unde poți să deschizi OneDrive este lansatorul de aplicații. Cele mai multe lansatoare adaugă automat o comandă rapidă pentru aplicațiile nou instalate. Dacă nu se întâmplă asta, trage pictograma OneDrive din sertarul de aplicații pe una din paginile din lansatorul tău sau pe una nouă.
Cum configurezi contul tău Microsoft în OneDrive
La prima lansare, aplicația OneDrive prezintă utilizatorilor săi cele mai importante aspecte ale serviciului, sub forma unei prezentări formată din 4 diapozitive. Derulează prezentarea spre stânga pentru a o parcurge și familiarizează-te cu facilitățile aplicației. După ce ai terminat prezentarea inițială, aplicația OneDrive îți oferă ocazia de a crea un cont nou Microsoft, direct din aplicație, sau de a te conecta cu contul tău existent.
Dacă ai un cont Microsoft, apasă pe opțiunea Conectare.
Dacă nu ai un cont Microsoft, apasă pe butonul "Nu aveți niciun cont? Creați unul!" pentru a crea un cont nou Microsoft. Trebuie să folosești o adresă de email și să alegi o parolă.
Atenție, însă, că Microsoft ia în serios securitatea conturilor. Pentru contul tău Microsoft, ți se vor accepta doar parole care includ o combinație de minuscule și majuscule și cel puțin o cifră, așa că ține minte acest lucru când îți alegi parola pentru cont. Pentru mai multe informații legate de crearea unui cont Microsoft citește Creează-ți un cont Microsoft cu sau fără o adresă de e-mail de la Microsoft.
Folosind fie contul tău nou Microsoft sau unul existent, conectează-te în OneDrive. Introdu emailul tău și parola contului Microsoft și apasă săgeata dreapta. Pe ecranul următor completează procesul de conectare.
Dacă nu ai deja un abonament Office 365, OneDrive îți propune atunci când te conectezi pentru prima dată să alegi Premium și să îți cumperi un abonament. Poți să faci asta și să cumperi una. Dacă nu te interesează, sari peste acestă ofertă apăsând săgeata stânga din colțul stânga-sus.
Pe ecranul următor, alege "Rămâneți la versiunea de bază".
După ce te-ai conectat, aplicația OneDrive este funcțională, dar mai există un pas de configurare: setarea încărcării din cameră.
Cum setezi Încărcare din cameră în OneDrive
Crearea unei copii de rezervă pentru fotografiile pe care le faci cu dispozitivul tău mobil este unul din beneficiile cele mai mari ale unui serviciu cloud cum este OneDrive. Smartphone-ul sau tableta ta se pot strica, pierde sau fura destul de ușor și pierderea fotografiilor pot face evenimentul cu atât mai dureros.
Aplicația OneDrive îți propune la prima executare să încarci fotografiile tale din cameră în OneDrive. Apasă "Porniți Încărcare din cameră" pentru a activa acest serviciu.
Pe ecranul următor, trebuie să dai voie aplicației să îți acceseze fotografiile. Apasă Permiteți pentru a-i da voie.
Am terminat cu ecranele care apar la prima utilizare. OneDrive încarcă acum ecranul principal. Instalarea și configurarea de bază pentru aplicația OneDrive sunt încheiate. Poți să te bucuri de serviciile ei pe smartphone-ul sau tableta ta.
NOTĂ: Dacă vrei să faci schimbări mai târziu la serviciul Încărcare din cameră, accesează Setări în aplicația OneDrive și alege "Încărcare din cameră".
Pentru instrucțiuni complete, citește Păstrează în OneDrive pozele făcute cu telefonul cu Android, în 4 pași.
Ai reușit să instalezi OneDrive pe smartphone-ul sau tableta ta?
Soluția de stocare în cloud Microsoft OneDrive, oferă 5 GO de spațiu de stocare de la început, cu versiunea gratuită a contului, care poate fi extins până la 30 GO de spațiu de stocare, prin recomandarea serviciului către prieteni sau prin conectarea și sincronizarea în cloud a fotografiilor capturate cu dispozitivul tău. În timp ce există o serie de alte soluții care oferă mai mult spațiu de stocare cu un cont gratuit, serviciul oferit de Microsoft se integrează perfect cu dispozitivul tău și oferă posibilitatea de crearea automată a unei copii de rezervă a datelor. Microsoft pune la dispoziție aplicații-client pentru sistemele de operare cele mai populare (fără suport pentru Linux, din păcate), incluzând în această listă și consola Xbox One. Așa că, dacă decizi să beneficiezi de oferta Microsoft pentru produsul preferat de stocare în cloud, vei fi cu siguranță mulțumit de alegerea făcută. Lasă-ne un comentariu mai jos dacă ai reușit să instalezi OneDrive pe smartphone-ul sau tableta ta.


 08.01.2019
08.01.2019