
Dacă vrei să beneficiezi de un sunet clar și de o calitate superioară în timpul apelurilor vocale, al conferințelor video, al înregistrărilor audio sau în timp ce faci streaming de conținut online, trebuie să-ți configurezi și să-ți testezi microfonul. Vestea bună este că Windows 11 îți oferă toate setările și instrumentele de care ai nevoie pentru a-ți testa microfonul, pentru a regla sensibilitatea microfonului și pentru a mări volumul microfonului tău. În acest ghid, îți voi arăta cum să găsești setările microfonului, cum să le configurezi și cum să-ți testezi microfonul. Hai să nu mai pierdem timp și să începem:
Cum accesezi setările microfonului în Windows 11
Deschide Setările din Windows 11 (Windows + I) și selectează Sistem în bara laterală din stânga. Apoi, apasă pe Sunet în partea dreaptă a aplicației.

Deschide Setări, accesează Sistem și apasă pe Sunet
Acum, derulează până la rubrica Intrare. Acolo, poți vedea un meniu derulant, denumit Alegeți un dispozitiv pentru vorbire sau înregistrare. Acesta listează toate microfoanele conectate la sistemul tău.
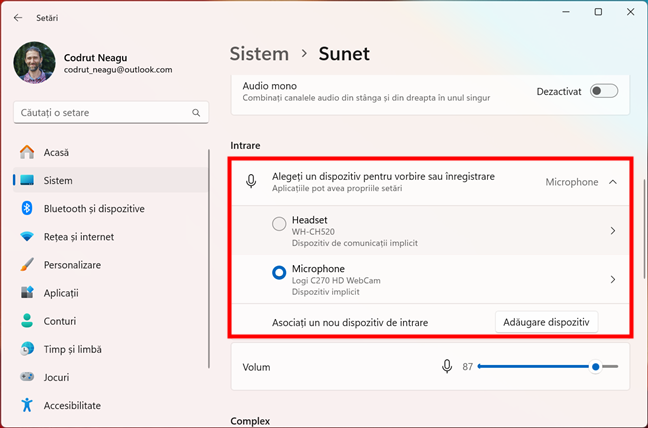
Microfoanele conectate
În imaginea de mai sus, poți vedea că aveam două microfoane disponibile pe calculatorul meu: unul încorporat în căștile Sony WH-CH520, pe care le folosesc în prezent, iar altul încorporat în vechea mea cameră web Logitech C270 HD. Este posibil să ai disponibile pe PC-ul tău mai multe microfoane decât știi.🙂
Cum selectezi microfonul implicit în Windows 11
Selectează microfonul pe care vrei să-l configurezi apăsând pe micul buton din stânga acestuia. Dacă există mai multe microfoane (de exemplu, un microfon extern și un microfon încorporat în laptop), asigură-te că-l selectezi pe cel corect.

Alegerea microfonului implicit în Windows 11
SUGESTIE: Consultă acest ghid ca să afli toate detaliile și toate metodele pe care le poți folosi pentru a controla care este microfonul implicit folosit pe calculatorul tău cu Windows 11.
Apoi, după ce ai selectat microfonul, poți să-i configurezi setările și să îmbunătățești calitatea sunetului. Să trecem la treabă:
Cum ajustezi setările microfonului în Windows 11
Acum, ar trebui să ajungi pe pagina Proprietăți a microfonului selectat în Setări. Aici, găsești opțiunile de configurare pentru cum funcționează microfonul tău. Mai întâi, să vedem...
Cum îți redenumești microfonul
Înainte de orice altceva, merită menționat că Windows 11 îți permite să schimbi numele microfonului tău. Dacă vrei să faci acest lucru, apasă pe linkul Redenumire.

Apasă pe Redenumire sub microfonul tău
Tastează numele pe care vrei să-l atribui microfonului tău și apasă pe butonul Redenumire.

Setează un nume nou pentru microfonul tău
După ce salvezi noul nume al microfonului, îl vezi imediat listat în aplicația Setări.

Microfonul a fost redenumit
Lângă numele microfonului, poți vedea, de asemenea, câteva detalii despre driverele folosite de Windows 11 pentru acesta, împreună cu linkul Căutați actualizări ale driverelor.
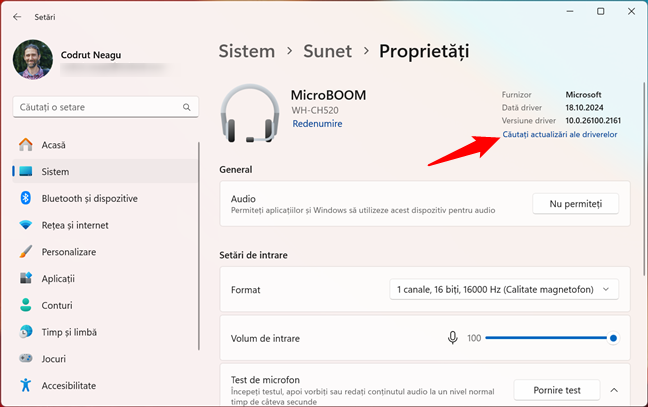
Căutați actualizări ale driverelor
Dacă apeși pe acest link, aplicația Setări te duce la pagina Windows Update și inițiază o căutare de actualizări. Dacă există drivere noi disponibile pe serverele Microsoft, acestea vor fi descărcate și instalate pe calculatorul tău.
Cum îți activezi sau dezactivezi microfonul
Sub numele microfonului, găsești secțiunea General. Aceasta include o singură setare, numită Audio, care-i permite lui Windows 11 să știe dacă vrei să permiți „aplicațiilor și Windows-ului să utilizeze acest dispozitiv pentru audio”. Cu alte cuvinte, îți permite să dezactivezi sau să activezi microfonul selectat pe calculatorul tău cu Windows 11. Dacă este activat și vrei să-l dezactivezi, apasă pe butonul Nu permiteți.

Dezactivarea microfonului
Dacă vrei să activezi microfonul, apasă pe butonul Permiteți, de lângă Audio.

Permite aplicațiilor să utilizeze microfonul
Cum schimbi formatul audio al înregistrărilor la microfon
În continuare, pe pagina de Proprietăți a microfonului, găsești o setare numită Format. La ambele microfoane disponibile pe calculatorul meu cu Windows 11, am o singură opțiune disponibilă aici: 1 canale, 16 biți, 16000 Hz (Calitate magnetofon). Însă, în funcție de specificațiile, marca și modelul microfonului tău, este posibil să ai mai mult de o singură opțiune pentru al tău. De exemplu, colegul meu, Ciprian Adrian Rusen, folosește un vechi microfon Trust GXT 258 Fyru și are de ales între șase opțiuni de calitate a formatului, cea mai bună fiind 2 canale, 16 biți, 16000 Hz (Calitate magnetofon).

Alege un format de înregistrare pentru microfon
Cum modifici volumul microfonului
Sub Formatul audio al microfonului, există un cursor numit Volum de intrare. Trage de el pentru a regla sensibilitatea microfonului. Dacă microfonul tău este prea silențios, mărește volumul. Dacă este prea tare sau distorsionat, micșorează volumul.

Cum ajustezi volumul microfonului
Cum activezi sau dezactivezi îmbunătățirile audio pentru microfonul tău
În partea de jos a paginii Proprietăți a microfonului din Setări, este posibil să găsești și o setare numită Îmbunătățiri audio. Această setare apare numai dacă microfonul tău are caracteristici speciale.

Activează și selectează îmbunătățiri audio pentru microfon
Reține că nu toate microfoanele acceptă astfel de Îmbunătățiri audio speciale. Dacă al tău acceptă, dar nu vrei să le folosești, poți dezactiva îmbunătățirile apăsând pe opțiunea Efecte implicite dispozitiv, din dreapta, și alegând Dezactivat.

Dezactivează efectele microfonului
Unele calculatoare, și mai ales dispozitivele Copilot+ PC, precum ASUS Vivobook S 15, oferă îmbunătățiri audio pentru Focalizare vocală, bazate pe inteligență artificială. Dacă folosești un dispozitiv Copilot+ PC, iată un ghid detaliat despre cum să-ți îmbunătățești experiența în conferințe video cu Efecte studio din Windows.

Dispozitivele Copilot+ PC include efecte de focalizare vocală
Acestea fiind spuse, acum că ai terminat de configurat microfonul, poate vrei să-l și testezi. Iată...
Cum îți testezi microfonul în Windows 11
Pe aceeași pagină Proprietăți a microfonului selectat, există o secțiune intitulată Test de microfon. Acolo, Windows 11 te instruiește să începi testul, apoi să vorbești sau să redai conținutul audio la un nivel normal timp de câteva secunde.

Testarea microfonului în Windows 11
Însă, înainte de a testa efectiv microfonul, trebuie să alegi dacă vrei să testezi microfonul atunci când înregistrezi audio cu procesarea Implicit(ă) sau Comunicații. Modul Implicit este mai potrivit pentru medii de înregistrare sau streaming, iar modul Comunicații este conceput pentru vorbire în timpul apelurilor și conferințelor video. Pentru a selecta un mod de procesare, apasă pe opțiunea de lângă setarea Mod de testare pentru procesarea audio a microfonului și alege Implicit sau Comunicații.

Mod de testare pentru procesarea audio a microfonului
Apoi, apasă pe butonul Pornire test și vorbește în microfon timp de câteva secunde.

Începe testul microfonului
După ce termini de vorbit, apasă pe butonul Oprire test. Alternativ, poți aștepta pur și simplu, deoarece Windows 11 va opri înregistrarea de la sine după câteva secunde.

Oprește testul microfonului
Oricum, după terminarea testului, apare o nouă opțiune: Eșantion înregistrat. Apasă sau atinge butonul Redare, de lângă aceasta, pentru a asculta o mostră a sunetului înregistrat anterior de microfon.

Redarea eșantionului de testare a microfonului
NOTĂ: Dacă din difuzoarele sau din căștile active nu iese niciun sunet, verifică glisorul Volum de intrare, de mai sus, și asigură-te că microfonul nu este dezactivat. Iar dacă microfonul funcționează în unele aplicații, dar nu captează sunetul în altele, este posibil să trebuiască să verifici și setările de confidențialitate ale microfonului în Windows 11.
Ți-ai configurat și testat microfonul?
Acum, știi cum să ajustezi cu ușurință sensibilitatea microfonului și să mărești volumul acestuia. Știi, de asemenea, cum să îți testezi microfonul în Windows 11. Indiferent dacă ai adăugat un microfon nou sau pur și simplu ai ajustat setările celui vechi, microfonul tău funcționează acum la capacitate maximă, nu-i așa? Din curiozitate, la ce folosești microfonul? Este pentru întâlniri online, sesiuni de gaming sau înregistrări de modă veche? Dacă nu te deranjează să petreci un moment sau două scriind, spune-mi în secțiunea de comentarii de mai jos. De asemenea, nu ezita să pui orice întrebare pe care ai putea-o avea pe acest subiect.


 26.11.2024
26.11.2024 


