
Ai un router TP-Link cu Wi-Fi 6 și vrei să-l folosești la potențialul său maxim? Vrei cea mai bună experiență posibilă pentru rețeaua ta wireless de acasă ori de la birou? Dacă da, ai ajuns la ghidul potrivit. Citește-l și vei afla zece setări pe care trebuie să le ai în vedere pentru a maximiza experiența oferită de routerul tău TP-Link cu Wi-Fi 6:
NOTĂ: Dacă tocmai ți-ai cumpărat un router TP-Link cu Wi-Fi 6, mai întâi treci prin expertul de configurare rapidă și vei avea o rețea funcțională în câteva minute. După aceea, pentru o configurare mai detaliată, urmează pașii de mai jos.
Unde găsești setările pentru Wi-Fi pe routerul tău TP-Link
Dacă vrei să-ți îmbunătățești setările Wi-Fi, mai întâi deschide un calculator și navighează la tplinkwifi.net sau 192.168.0.1. Apoi, introdu parola de administrare pentru routerul tău TP-Link cu Wi-Fi 6 și apasă pe Autentificare.
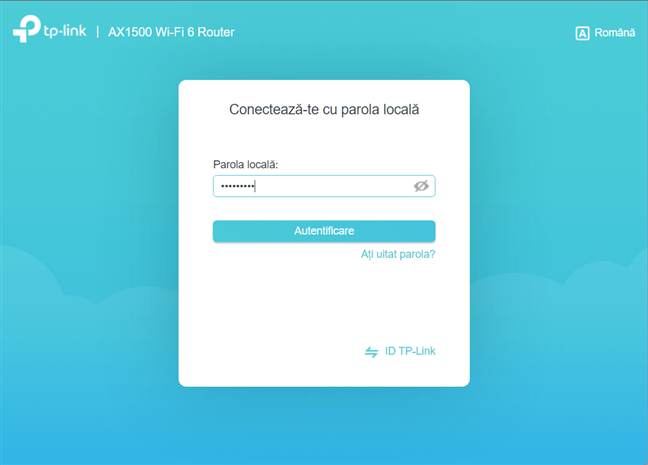
Autentifică-te pe routerul tău TP-Link cu Wi-Fi 6
PONT: Dacă interfața routerului TP-Link nu este în limba română, află cum o modifici, aici: Cum schimbi limba routerului tău TP-Link cu Wi-Fi 6. De asemenea, dacă adresele menționate nu funcționează, vezi toate metodele prin care afli adresa IP a routerului tău.
Apoi, apasă pe butonul Avansat pentru a accesa toate setările disponibile pe routerul tău TP-Link cu Wi-Fi 6.
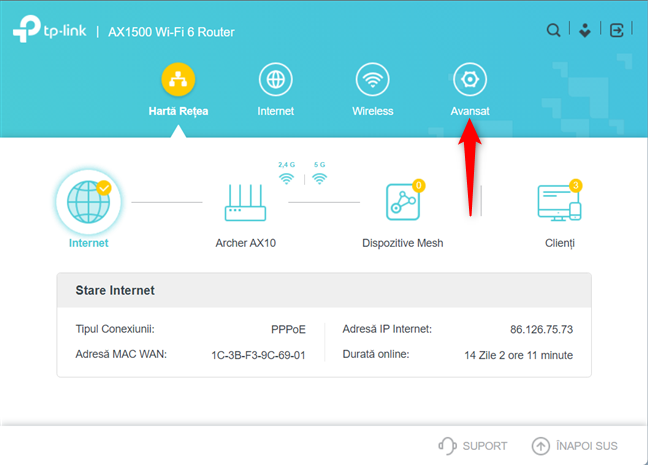
Dă clic sau apasă pe Avansat
În coloana din stânga, alege Wireless și apoi Setări Wireless. În partea dreaptă, vezi majoritatea setărilor pe care urmează să le ajustezi.

Mergi la Wireless > Setări Wireless
Configurează OFDMA, TWT și Conectare Inteligentă
În rubrica Setări Wireless din partea de sus, asigură-te că sunt activate următoarele:
- OFDMA - vine de la Orthogonal Frequency-Division Multiple Access ori Acces multiplu cu diviziune ortogonală în frecvență. Este una dintre cele mai importante tehnologii incluse în standardul Wi-Fi 6. OFDMA îi permite routerului tău TP-Link să crească capacitatea și eficiența rețelei wireless și să micșoreze congestia în rețea. Toate acestea sunt valabile mai ales atunci când multe dispozitive folosesc rețeaua Wi-Fi simultan, în moduri diferite.
- TWT - vine de la Target Wake Time ori Timp de trezire țintă. Le permite routerului și clienților Wi-Fi 6 să definească un timp anume ori un orar pentru accesarea rețelei wireless. Atunci când este activat, clienții de rețea se “trezesc” doar pentru sesiunile TWT. Aceștia rămân în modul repaus în restul timpului, ceea ce le mărește autonomia bateriei.

Activează OFDMA și TWT
În plus, îți recomand să dezactivezi Conectare Inteligentă (Smart Connect). Atunci când este activă, această funcție îți permite să folosești același nume de rețea și aceleași setări pentru ambele frecvențe wireless (2.4 GHz și 5 GHz). Deși configurarea este mai simplă, are un mare neajuns, și anume faptul că routerul este cel care se ocupă de ghidarea dispozitivelor din rețea către o bandă wireless sau alta. Din experiența mea, routerele tind să nu facă o treabă bună în procesul acesta de ghidare. Astfel, eu m-am trezit adesea cu dispozitive noi și foarte rapide, conectate la banda de 2.4 GHz, care este mai lentă, deși acestea erau capabile să funcționeze pe banda mai rapidă de 5 GHz.
Atunci când Conectare Inteligentă (Smart Connect) este dezactivată, trebuie să configurezi două grupuri de setări Wi-Fi, câte unul pentru fiecare bandă, dar alegi și ce dispozitive se conectează la ce bandă vrei tu. Iar eu îmi conectez mereu dispozitivele mai noi la banda de 5 GHz, care oferă un Wi-Fi mai rapid.
Alege cea mai bună securitate pentru rețeaua Wi-Fi
Setările de mai sus sunt globale și se aplică pentru ambele benzi wireless. Dacă ai urmat sfatul meu, acum ai două seturi de setări de verificat, unul pentru banda de 2.4 GHz și altul pentru cea de 5 GHz. Ideea este să-ți ajustezi setările pentru ambele benzi separat. Una dintre cele mai importante este cea despre tipul de securitate folosit.
Pentru fiecare bandă wireless a routerului tău TP-Link, apasă pe lista Securitate și alege standardul de protecție pe care vrei să-l folosești. Ar trebui să alegi cel puțin WPA2. Este mult mai sigur decât WPA ori WEP. Dar cel mai nou și cel mai sigur standard este WPA3. Dacă ai multe dispozitive moderne în rețea, precum un iPhone 11 sau mai nou, are sens să activezi WPA3.
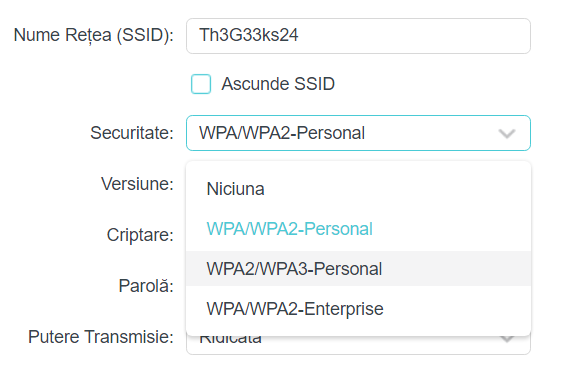
WPA2/WPA3-Personal este cea mai bună opțiune
Din păcate, nu toate dispozitivele noi sunt compatibile cu WPA3. De aceea, cea mai sigură opțiune, care oferă cel mai bun echilibru între securitate și compatibilitate, este WPA2/WPA3-Personal. Alege această combinație, dacă vrei ca parola rețelei Wi-Fi să fie cât mai protejată de atacurile hackerilor.
Setează puterea de transmisie, canalul și lățimea canalului
Următoarea setare pe care vrei să o ajustezi este Putere Transmisie. În mod implicit, ar trebui să fie setată la valoarea Ridicată. Asta înseamnă că routerul tău TP-Link cu Wi-Fi 6 livrează cea mai bună acoperire și un semnal bun chiar și în apartamente mai mari. Dar, dacă nu ai un spațiu de locuit prea mare, poate vrei să micșorezi puterea la valoarea Medie, ca să fii prietenos cu vecinii și rețeaua ta să nu o bruieze pe-a lor.

O putere ridicată de transmisie nu e necesară mereu
Lățime Canal dictează cât de multe date trec prin rețeaua Wi-Fi și la ce viteză. Un canal mai larg poate transporta mai multe date mai repede, cel puțin atunci când nu sunt prea multe interferențe de la alte rețele. Dacă vrei lățimea de bandă maximă posibilă pentru rețeaua ta, alege cel mai mare canal disponibil pentru fiecare bandă wireless. Pe cea de 2.4 GHz, lățimea maximă este de 40 MHz, iar pe cea de 5 GHz, aceasta poate fi 80 MHz sau 160 MHz, în funcție de router.
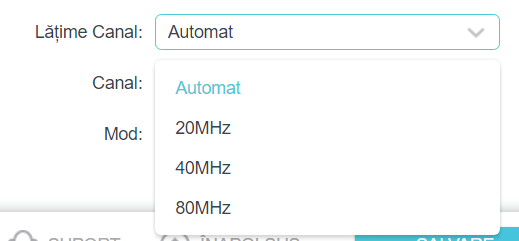
Alege o lățime mai mare a canalului wireless
Să presupunem că ești într-o zonă cu multe rețele wireless, precum o clădire de birouri ori un bloc de locuințe. În acest caz, pot fi multe interferențe Wi-Fi. Din cauza asta, este esențial să analizezi zona în care te afli și să identifici canalele libere ori pe cele mai puțin aglomerate. Citește ghidul nostru despre cum identifici cel mai bun canal pentru rețeaua ta wireless.
Apoi, în setările routerului tău TP-Link, alege Canalul care este cel mai puțin folosit de rețelele Wi-Fi din zona ta ori pe cel mai liber. Astfel, minimizezi interferențele și maximizezi calitatea experienței de utilizare a rețelei tale.

Alege canalul cel mai liber din zona ta
Alege modul wireless ori standardul Wi-Fi
Una dintre cele mai importante setări pentru rețeaua ta o reprezintă Modul ori standardul pe care-l folosește routerul TP-Link. Dacă ai un router Wi-Fi 6, ar trebui să alegi 802.11ax pentru banda de 5 GHz. Dacă rețeaua ta nu include și dispozitive vechi, care sunt incompatibile cu standardul Wi-Fi 6, ar trebui să alegi 802.11ax și pentru banda de 2.4 GHz.

Activează 802.11ax ori Wi-Fi 6
Dar, dacă vrei să echilibrezi viteza cu compatibilitatea, îți recomand să alegi Numai 802.11n pentru banda de 2.4 GHz și Numai 802.11ax pentru banda de 5 GHz. Apoi, conectezi dispozitivele mai vechi la banda de 2.4 GHz, iar pe cele mai noi la cea de 5 GHz, unde se vor bucura de toate beneficiile oferite de standardul Wi-Fi 6.
PONT: Dacă vrei să crești securitatea Wi-Fi-ului tău și să micșorezi consumul de curent al routerului, este o idee bună să programezi zilele și orele la care este emis semnalul Wi-Fi, astfel încât WiFi-ul să fie pornit doar atunci când îl folosești. Citește despre cum creezi un program pentru Wi-Fi pe routerul tău TP-Link cu Wi-Fi 6.
Setări bonus: WMM și Airtime Fairness
Setările de până acum îți oferă cele mai semnificative îmbunătățiri de viteză, acoperire și calitate a experienței. Dar mai sunt câteva setări minore care pot avea un impact pozitiv. În fila Avansat a firmware-ului routerului TP-Link, mergi la Wireless -> Setări adiționale. Aici, activează următoarele două setări:
- WMM - înseamnă Wi-Fi Multimedia. Este un serviciu care prioritizează conținutul multimedia transferat prin rețea. Este util atunci când ești în videoconferințe sau când redai în flux filme 4K, pe lângă navigarea pe web sau descărcarea de fișiere de pe internet. Cu WMM activat, routerul tău TP-Link Wi-Fi 6 prioritizează întotdeauna traficul multimedia mai presus de orice alt tip de trafic.
- Airtime Fairness - când este activată, această funcționalitate sacrifică o parte din timpul de rețea al dispozitivelor mai puțin rapide, astfel încât cele rapide să poată primi un serviciu mai bun. Această setare este utilă pentru rețele cu dispozitive diverse, care includ atât dispozitive noi cu suport pentru Wi-Fi 6 cât și unele vechi, ce funcționează cu Wi-Fi 4.

Activează WMM și Airtime Fairness
PONT: Dacă ai îmbunătățit toate setările prezentate în acest articol și tot nu ești mulțumit cu experiența ta, ar trebui să actualizezi și firmware-ul de pe routerul TP-Link Wi-Fi 6. Compania lansează în mod regulat versiuni noi de firmware care repară bug-uri și îmbunătățesc securitatea și performanța routerului tău.
Îți place routerul tău TP-Link cu Wi-Fi 6?
Acest ghid ar trebui să te ajute să-ți ajustezi routerul la potențialul lui maxim. Schimbă setările pe care le recomandăm, testează și vezi ce îmbunătățiri obții. Apoi, nu ezita să revii la acest tutorial și să ne spui experiența ta. Ești mulțumit de sfaturile oferite? Îți place routerul tău TP-Link Wi-Fi 6? Comentează mai jos și hai să discutăm.



 08.12.2021
08.12.2021 

