
Experții și profesioniștii iubesc Linia de comandă (CMD) datorită comenzilor avansate pe care le poate executa. Din fericire, Linia de comandă nu este proiectată pentru a executa doar comenzi avansate, ci și pentru a rula comenzi simple pentru operațiuni de bază. În acest articol, îți arătăm cum modifici directorul curent în CMD, cum schimbi unitatea de stocare, cum vezi conținutul unui folder, cum redenumești, copiezi și ștergi fișiere și foldere, precum și cum lansezi o aplicație direct din Linia de comandă. Vom discuta, de asemenea, cum obții ajutor în CMD. Să începem:
NOTĂ: Informațiile din acest tutorial sunt valabile pentru Windows 11, Windows 10 și chiar și pentru sistemele de operare Microsoft mai vechi, cum ar fi Windows 7.
1. Cum schimbi directorul (folderul) în CMD (CD în Linia de comandă)
Prima comandă din listă este CD (Change Directory – Schimbă Folderul). Această comandă îți permite modificarea directorului curent de lucru sau, cu alte cuvinte, îți dă posibilitatea de a naviga la alt folder de pe PC-ul tău.
Cum accesezi rădăcina discului în CMD (CD\)
Prima iterație a comenzii CD pe care trebuie să o cunoști este CD\. Te duce la rădăcina arborelui de directoare. Pentru a vedea cum funcţionează, după ce deschizi Linia de comandă, tastează:
… și apasă Enter pe tastatură. Ar trebui să vezi cum comanda CD\ te duce la rădăcina discului. În acest caz, la partiția C:.
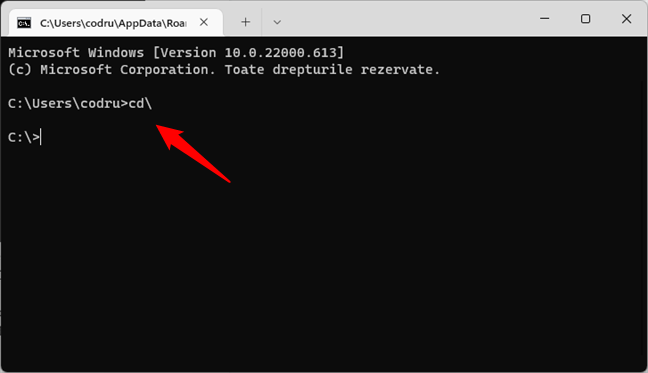
Executarea comenzii CD\ pentru a schimba directorul în rădăcina partiției
Linia de comandă nu face distincție între majuscule și minuscule, ceea ce înseamnă că poți introduce comenzi folosind litere mari, mici sau orice combinație a acestora. Comenzile cd, CD sau Cd vor avea rezultate identice.
NOTĂ: Ai observat în imaginea de mai sus că Linia de comandă arată puțin diferit de cum ești obișnuit? Asta este din cauză că o folosim în Windows Terminal. Pentru mai multe informații, citește: Ce este Windows Terminal?
Cum accesezi un anumit folder în CMD (CD cale)
Întorcându-ne la comanda CD, acum lucrezi în rădăcina partiției C:. Dacă ai nevoie să mergi la un anumit folder de pe această partiție, rulează comanda CD Folder. Subfolderele trebuie separate de un caracter backslash: \. De exemplu, atunci când trebuie să accesezi folderul System32, aflat în C:\Windows, tastează:
… după cum vezi mai jos, iar apoi apasă Enter pe tastatura ta.
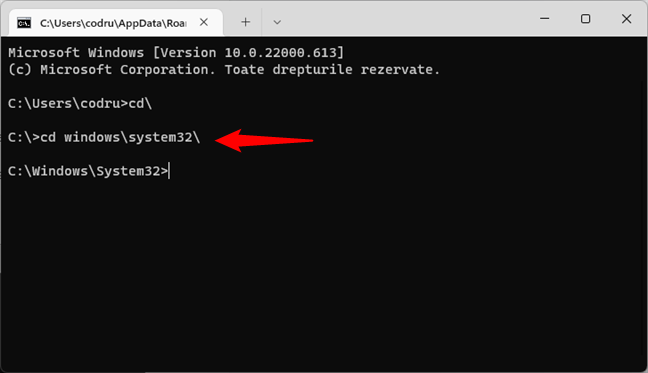
Cum navighezi la un folder în CMD
Cum schimbi directorul părinte în CMD (CD..)
Când trebuie să urci cu un nivel în ierarhia folderelor, folosește comanda cd... Să presupunem că ești în folderul system32 și vrei să te întorci la folderul Windows. Tastează
… și apasă Enter pe tastatură.
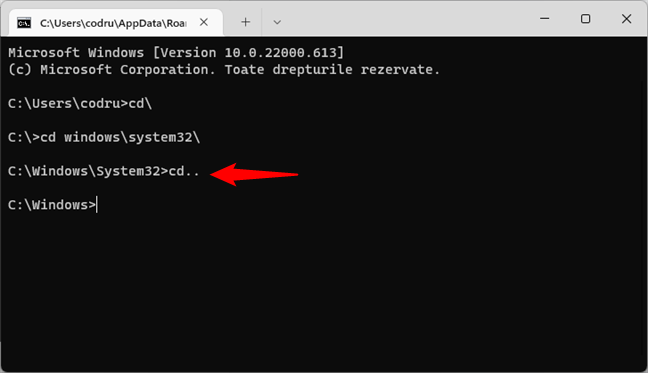
Executarea comenzii CD.. pentru a urca un nivel în arborele de directoare
Efectul este că directorul curent s-a modificat în C:\Windows.
Cum schimbi directorul din CMD în desktop (sau în alte foldere de utilizator)
Dar dacă vrei să schimbi directorul din CMD cu un folder personal, precum Desktop sau Documentele tale? Poți face asta în același mod, folosind comanda CD, dar trebuie să introduci locațiile folderelor tale personale. Atât în Windows 10, cât și în Windows 11, toate folderele de utilizator se găsesc în:
De exemplu, pentru a schimba directorul din CMD în Desktop, comanda pe care va trebui s-o rulezi este următoarea:
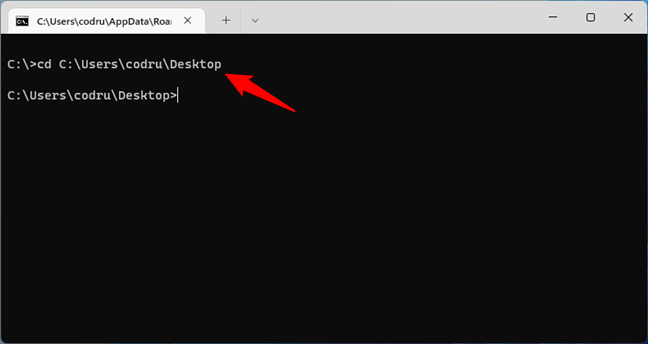
Schimbă calea către dosarul Desktop în CMD
În mod similar, dacă vrei să navighezi într-un alt dosar de utilizator în CMD, execută aceeași comandă, dar înlocuiește Desktop cu directorul în care trebuie să ajungi. De exemplu, dacă dorești să schimbi calea de acces în dosarul Documente, execută:
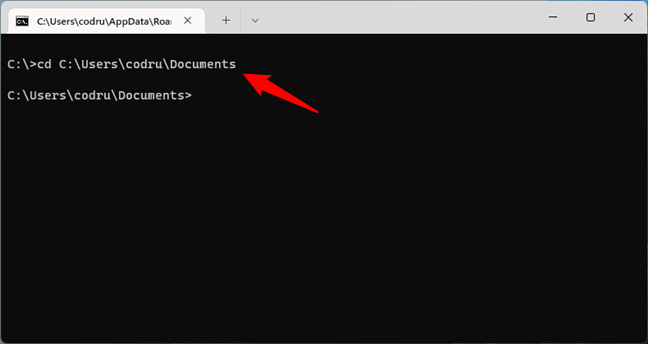
Schimbă directorul în folderul Documente al unui utilizator în CMD
SFAT: Alternativ, în loc să introduci manual numele dosarului de utilizator, poți înlocui calea către un director în CMD cu variabila de mediu %userprofile%. Iată un exemplu de schimbare a directorului din CMD în Desktop:
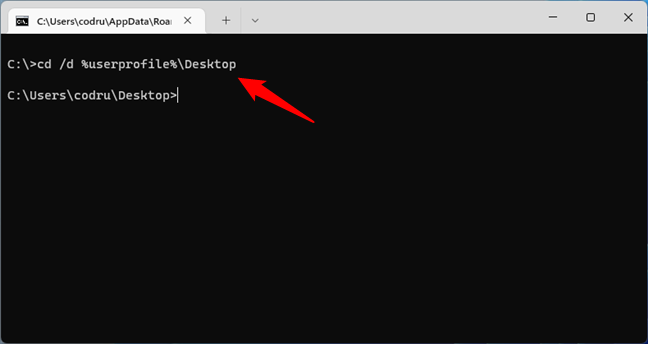
Cum schimbi directorul din CMD în desktop
2. Cum schimbi unitatea de stocare (partiția sau hard-disk-ul) în CMD (Linia de comandă)
Pentru a accesa un alt hard-disk, scrie litera alocată lui, urmată de :. De exemplu, dacă vrei să schimbi partiţia din C: în D:, ar trebui să tastezi:
… şi apoi să apeși pe tasta Enter.
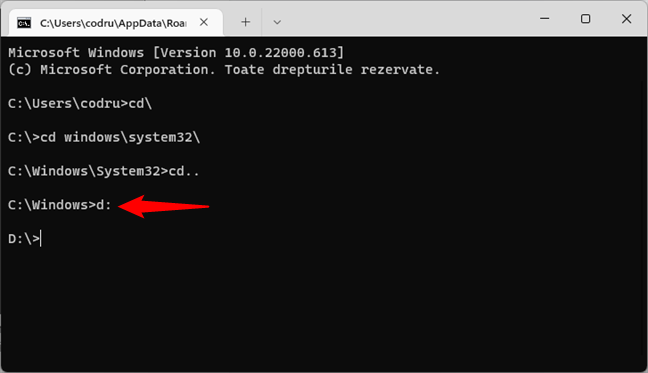
Cum schimbi unitatea de stocare în Linia de comandă
Pentru a schimba atât partiţia, cât și directorul în același timp, folosește comanda cd, urmată de parametrul /d. Paramentrul /d este folosit pentru a schimba partiția curentă cu un alt folder specific, aflat pe o altă partiţie.
De exemplu, dacă acum te afli pe partiţia D: şi vrei să mergi înapoi la folderul Windows de pe partiţia C:, ar trebui să tastezi:
… şi să apeși pe tasta Enter, la fel ca în imaginea următoare.
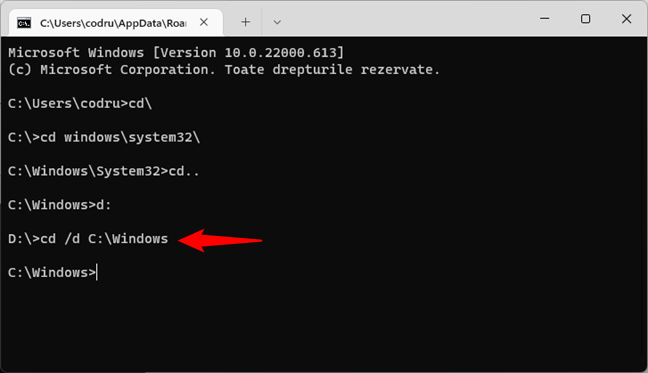
Schimbarea unității de stocare și a directorului în Linia de comandă
NOTĂ: Dacă tastezi doar litera partiţiei, ești dus automat la cea mai recentă locaţie de pe acea partiţie. De exemplu, dacă te afli pe partiţia D: şi tastezi cd C:\Windows nu pare că se întâmplă nimic. Însă, dacă tastezi C: pe urmă, atunci folderul curent de lucru se schimbă în C:\Windows.
3. Cum vezi conţinutul unui director în Linia de comandă (DIR în CMD)
Poți să vezi conţinutul unui folder prin folosirea unei comenzi numite DIR. Pentru a o testa, am creat un folder numit Digital_Citizen pe partiția D:, cu câteva fişiere şi subfoldere în el. Le poți vedea pe toate în imaginea de mai jos.
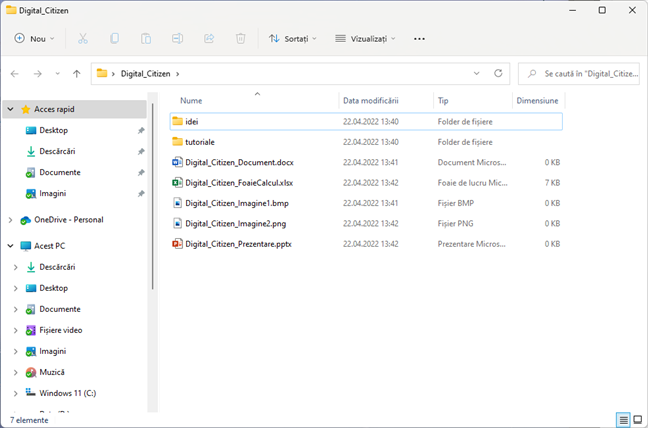
Conținutul unui folder aflat în rădăcina unității D
Ultima dată, directorul nostru de lucru era C:\Windows. Pentru a accesa folderul menționat mai sus, trebuie să folosim comanda cd /d D:\Digital_Citizen. Pentru a vedea conținutul folderului, tastează:
… și apasă Enter. Asta afișează o listă a fișierelor și folderelor pe care le conține, împreună cu câteva detalii despre fiecare dintre ele (dimensiunea și data și ora la care au fost modificate ultima dată).
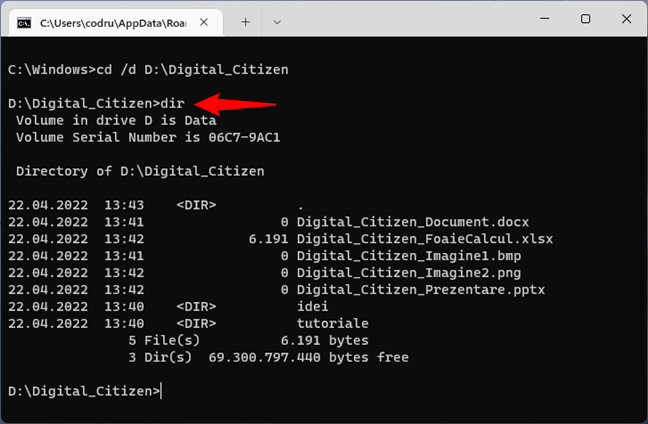
Utilizarea comenzii DIR pentru a vedea conținutul unui director
4. Cum creezi un director nou cu Linia de comandă (MD în CMD)
Poți să creezi un folder nou folosind comanda MKDIR (Make Directory - Creează Director) sau comanda MD. Sintaxa acestor comenzi este
sau
Să presupunem că trebuie să creăm un folder nou, numit Digital_Citizen_Romania, care va fi plasat în folderul D:\Digital_Citizen. Pentru a face asta, trebuie să tastăm:
… și să apăsăm apoi Enter, ca mai jos.
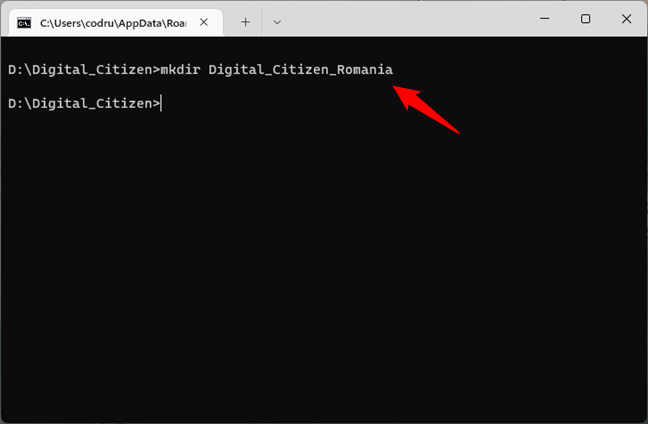
Comanda MKDIR în Linia de comandă
SFAT: Dacă vrei să creezi un folder care conține spații în numele său, asigură-te că numele acestuia este încadrat între ghilimele sau apostrofuri. De exemplu, dacă dorești să creezi un dosar numit Digital Citizen, execută comanda MD astfel:
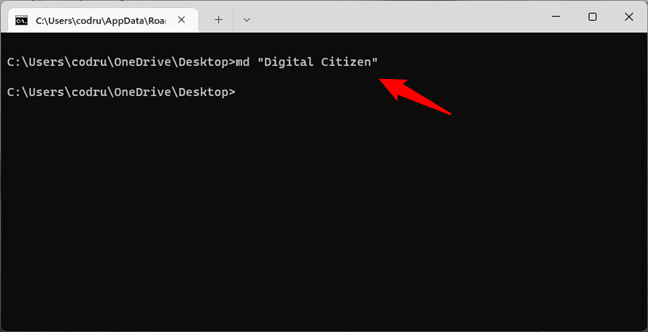
Cum creezi un director în CMD cu spații în numele său
Pentru a verifica dacă a funcționat, folosește din nou comanda DIR. Folderul nou creat apare în listă.
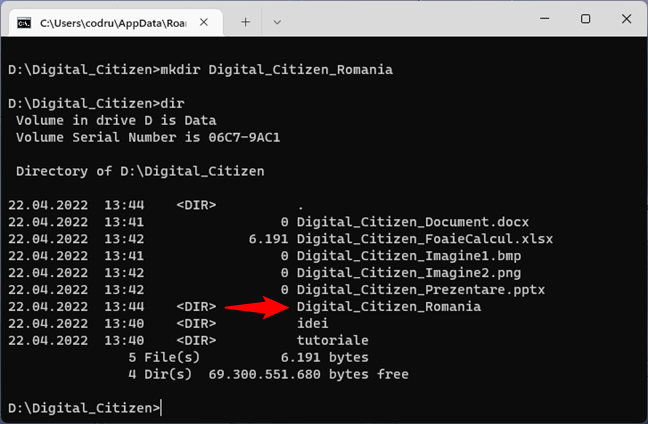
Utilizarea comenzii DIR pentru a vedea conținutul unui director în Linia de comandă
IMPORTANT: Nu uita că toate aceste comenzi depind de locaţia curentă din Linia de comandă. De exemplu, dacă te afli în C: și tastezi MKDIR test, noul folder este creat în rădăcina partiției C:.
O altă modalitate de a crea un folder fără să trebuiască să mergi la locația dorită pentru acesta este să introduci calea completă a noului folder. De exemplu, dacă lucrezi pe partiția D: și dorești să creezi un nou folder în C:, numit alte_lucruri, tastează:
… şi apoi apasă pe Enter.
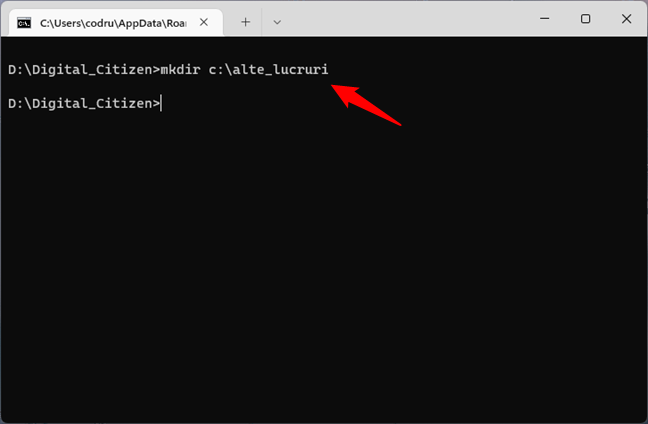
Utilizarea comenzii MKDIR pentru a crea un director nou, specificând calea sa completă
Atunci când trebuie să creezi un folder cu subfoldere în acelaşi timp, poți folosi această comandă:
De exemplu, dacă tastăm:
… sunt create trei foldere: Digital_Citizen_Teste, Beta șiTest1, într-o structură ierarhică arborescentă.
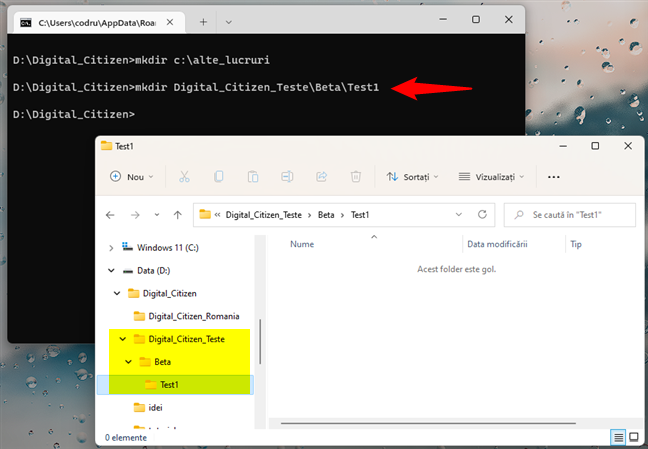
Crearea unui folder cu sub-foldere, folosind MKDIR în Linia de comandă
5. Cum redenumești fişiere şi foldere cu Linia de comandă (REN în CMD)
Pentru a redenumi fişiere şi foldere trebuie să folosești comanda REN (Rename - Redenumire). Pentru a redenumi foldere, tastează:
De exemplu, dacă vrem să redenumim folderul Digital_Citizen_Teste în Digital_Citizen_Teste_Finale, ar trebui să rulăm:
… și să apăsăm pe Enter.
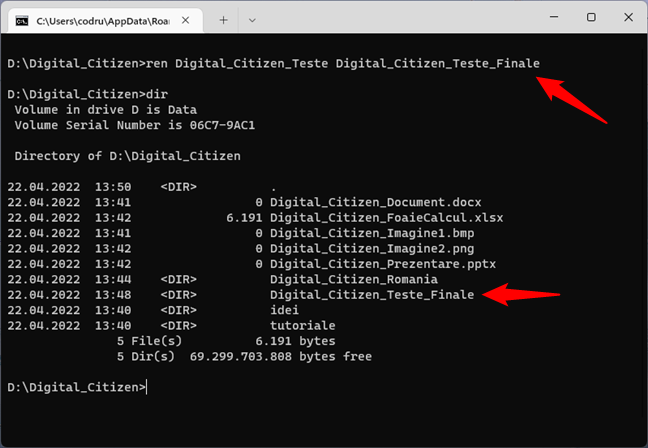
Redenumirea folderelor cu comanda REN în Linia de comandă
Pentru a redenumi un fişier, folosește aceeaşi comandă, astfel:
De exemplu, pentru a redenumi fișierul Digital_Citizen_Imagine1.bmp în Imagine0.bmp, trebuie să rulăm comanda:
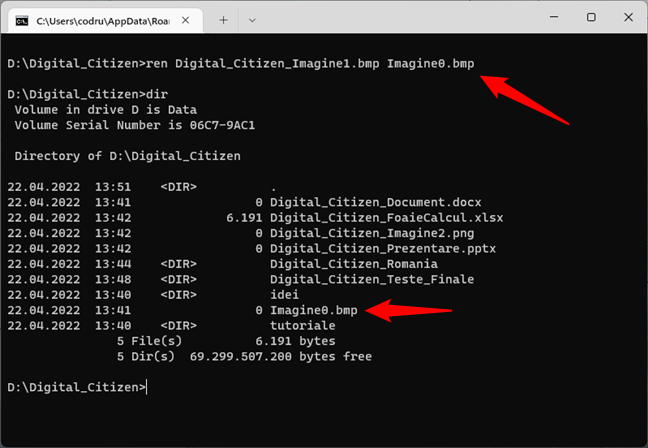
Redenumirea fișierelor cu comanda REN în Linia de comandă
6. Cum copiezi fişiere în CMD (COPY în Linia de comandă)
Comanda COPY îți permite să copiezi fișiere dintr-o locație într-alta. Pentru a folosi această comandă, tastează:
De exemplu, să folosim această comandă pentru a copia fişierul Imagine0.bmp din folderul Digital_Citizen de pe partiția D: în folderul D:\Digital_Citizen\Digital_Citizen_Teste\. Pentru a face lucrurile mai interesante vrem ca fişierul să fie numit Imagine_test1.gif. Pentru a face toate acestea, trebuie să tastăm comanda:
… urmată de Enter. Ar trebui să primești și o confirmare a operațiunii, așa cum poți vedea mai jos.
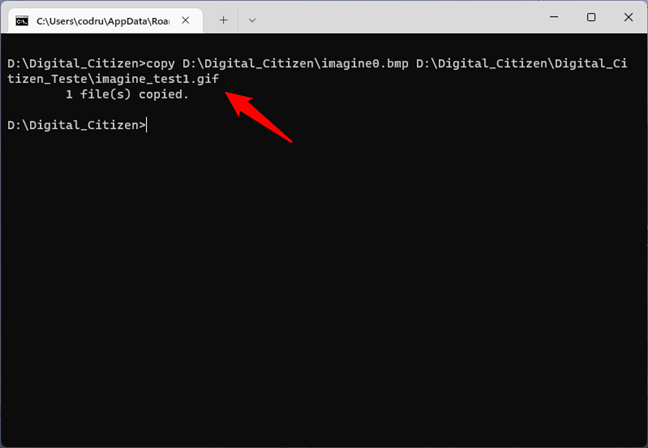
Utilizarea comenzii COPY pentru a copia fișiere cu Linia de comandă
Dacă execuți copierea în acelaşi folder, nu trebuie să incluzi şi calea în comandă. Ca exemplu, să copiem Digital_Citizen_Note.txt din D:\Digital_Citizen în acelaşi folder, dar cu o extensie diferită: să zicem Digital_Citizen_Note.docx. Pentru a face asta, trebuie să rulăm comanda:
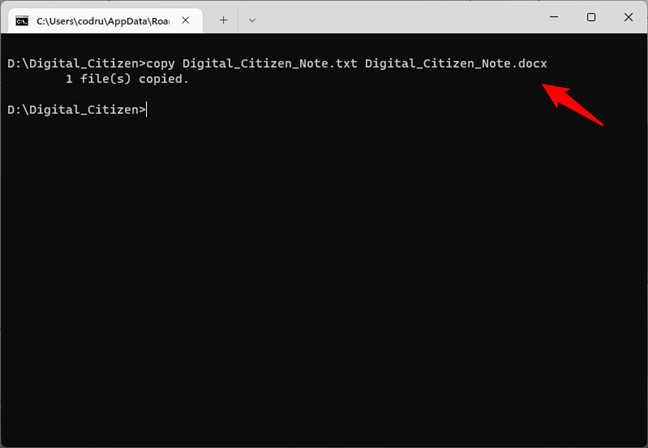
Utilizarea comenzii COPY pentru a copia fișiere în același director
7. Cum copiezi foldere în CMD, inclusiv conținutul lor (XCOPY în CMD)
Pentru a copia un folder şi tot conţinutul lui dintr-o locaţie într-alta, folosește comanda XCOPY:
Să presupunem că trebuie să copiem un folder din D:\Digital_Citizen în C:\Backup_Digital_Citizen. Pentru asta, trebuie să executăm comanda:
Parametrul /s se asigură ca toate folderele şi subfolderele să fie copiate, cu excepţia celor care sunt goale. Parametrul /i creează un nou folder, dacă folderul de destinație nu există, și copiază toate fișierele în el.
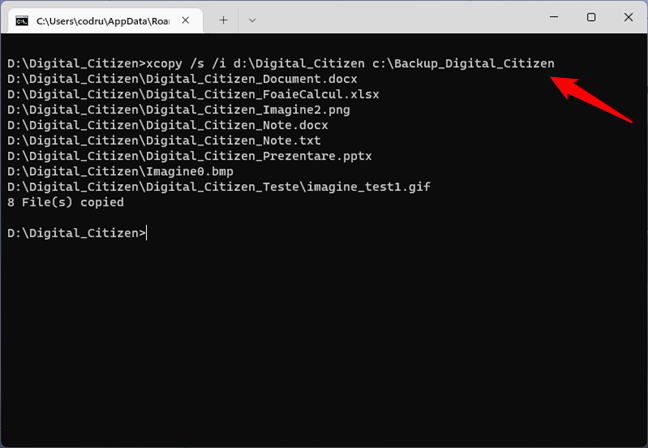
Utilizarea comenzii XCOPY pentru a copia foldere și conținutul lor în Linia de comandă
8. Cum ștergi fişiere cu Linia de comandă (DEL în CMD)
Comanda DEL (Delete - Ştergere) este folosită pentru ştergerea fişierelor din folderele pe care le-ai creat. Pentru a şterge toate fişierele dintr-un folder, poți rula comanda
De exemplu, să presupunem că vrem să ștergem toate fișierele din folderul Digital_Citizen_Teste aflat în directorul D:\Digital_Citizen. Pentru asta, deschizi întâi folderul Digital_Citizen în Linia de comandă și apoi, execuți această comandă:
Pentru a confirma procesului de ştergere, tastează litera y de la Yes (Da), iar apoi apasă pe Enter.
NOTĂ: Pentru a șterge și fişierele ascunse din folder, trebuie să adaugi și parametrul /h. De asemenea, reține că această comandă - DEL - nu merge pentru a șterge foldere - pentru asta, trebuie să folosești comanda RD, discutată în următoarea secțiune a acestui tutorial.
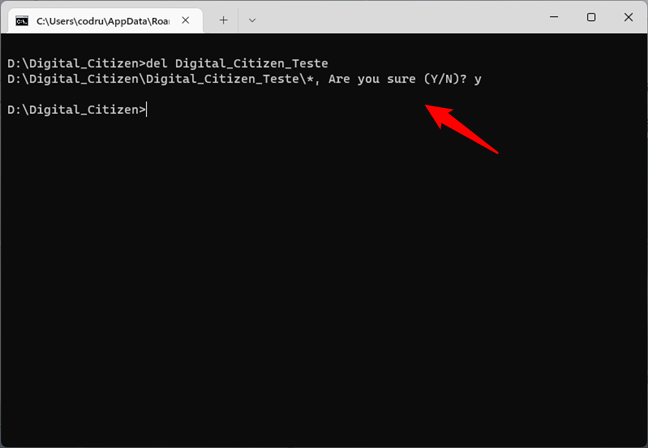
Utilizarea comenzii DEL pentru a șterge toate fișierele dintr-un director în Linia de comandă
Dacă trebuie să ștergi un singur fişier, folosește comanda DEL urmată de numele acelui fișier. De exemplu, pentru a șterge fişierul Digital_Citizen_Note.txt din D:\Digital_Citizen, ar trebui să rulăm comanda:
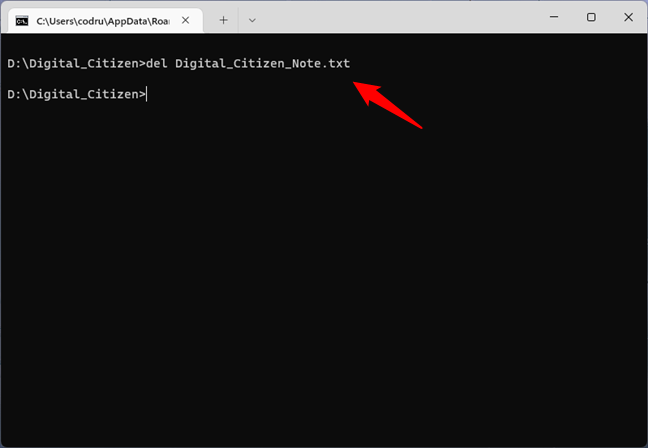
Utilizarea comenzii DEL pentru a șterge un singur fișier în Linia de comandă
Iată o listă ce conține câteva combinaţii utile pentru comanda DEL:
… şterge toate fişierele din folderul curent care au extensia DOCX (poți folosi orice extensie de fişier necesară, DOCX este doar un exemplu).
… şterge toate fişierele din folderul de lucru al căror nume începe cu Test.
… şterge TOATE fişierele din folderul curent.
9. Cum ștergi un folder din CMD (RD în Linia de comandă)
Comanda DEL nu poate fi utilizată pentru ştergerea folderelor. Drept urmare, trebuie să folosim o altă comandă pentru a elimina un folder gol, care este RD (Remove Directory – Şterge Folder):
În prealabil, am șters toate fișierele din folderul Digital_Citizen_Teste. Acum, este timpul să ștergem și folderul tastând:
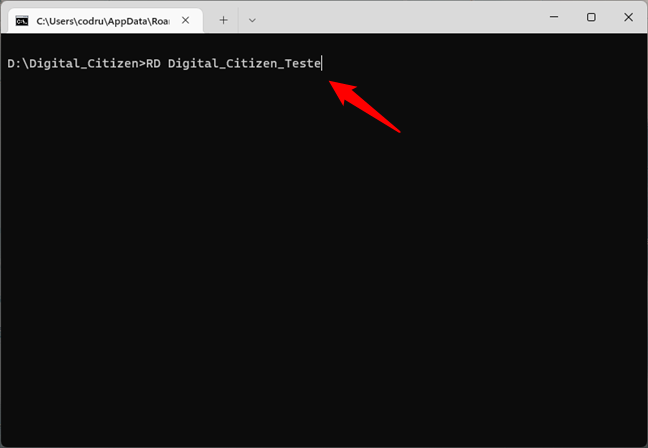
Utilizarea comenzii RD pentru a șterge foldere în Linia de comandă
10. Cum deschizi o aplicație cu CMD (Linia de comandă)
Pentru a executa un program din Linia de comandă, poți să navighezi la folderul care conține executabilul lui și să tastezi numele programului. De exemplu, dacă vrei să lansezi Panoul de control folosind Linia de comandă, mergi la C:\Windows\System32, unde executabilul său este: control.exe. Hai să vedem cum faci acest lucru, dacă te-ai afla în folderul tău de utilizator. Mai întâi, schimbă folderul de lucru cu cel al aplicaţiei, tastând:
Apoi, tastează numele fișierului executabil al aplicației:
… și apasă pe Enter.
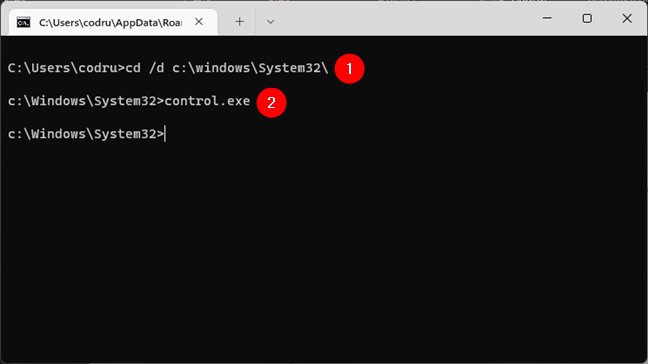
Deschiderea unei aplicații din Linia de comandă
Alternativ, poți rula o aplicație direct din CMD, indiferent de folderul în care navighezi, specificând fișierul executabil al aplicației și calea completă către acesta în Linia de comandă. Indiferent de folderul curent în CMD, deschiderea Panoului de control din exemplul precedent ar arăta astfel:
11. Cum obții ajutor în Linia de comandă (HELP în CMD)
Pentru a accesa ajutorul în Linia de comandă poți să folosești comanda HELP:
… și să apeși apoi pe Enter. Asta afișează o listă cu toate comenzile disponibile, după cum poți vedea mai jos.
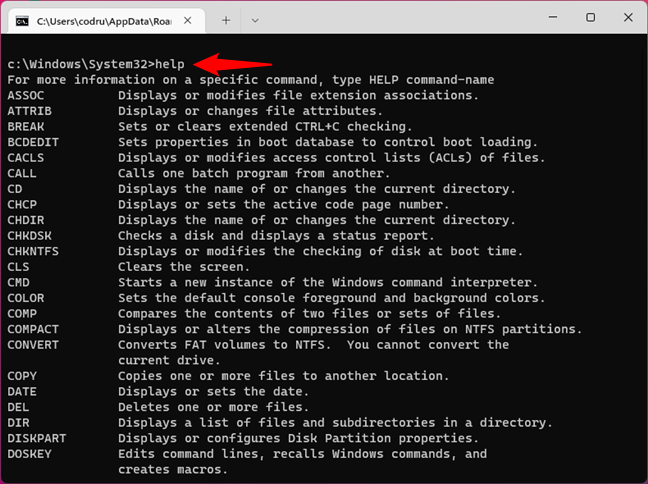
Comanda HELP din Linia de comandă
Dacă te interesează o comandă specifică, scrie help urmat de numele comenzii. O altă metodă de a face acelaşi lucru este să tastezi numele comenzii urmat de parametrul /?. Pentru a testa, folosește
sau
… pentru a obține informaţii despre comanda cd. În imaginea de mai jos, poți vedea și rezultatul:
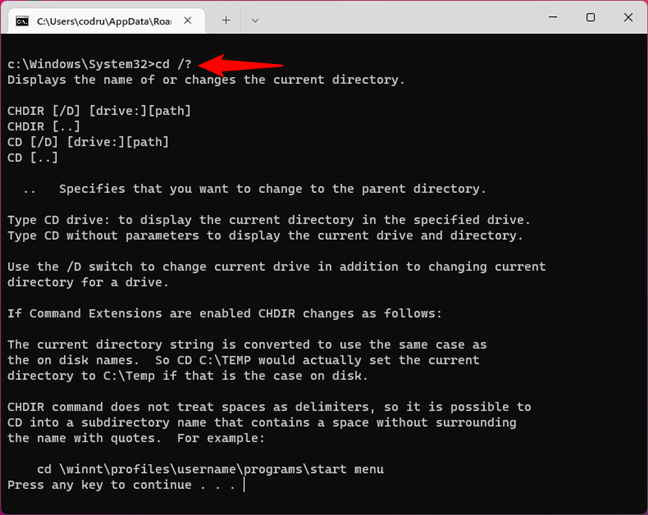
Utilizarea comenzii HELP sau a parametrului /? pentru a găsi ajutor în Linia de comandă
NOTĂ: Acest tutorial discută doar câteva din comenzile pentru Linia de comandă. Dacă vrei s-o studiezi în profunzime, poți citi și:
- Folosește CMD sau PowerShell pentru informații de sistem și gestionarea proceselor
- Linia de comandă (CMD): 10 comenzi de rețea pe care trebuie să le știi
Tu folosești Linia de comandă în Windows 10 sau Windows 11?
Linia de comandă este un instrument foarte puternic pentru utilizatorii Windows dispuși să învețe lucruri noi. Sperăm că acest articol îți este util în a învăța comenzile de bază din Linia de comandă. Dacă ai întrebări, nu ezita să ne lași un comentariu mai jos.


 04.05.2022
04.05.2022 

