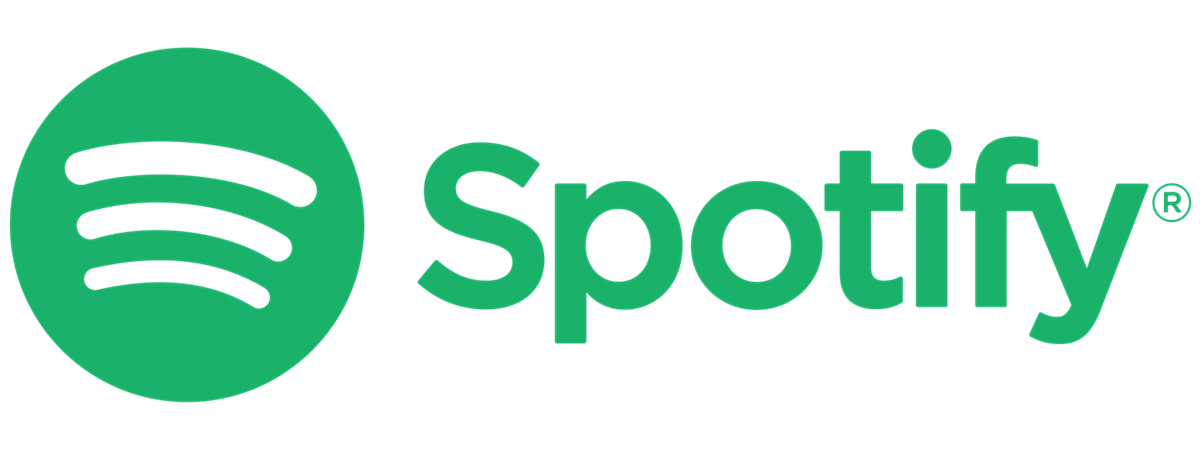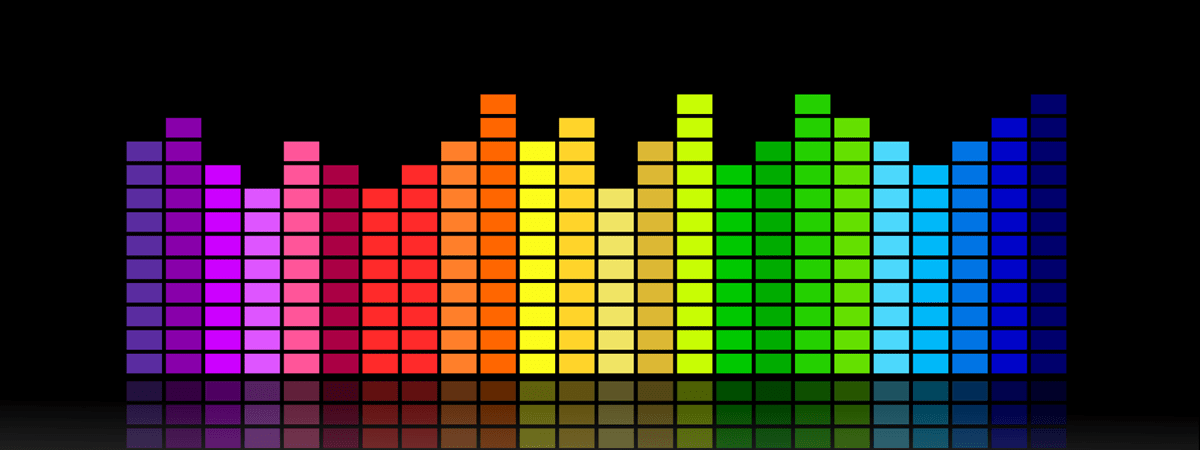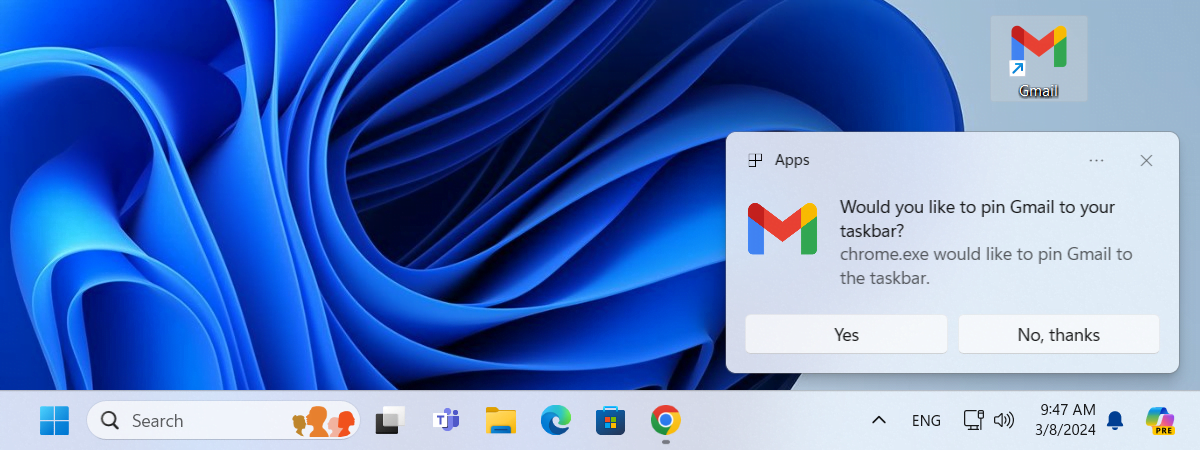Opțiunile de control media din Google Chrome oferă o metodă simplă de a gestiona conținutul audio și video din filele acestui browser web. Această caracteristică este utilă în special persoanelor ce fac mai multe lucruri în același timp, indiferent dacă sunt profesioniști care lucrează cu conținut media, studenți care învață din resurse online sau utilizatori ocazionali care se distrează urmărind programe de divertisment și navigând pe internet. În plus, aceasta facilitează identificarea și dezactivarea rapidă a oricărui tab zgomotos, fără să fie nevoie să cauți prin mai multe file sau ferestre deschise în Chrome. Citește acest tutorial pentru a afla cum opțiunile de control media din Google Chrome îți pot simplifica experiența de navigare:
NOTĂ: Caracteristica prezentată este disponibilă în Google Chrome 77 sau mai nou. Verifică-ți versiunea de Google Chrome și, dacă este necesar, actualizează-ți browserul.
Accesează opțiunile de control media din Chrome
Este ușor să ratezi butonul de control media din Chrome. Îl poți găsi în colțul din dreapta sus al barei de instrumente, între bara de adrese și imaginea profilului tău. Arată ca un buton hamburger cu o notă muzicală, iar dacă ții cursorul deasupra acestuia, apare nota Gestionează muzica, videoclipurile și altele.

Apasă pe butonul de control media din Google Chrome
Dacă nu vezi butonul în browserul tău, nu-ți face griji. Acest buton devine disponibil doar atunci când redai conținut media într-o filă din Google Chrome. Pornește videoclipul tău preferat de pe YouTube, iar butonul apare în bara de instrumente. Apasă pe acesta pentru a deschide panoul de control media din Chrome.

Redă audio sau video pentru a vedea butonul de control media din Chrome
SUGESTIE: Știai că există o aplicație YouTube Music pentru desktop? O poți folosi pentru a-ți asculta piesele preferate și pentru a controla coloana sonoră a vieții tale dintr-o fereastră separată. Dacă sună interesant, iată cum instalezi aplicația YouTube Music în Windows.
Cum folosești opțiunile de control media din Google Chrome
Poți folosi panoul media pentru a controla conținutul video și muzical, deschis în orice filă sau fereastră de Google Chrome. Acesta afișează informații despre ceea ce este în curs de redare, precum numele conținutului, site-ul web și, uneori, chiar și o previzualizare și numele celui care l-a încărcat. Dacă ai adesea mai multe surse audio sau video deschise simultan, opțiunile de control media din Chrome te ajută să comuți ușor între ele. Panoul media afișează o listă cu toate sesiunile media active și îți permite să întrerupi sau să repornești un anumit conținut fără să navighezi la fila acestuia. Această funcție este deosebit de utilă atunci când ai de-a face cu videoclipuri care rulează automat sau cu muzică de fundal, deoarece îți permite să oprești rapid sunetele nedorite.

Panoul media afișează opțiuni de control diferite pentru site-uri web diferite
Deși această funcționalitate este disponibilă pentru toate site-urile care au conținut media, opțiunile sunt diferite. După cum era de așteptat, opțiunile de control media din Chrome sunt optimizate pentru YouTube, serviciul de partajare video al de la Google. Comparativ cu alte site-uri web, YouTube are mai multe opțiuni și detalii pentru rubricile sale din panoul media și, de aceea, am ales să mă concentrez asupra acestuia pe parcursul acestui tutorial.

YouTube beneficiază de cele mai multe opțiuni în panoul din Chrome
Poți să ai peste zece elemente media în lista ta și să derulezi prin ele în panoul media. Ar trebui să fie suficient, din moment ce Chrome suspendă automat filele inactive după o perioadă, eliminându-le din listă până când le reîncarci și le redai din nou.
Dacă ai deschise mai multe instanțe de Google Chrome, panoul reunește piesele și videoclipurile din fiecare filă activă, aflate în orice fereastră de Chrome. Pentru a accesa o filă, apasă pe rubrica acesteia din panoul media. Ajungi instantaneu la fila respectivă, chiar dacă este într-o altă instanță de Google Chrome.

Derulează prin piesele și videoclipurile tale
Pe lângă opțiunile de control de bază, precum Redă/Întrerupe, Melodia anterioară/următoare și Redă din nou ultimele/Derulează înainte cu 10 secunde, pot fi disponibile două opțiuni suplimentare, afișate în colțul din dreapta sus. Prima dintre acestea, Afișează lista de dispozitive pentru proiectare, îți permite să proiectezi conținutul respectiv pe un alt dispozitiv, pe care-l poți alege din cele enumerate în partea de jos, după cum vezi în imaginea următoare.

Proiectează pe un dispozitiv cu opțiunile de control media din Chrome
A doua opțiune este Intră în modul picture-in-picture și-ți permite să urmărești orice videoclip într-o fereastră flotantă, redimensionabilă, în timp ce ești ocupat cu alte activități.

Intră în modul picture-in-picture pentru a fi cu ochii pe un videoclip
Dacă activezi comutatorul Subtitrări live, din partea de jos, apare opțiunea Traducere live, cu un meniu derulant pentru alegerea limbii. Poți, de asemenea, să accesezi mai multe Setări pentru subtitrări pentru a personaliza această funcție.

Folosește Subtitrări live în opțiunile de control media din Chrome
Atunci când apare fereastra Subtitrări live, o poți extinde, redimensiona și muta după cum vrei. În plus, aceasta rămâne deasupra altor aplicații, la fel ca fereastra imagine în imagine (picture-in-picture).

Activează comutatorul Subtitrări live pentru a beneficia de subtitrări pentru conținutul tău media
SUGESTIE: Îți place să folosești Google Chrome? Iată cum setezi Chrome ca browser implicit în Windows 11 și în Windows 10, dacă nu ai făcut-o deja.
Cum ai îmbunătăți opțiunile de control media din Google Chrome?
Opțiunile de control media din Google Chrome îți pot îmbunătăți experiența de navigare facilitând gestionarea redării audio și video pentru mai multe file. Indiferent dacă întrerupi o melodie, sari peste o piesă sau dezactivezi un videoclip neașteptat, cu redare automată, aceste comenzi oferă o metodă simplă de a controla conținutul media fără a-ți afecta activitatea. Îți plac opțiunile de control media din Google Chrome? Cum le-ai îmbunătăți? Mă interesează părerea ta, deci lasă un comentariu mai jos.


 10.04.2025
10.04.2025