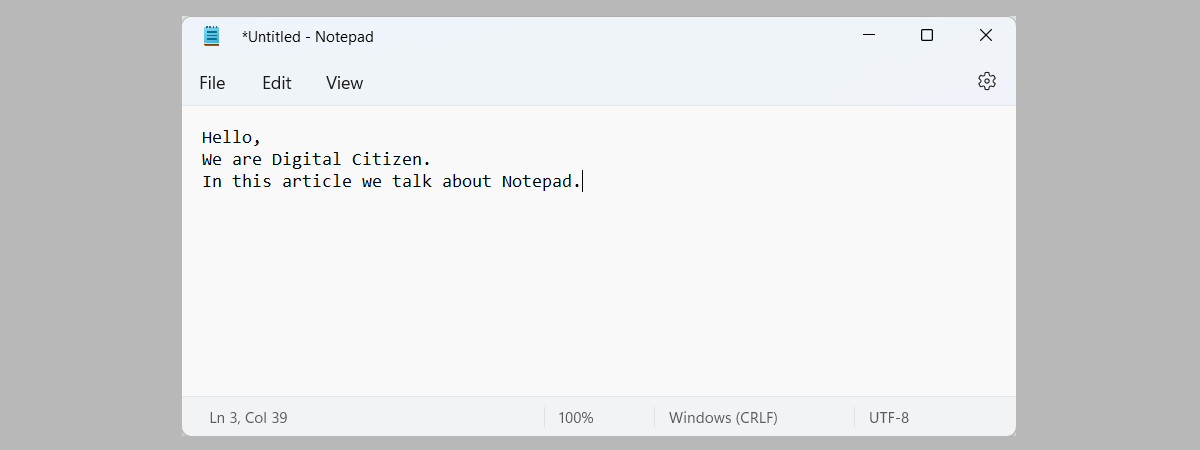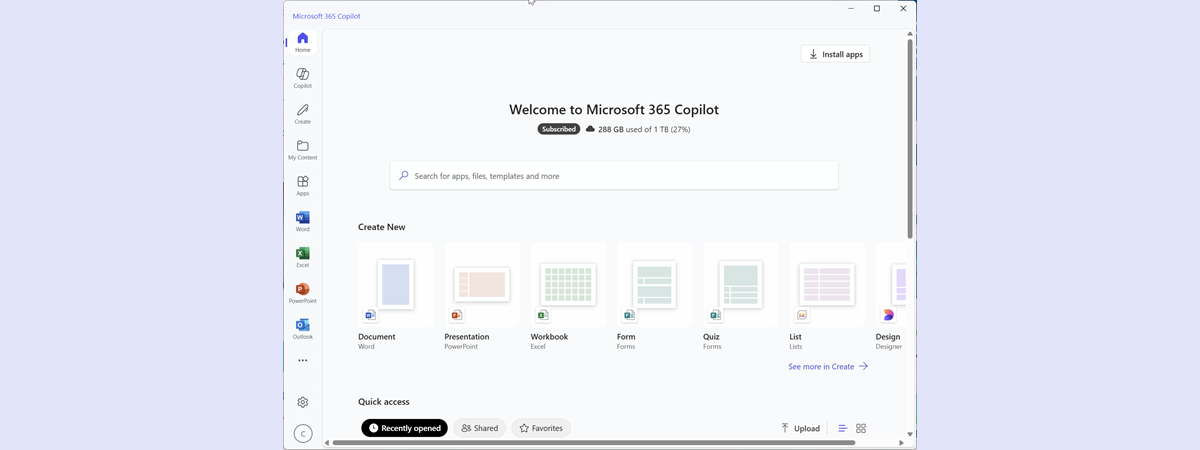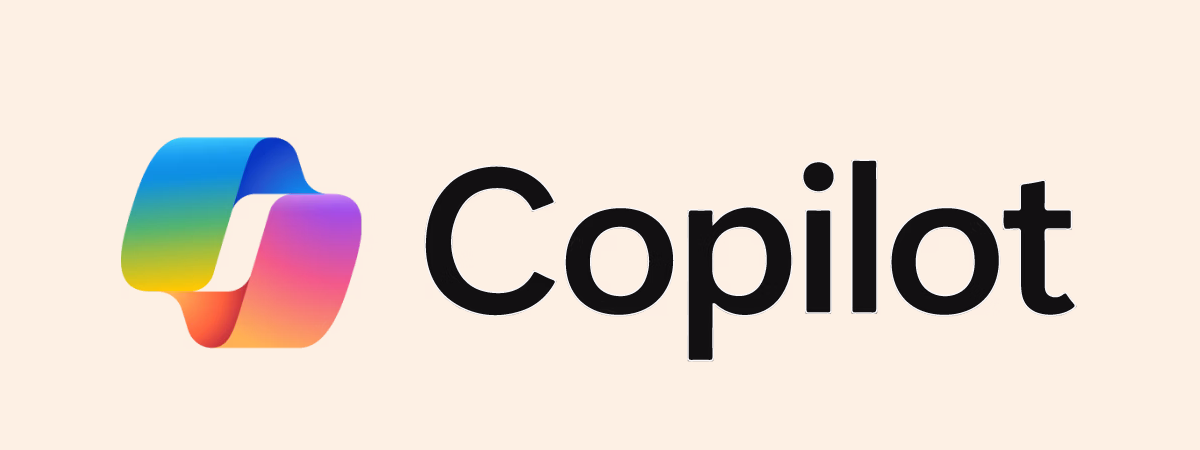
Folosind o inteligență artificială similară cu ChatGPT, dar special adaptată de Microsoft pentru utilizatorii săi, Copilot este mai mult decât un simplu asistent. Este un partener AI disponibil direct de pe desktopul tău din Windows, precum și din browserul Microsoft Edge. Indiferent dacă ai nevoie de ajutor pentru a-ți termina temele de la școală, dacă ești un profesionist în căutarea unui partener care să te ajute la finalizarea proiectelor în curs sau dacă ai chef să te distrezi cu inteligența artificială (AI), Copilot îți poate face viața mai ușoară. În acest articol, îți voi arăta nouă moduri de a folosi Copilot în Windows pentru a te bucura la maximum de experiența ta:
NOTĂ: Copilot este o aplicație gratuită, care oferă aceeași experiență în Windows 11, în Windows 10 și în Android. Deși am creat acest ghid pe un PC cu Windows, sfaturile din acest articol se aplică tuturor celor trei platforme. Pentru a afla cum să deschizi Copilot în Windows, citește acest ghid: 10 moduri de a deschide Copilot în Windows.
1. Descoperă idei personalizate, create de Copilot doar pentru tine
Deși acest articol îți oferă câteva idei despre cum să folosești Copilot, ar trebui să știi mai întâi că asistentul Copilot îți poate oferi singur astfel de idei. Asta pentru că include o pagină de pornire, unde afișează sugestii și caracteristici care te-ar putea interesa. Pentru asta, deschide Copilot apăsând pe scurtătura sa din bara de activități, iar apoi apasă pe butonul Copilot, din stânga câmpului de introducere a textului.
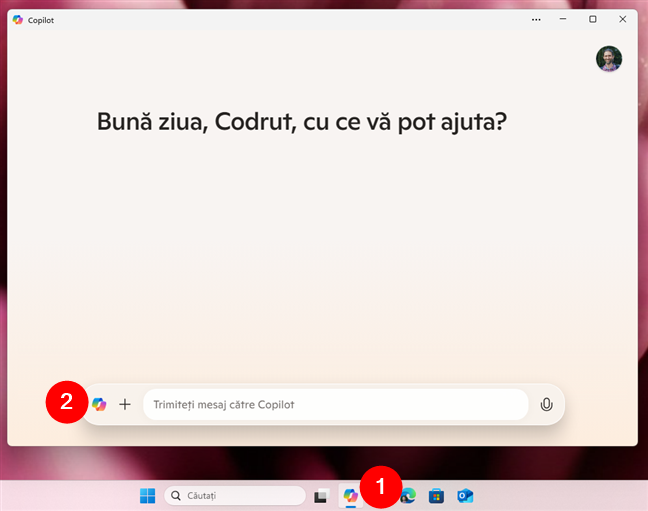
Accesează pagina de pornire pentru Copilot
Copilot îți oferă apoi câteva sugestii rapide pentru a te ajuta să începi. De la rezumatul celor mai importante știri de astăzi până la explorarea noilor funcții, această pagină acționează ca un punct de pornire cu recomandări personalizate.

Idei și sugestii de la Copilot
Elementele pe care le vezi pe pagina principală din Copilot sunt adaptate pentru tine și se schimbă în funcție de activitatea și de interesele tale.
2. Rămâi la curent cu știrile actualizate personalizate de la Copilot
Una dintre funcțiile mele preferate din Copilot este să obțin un rezumat rapid al știrilor. Dacă ești în întârziere și nu ai timp să-ți savurezi cafeaua de dimineață în timp ce citești știrile zilei, îi poți cere lui Copilot să-ți ofere un rezumat. I-am cerut lui Copilot să facă asta de câteva ori până acum și am constatat că-mi poate oferi doar titlurile care contează pentru mine, fără să mă copleșească cu detalii inutile. Dacă vrei și tu asta, pur și simplu deschide Copilot apăsând pe tasta Copilot sau pe pictograma acestuia din bara de activități, iar apoi tastează:
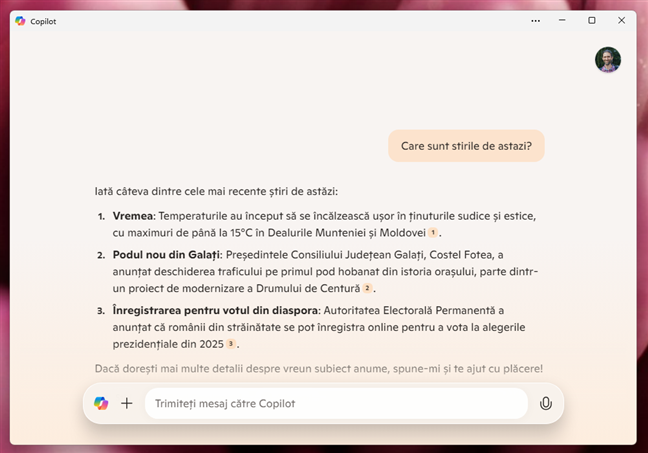
Întreabă Copilot despre știrile zilei
Copilot extrage imediat o listă de articole relevante, ceea ce te scutește de navigarea pe mai multe site-uri de știri.
3. Scrie e-mailuri, articole și alte tipuri de conținut text folosind Copilot
Uneori, redactarea de e-mailuri, de articole sau chiar de simple liste de sarcini poate fi foarte lentă și este posibil să simți că inspirația te-a părăsit 🙂 Atunci când se întâmplă asta, Copilot poate fi o soluție salvatoare, deoarece îi poți cere să dezvolte ideile tale, să sugereze rescrieri și formulări mai bune sau chiar să redacteze conținut de la zero. Îi poți cere chiar și să păstreze un ton personal, dacă asta îți dorești. De exemplu, când sunt blocat, scriu ceva de genul:
...urmat de textul pe care trebuie să-l îmbunătățesc, iar Copilot preia de acolo. Ca aici:
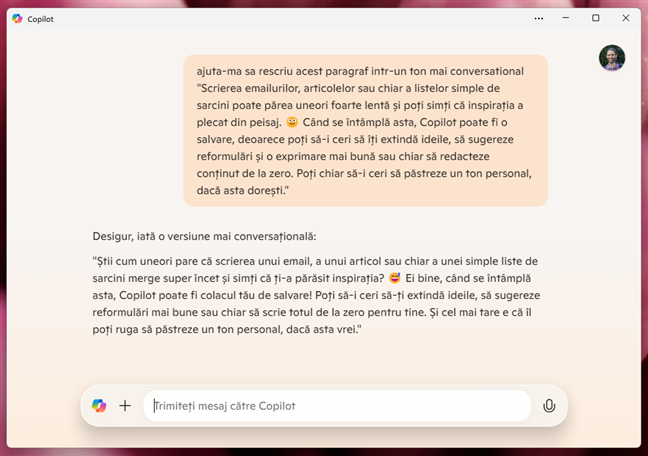
Folosește Copilot pentru a rescrie un text
Și după cum poți vedea în captura de ecran de mai sus, Copilot face o treabă destul de bună.
4. Încarcă imagini și cere-i lui Copilot să le analizeze
O altă caracteristică uimitoare din Copilot, care s-ar putea să te surprindă, este capacitatea sa de a înțelege conținutul din interiorul imaginilor. Dacă ai nevoie să extragi text dintr-o captură de ecran, de o analiză detaliată a graficelor din interiorul unei imagini sau de o descriere a conținutului unei fotografii, Copilot poate face toate acestea.
Pentru a începe, trebuie doar să tragi și să plasezi imaginea în chatul din Copilot.

Trage și plasează o imagine în Copilot
Alternativ, poți să apeși pe butonul + (plus) din fereastra Copilot, să alegi Încărcați imaginea și să selectezi de pe calculatorul tău imaginea pe care vrei s-o analizezi.

Încarcă o imagine în Copilot
Oricum, odată ce imaginea este încărcată, tastează solicitarea pe care vrei s-o îndeplinească Copilot referitor la aceasta. De exemplu, în următoarea captură de ecran, poți vedea că i-am cerut lui Copilot să extragă textul dintr-o imagine cu numele site-ului nostru.

Spune-i lui Copilot ce vrei să faci cu imaginea
După ce a analizat-o, Copilot a răspuns solicitării mele.

Copilot extrage textul dintr-o imagine
Indiferent de ceea ce ai nevoie de la o imagine, încearcă să-i ceri ajutorul lui Copilot. Ai putea fi surprins de ceea ce poate face...
5. Tradu text folosind Copilot
Trebuie să traduci un text în altă limbă? Cu ajutorul funcțiilor de traducere ale lui Copilot, nu mai trebuie să accesezi site-uri specializate online. Copilot știe deja mai multe limbi și îți poate oferi traduceri rapide și clare. Dacă ai nevoie să traduci ceva, tastează pur și simplu fraza, urmată de limba în care ai nevoie de ea. De exemplu:

Folosește Copilot pentru a traduce text
Copilot oferă instantaneu o traducere exactă.
6. Vorbește hands-free cu asistentul Copilot
Uneori, nu este practic să tastezi. De exemplu, atunci când faci mai multe activități în același timp sau încerci să te antrenezi în timp ce lucrezi. 🙂 În astfel de situații, este posibil să preferi să folosești funcția vocală pentru Copilot. Poți trece la utilizarea vocii în loc să tastezi apăsând pe pictograma microfon, din fereastra Copilot.
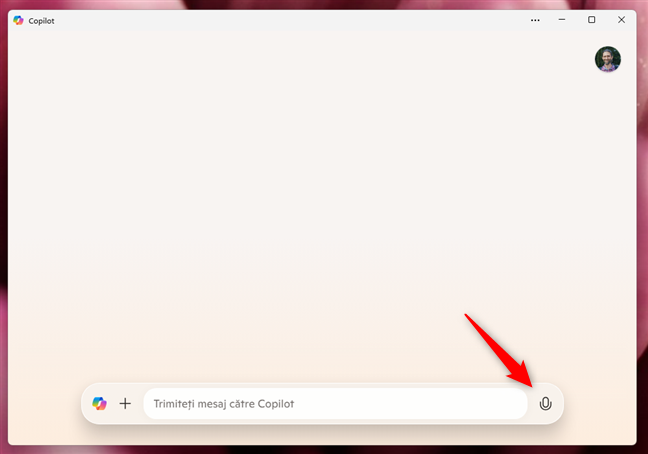
Apasă pe butonul microfon din fereastra Copilot
Copilot începe apoi să asculte ce ai de spus. În acest timp, poți vedea fereastra sa afișând o imagine similară celei de mai jos.

Copilot asculta
Întreabă-l ce vrei, iar Copilot îți răspunde atât vocal, cât și în text scris.

O conversație verbală cu asistentul Copilot
Vorbește cu asistentul Copilot așa cum ai face-o în mod normal cu un om. Posibil să fii uimit de cât de reale vor fi conversațiile tale.
7. Începe o nouă discuție cu asistentul Copilot
Pe aceeași temă, dacă vrei să închei o conversație și să începi una nouă, poți face asta. Trebuie doar să apeși pe butonul + (plus) din fereastra Copilot și să selectezi Începeți o nouă conversație nouă de chat în meniul afișat.

Începe o nouă discuție cu asistentul Copilot
Copilot va șterge apoi din fereastra sa orice conținut vechi, astfel încât să poți începe din nou.
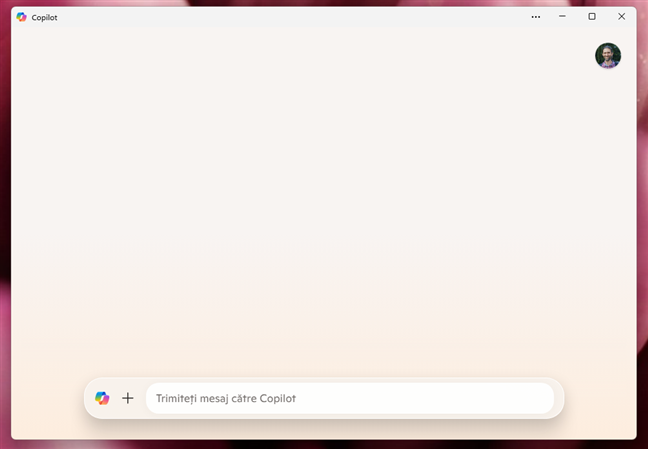
Un nou chat în Copilot
Însă asta nu înseamnă că vechile conversații sunt pierdute. Dacă vrei să te întorci la una dintre ele, citește secțiunea următoare.
8. Accesează istoricul de chat din Copilot
Nu știu cum ești tu, dar eu am multe momente când îmi doresc să pot reveni la o conversație, pentru a găsi o informație esențială, pe care am uitat-o. Istoricul conversațiilor din Copilot face ca asta să devină realitate. Pentru a revedea o interacțiune anterioară, deschide Copilot și apasă pe butonul Accesați pagina de pornire.

Butonul Accesați pagina de pornire în fereastra Copilot
Copilot trece apoi la pagina sa principală, iar butonul Accesați pagina de pornire se schimbă în Vedeți istoricul. Apasă pe acesta pentru a vedea lista conversațiilor pe care le-ai avut cu asistentul Copilot.
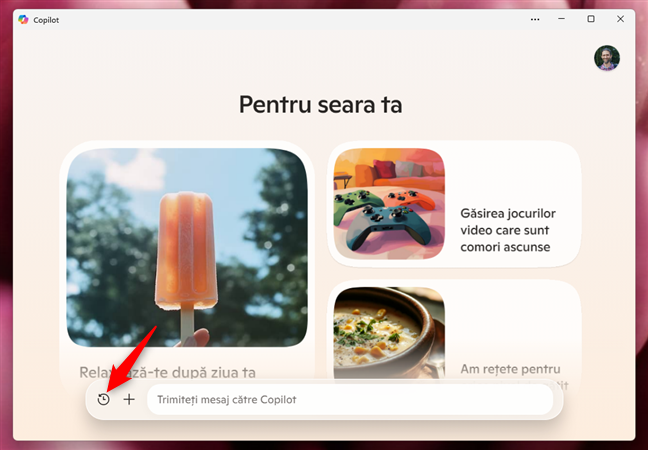
Apasă pe butonul Vedeți istoricul
Apoi, poți să selectezi o conversație veche pentru a o redeschide și a o continua.
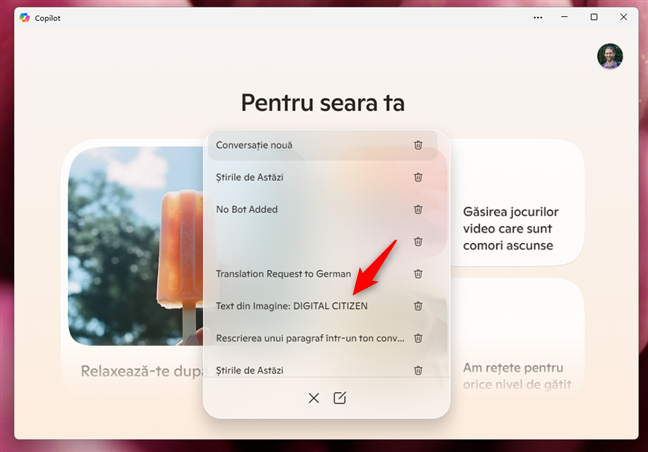
Lista de conversații vechi
9. Șterge conversațiile vechi din istoricul asistentului Copilot
După cum ai observat probabil în imaginea precedentă, poți, de asemenea, să ștergi oricare dintre conversațiile tale vechi. Pentru a face asta, accesează istoricul conversațiilor tale în fereastra Copilot și apasă pe butonul coș de gunoi, din dreptul unei conversații.

Ștergerea unei conversații vechi
Apoi, Copilot te avertizează că această conversație va fi eliminată de pe toate dispozitivele pe care folosești aplicația. Dacă ești de acord cu asta, confirmă că vrei într-adevăr să elimini conversația respectivă din istoricul asistentului Copilot. Reține că poți alege, de asemenea, să nu mai primești niciodată acest avertisment, bifând opțiunea „Nu doresc să mi se reamintească din nou” înainte de a apăsa pe Ștergeți. Și, desigur, dacă te răzgândești, poți alege, de asemenea, să păstrezi conversația respectivă.
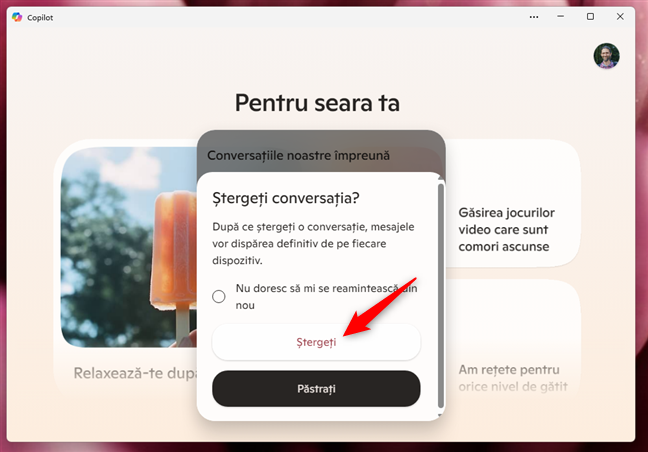
Confirmă că vrei să ștergi o conversație cu asistentul Copilot
Acum, că am ajuns la sfârșitul acestei liste...
Care este aspectul tău preferat din Copilot?
După cum ai văzut, Copilot este un instrument util, care îți pune la dispoziție puterea inteligenței artificiale. De la a te ajuta să îndeplinești cele mai plictisitoare sarcini la a te inspira să devii mai creativ, Copilot poate fi folositor. Indiferent dacă ești un profesionist care știe la ce să se aștepte de la inteligența artificială sau ești nou în domeniu, aceste nouă funcții sunt doar începutul a ceea ce poate face Copilot pentru tine. Încearcă-l astăzi și apoi spune-mi: Care este funcția ta preferată până acum? Ai găsit vreuna care ți-a plăcut? Spune-mi în secțiunea de comentarii de mai jos.


 06.02.2025
06.02.2025