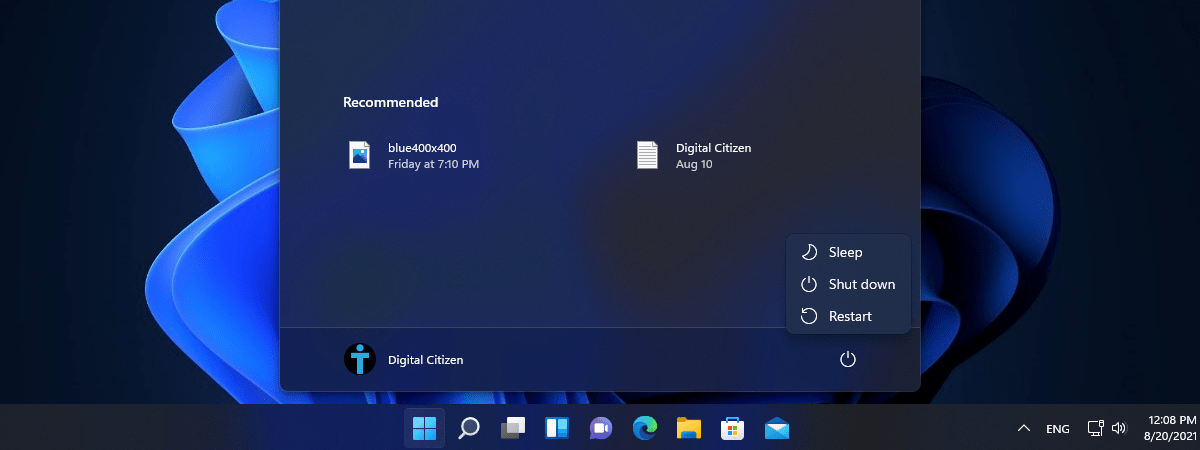Ai un PC nou cu Windows 11 sau tocmai ai instalat singur sistemul de operare? S-ar putea să ai nevoie să-ți împarți calculatorul cu alte persoane, așadar trebuie să adaugi un nou utilizator în Windows 11. Dacă vrei să faci asta, ai ajuns la ghidul potrivit. În acest ghid, îți voi arăta cum creezi și adaugi un nou cont de utilizator în Windows 11. Nu contează dacă dorești să adaugi un cont Microsoft sau unul local; am inclus instrucțiuni pentru ambele scenarii:
IMPORTANT: Dacă vrei să creezi un cont Microsoft, ar trebui să folosești un browser web pentru a configura totul corect, inclusiv informații despre cum să-l recuperezi, în cazul în care-i uiți, ulterior, parola. Iată 3 moduri de a crea un cont Microsoft din browserul tău. În acest ghid, îți arăt cum adaugi conturi Microsoft existente și cum creezi și adaugi conturi locale în Windows 11. Reține că instrucțiunile din acest ghid funcționează doar dacă ești conectat la Windows 11 cu un cont de administrator, care are permisiunile necesare pentru a crea noi utilizatori.
1. Cum creezi un utilizator nou în Windows 11 din aplicația Setări
Poți adăuga atât conturi Microsoft, cât și conturi locale din aplicația Setări. Pentru a face asta, deschide Setări în Windows 11. O modalitate este să apeși tastele Windows + I. Apoi, în aplicația Setări, alege Conturi în coloana din stânga și accesează Alți utilizatori. Dacă nu vezi această opțiune, înseamnă că folosești o versiune mai veche de Windows 11 și trebuie să accesezi „Familie și alți utilizatori” în loc.
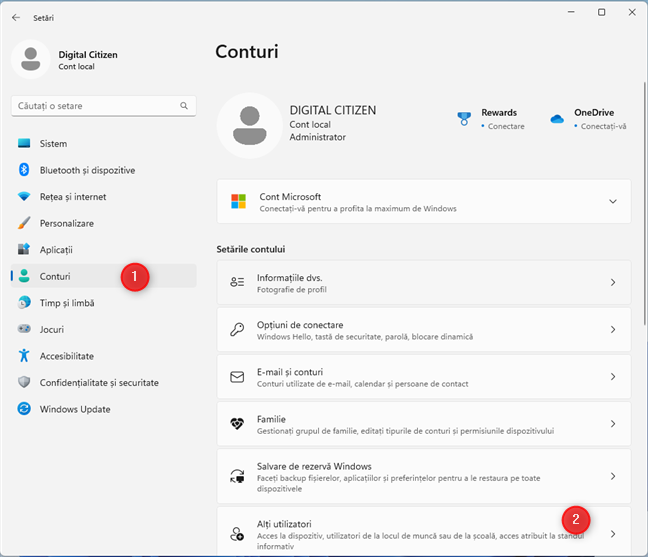
În Setări, accesează Conturi > Alți utilizatori
SUGESTIE: Iată cum verifici ce versiune și ediție de Windows 11 folosești.
Acum vezi opțiunile pentru adăugarea altor conturi în Windows 11. În secțiunea Alți utilizatori, apasă pe butonul Adăugați cont de lângă „Adăugați alt utilizator”.

Apasă pe butonul Adăugați cont
Această acțiune deschide fereastra Cont Microsoft. Dacă vrei să adaugi un cont Microsoft în Windows 11, citește secțiunea 1.a din acest ghid. Pentru a crea și adăuga un cont local, citește secțiunea 1.b.
SUGESTIE: Dacă te întrebi ce fel de cont să folosești, citește acest articol: Să folosim un cont local sau un cont Microsoft?
1.a Cum adaugi un cont Microsoft din Setările Windows 11
Dacă vrei să adaugi un cont Microsoft, introdu adresa de e-mail sau numărul de telefon asociat cu contul respectiv și apasă Următorul.
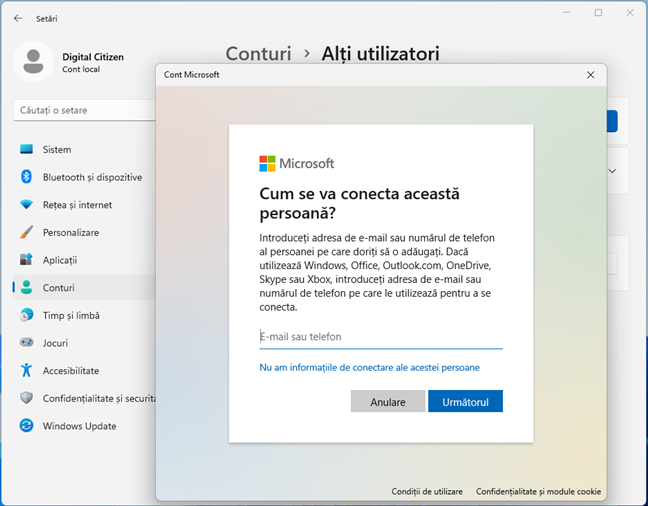
Introdu adresa de e-mail a contului Microsoft
Contul Microsoft este adăugat acum pe calculatorul tău cu Windows 11. Nu trebuie să-i introduci parola, deoarece aceasta va fi cerută automat la prima autentificare. Apasă pe Terminare și gata.
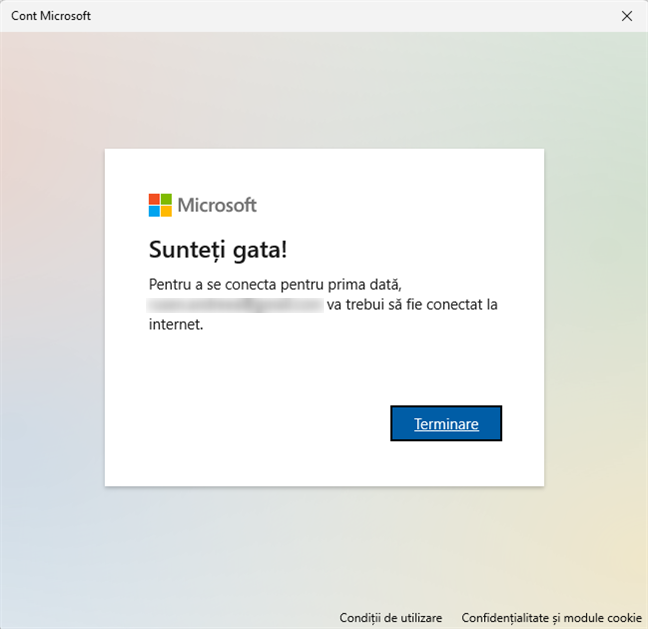
Apasă pe Terminare
Acum poți folosi acest cont Microsoft pentru a te conecta la Windows 11.
1.b Cum adaugi un cont local din Setările Windows 11
Dacă vrei să creezi un cont local (non-Microsoft), în fereastra Cont Microsoft, dă clic sau apasă pe „Nu am informațiile de conectare ale acestei persoane”.
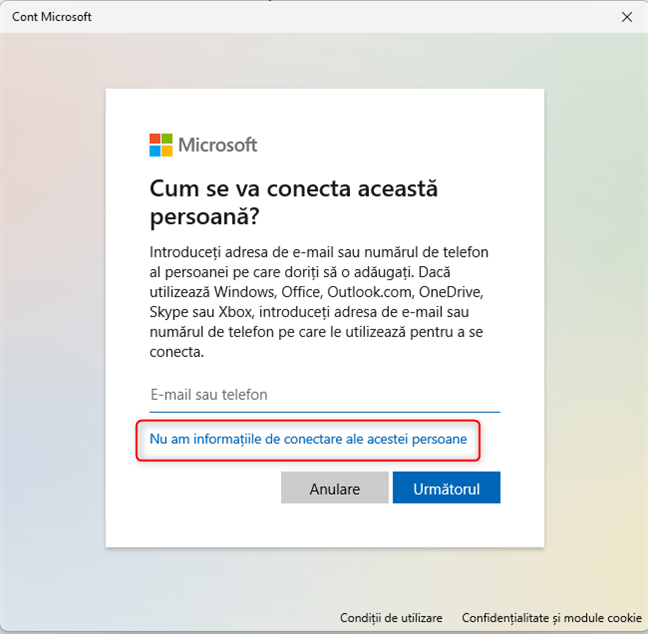
Apasă pe Nu am informațiile de conectare ale acestei persoane
Windows 11 încearcă să te ajute să creezi un cont Microsoft în loc. Refuză această opțiune apăsând pe „Adăugați un utilizator fără cont Microsoft”.
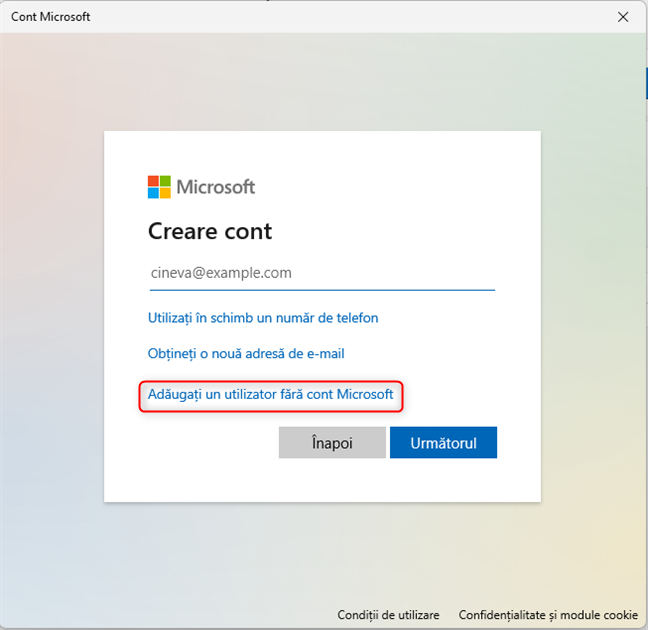
Adăugați un utilizator fără cont Microsoft
Acum poți crea un cont local de utilizator. Introdu numele și parola pentru acesta, apoi confirm-o pe cea din urmă. Reține că poți alege să nu completezi o parolă și să te conectezi fără una.

Creează noul cont de utilizator pentru PC-ul tău cu Windows 11
Dacă introduci o parolă, trebuie să răspunzi la trei întrebări de securitate, care se găsesc sub câmpurile pentru parolă. Nu poți sări peste ele, iar scopul lor este să te ajute să-ți recuperezi contul dacă-ți uiți parola. Alege trei întrebări la care vrei să răspunzi și introdu răspunsurile corespunzătoare. Aceste date nu sunt trimise către Microsoft, așa că nu-ți face griji dacă răspunzi sincer. Când ai terminat, apasă pe Următorul.
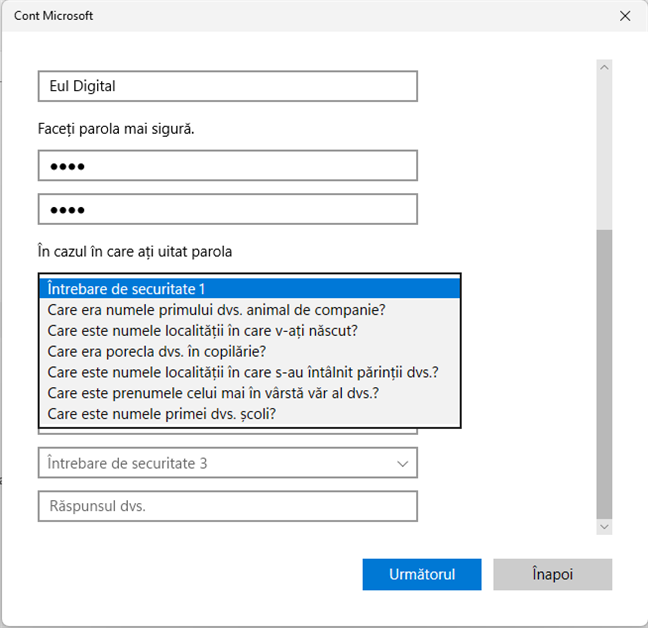
Alege și răspunde la întrebările de securitate
Contul local a fost creat și ești dus(ă) înapoi la aplicația Setări, unde-l poți vedea sub Alți utilizatori.
2. Cum adaugi un cont local din Terminal, Linia de Comandă sau PowerShell
Dacă-ți plac mediile în linie de comandă, deschide Terminalul ca administrator și introdu comanda:
Înlocuiește NUME cu numele contului de utilizator pe care vrei să-l creezi și PAROLĂ cu parola pe care o dorești pentru acesta. Mai jos, am creat un cont numit NumeUtilizator cu parola Par07A. Cât de sigură ți se pare această parolă? 🙂
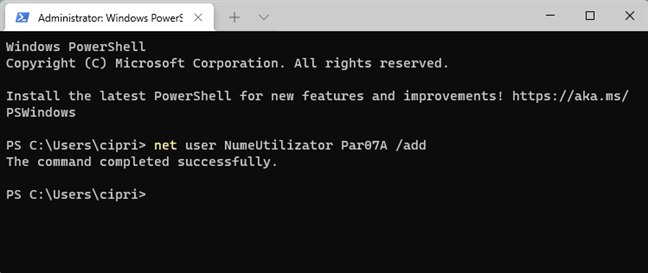
net user NUME PAROLĂ /add
NOTĂ: Poți să ștergi valoarea PAROLĂ din comandă, iar utilizatorul nou creat se va autentifica fără introduce o parolă. În plus, această comandă poate fi rulată atât în PowerShell, cât și în Linia de Comandă, indiferent dacă folosești aplicațiile de sine stătătoare sau le lansezi în Terminal.
3. Cum creezi un nou cont de utilizator în Windows 11 folosind Gestionare Computer
Deschide Gestionare Computer. O metodă de a face asta este să apeși tastele Windows + X (sau să dai clic-dreapta/să apeși și să ții apăsat pe pictograma Windows din bara de activități), iar apoi să alegi Gestionare Computer în meniul care apare.
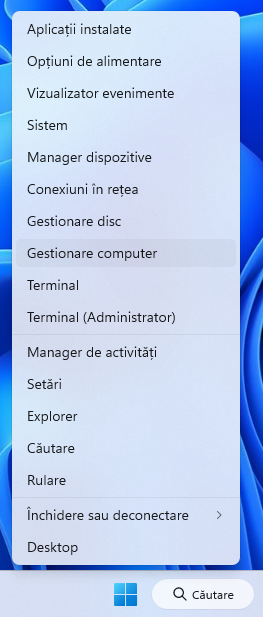
Apasă Windows + X și alege Gestionare Computer
În coloana din stânga, dă dublu-clic pe Local Users and Groups (Grupuri și utilizatori locali), iar în panoul din mijloc, dă clic dreapta pe Users (Utilizatori) și alege New User (Utilizator nou).
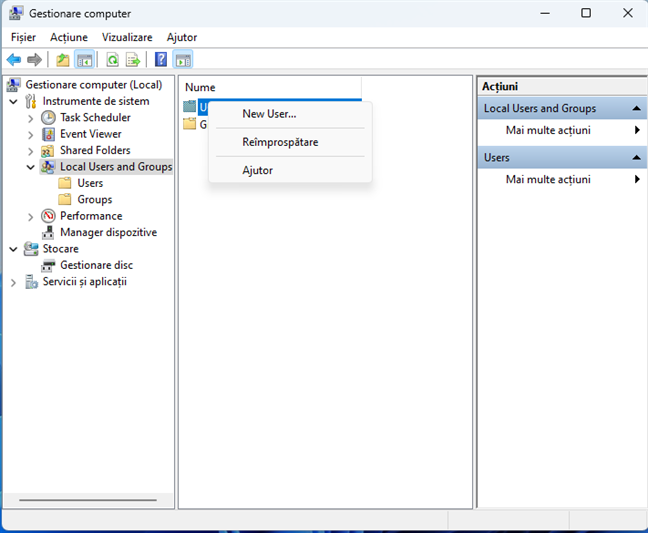
Dă clic dreapta pe Users și alege New User
Apare fereastra New User (Utilizator Nou). Completează câmpurile User name (Nume utilizator) și Full name (Nume complet), introdu o parolă (dacă vrei una) și confirm-o. De asemenea, dacă nu vrei ca utilizatorul să fie nevoit să își schimbe parola la prima conectare, scoate bifa din dreptul opțiunii „User must change password at next logon” (Utilizatorul trebuie să își schimbe parola la următoarea conectare). Când ai terminat de configurat totul, apasă pe Create (Creează). Contul de utilizator este creat și adăugat în Windows 11.
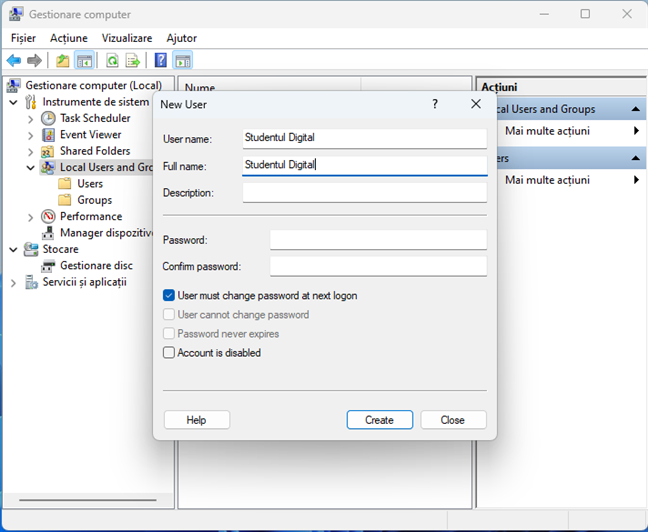
Introdu detaliile noului utilizator
IMPORTANT: Această metodă funcționează pe toate edițiile Windows 11, cu excepția Windows 11 Home, care nu include secțiunea Local Users and Groups în Gestionare computer.
4. Cum adaugi sau creezi un nou utilizator folosind netplwiz
Pentru a începe, deschide fereastra Executare, folosind combinația de taste Windows + R, și tastează sau copiază și lipește această comandă:
După aceea, apasă pe OK sau pe tasta Enter.
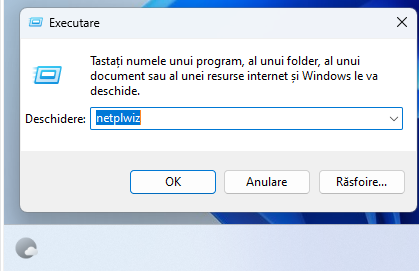
Rulează comanda netplwiz
Se deschide fereastra Conturi de utilizator, unde sunt afișate conturile existente pe calculatorul tău. Pentru a adăuga un utilizator nou (cu un cont local sau Microsoft), apasă pe Adăugare.

În Conturi de utilizator, apasă pe Adăugare
Pentru a adăuga un cont Microsoft, citește secțiunea 4.a. Dacă vrei să creezi un cont local, accesează secțiunea 4.b a acestui ghid.
4.a Cum adaugi un cont Microsoft folosind netplwiz
Dacă vrei să adaugi un cont Microsoft, introdu adresa de e-mail asociată acestuia și apasă pe Următorul.
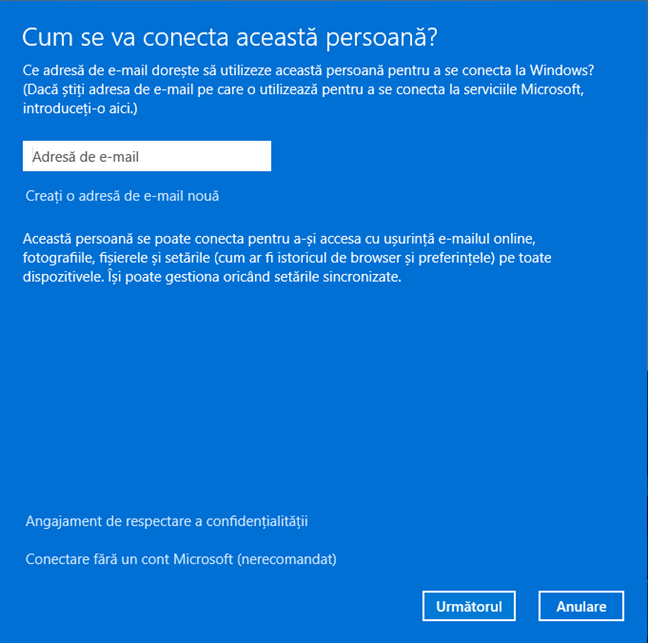
Introdu adresa de email a contului Microsoft
Noul contul de utilizator este adăugat în Windows 11 și poate fi folosit pentru autentificare. Tot ce mai rămâne este să apeși pe Terminare.
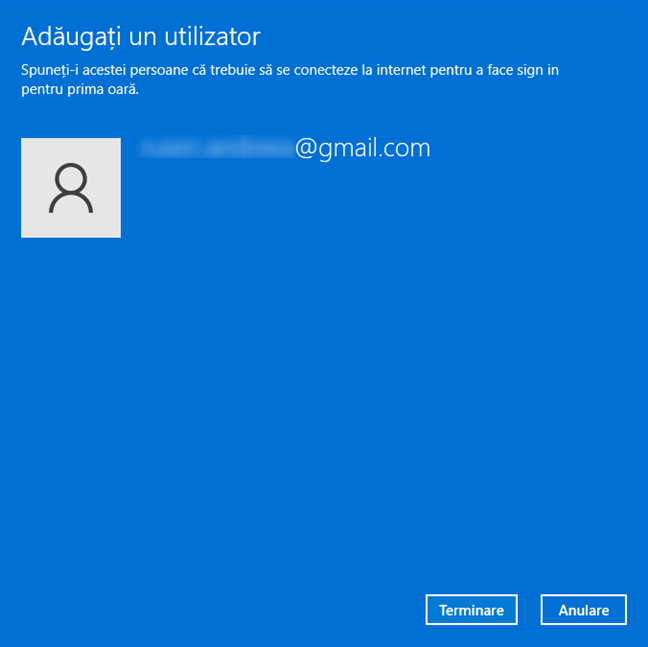
Apasă pe Terminare
4.b Cum creezi un cont local folosind netplwiz
Pentru a adăuga un cont local, dă clic sau apasă pe „Conectare fără un cont Microsoft (nerecomandat)” și ignoră avertismentul companiei cu privire la faptul că acest demers este nerecomandat.

Conectare fără un cont Microsoft (nerecomandat)
În continuare, ți se prezintă avantajele unui cont Microsoft. Compania încearcă din răsputeri să te convingă să renunți la ideea de a folosi un cont local. Amuză-te și mergi mai departe apăsând pe butonul Cont local.
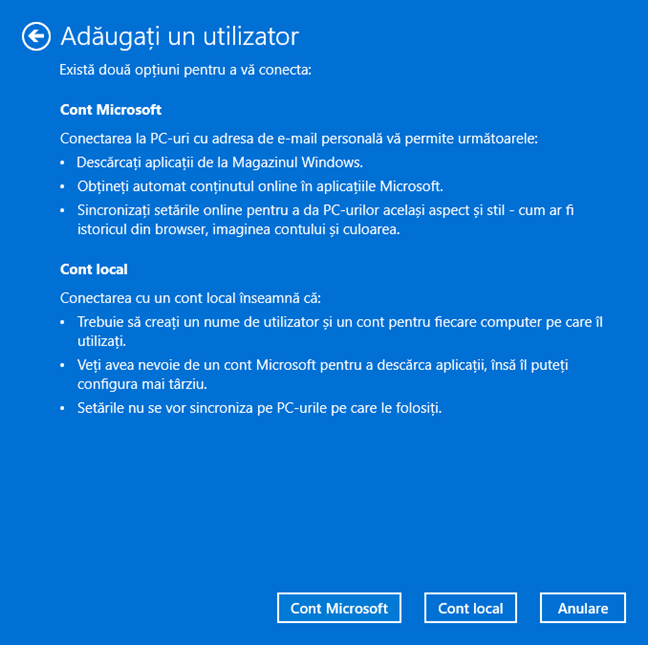
Alege Cont local
Completează un Nume utilizator, tastează și confirmă-i parola și adaugă un Indiciu parolă. Apoi, dă clic sau apasă pe Următorul.

Introdu detaliile noului cont de utilizator și apasă pe Următorul
Apasă pe Terminare pentru a finaliza procesul adăugării unui cont de utilizator local.

Apasă pe Terminare și contul de utilizator este adăugat
Ești adus(ă) înapoi la fereastra Conturi de utilizator, unde vezi noul cont în listă, alături de celelalte.
SUGESTIE: Poți folosi fereastra Conturi de utilizator și pentru a seta Windows 11 să-ți permită să te conectezi automat fără parolă.
5. Cum adaugi un cont Microsoft în timp ce instalezi Windows 11
Atunci când instalezi Windows 11, ajungi la un punct unde ți se cere să adaugi un cont Microsoft. Contul de utilizator este adăugat înainte să te conectezi în Windows 11 pentru prima oară. Introdu adresa de e-mail sau numărul de telefon asociat cu acel cont și apasă pe Next (Următorul).
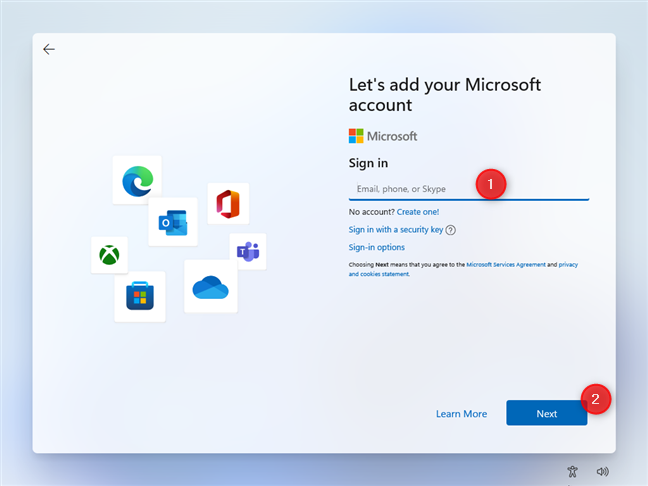
Introdu contul tău Microsoft și apasă pe Next
Dacă folosești verificarea în doi pași pentru contul Microsoft, trebuie să confirmi că tu ești persoana care încearcă să se conecteze, introducând un cod primit pe smartphone sau pe o adresă de e-mail alternativă. Dacă nu, ți se cere doar să introduci parola contului tău. După ce faci asta, apasă pe Sign in (Autentifică-te), iar contul este adăugat la Windows 11.
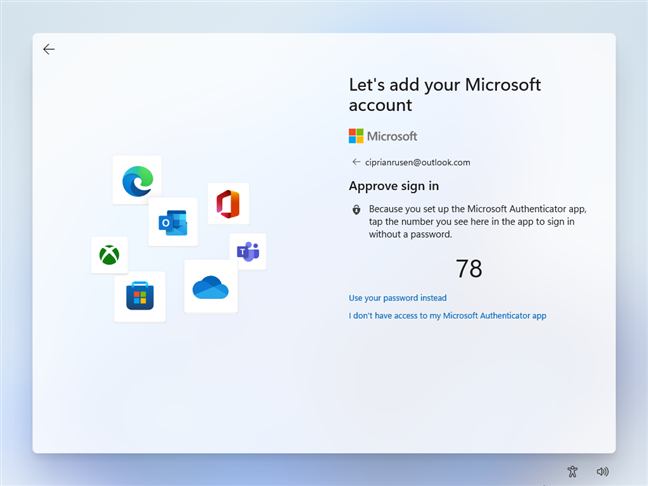
Aprobă autentificarea în aplicația de verificare în doi pași
Dacă vrei să adaugi un cont local în timpul instalării Windows 11, procedura este un pic mai complicată, motiv pentru care am creat un ghid separat dedicat, care să te ajute: Cum instalezi și folosești Windows 11 cu un cont de utilizator local.
BONUS: Întrebări frecvente
În timp ce mă documentam pentru acest ghid, am tot dat peste câteva întrebări, așa că am decis să le abordez și pe acestea. Unii utilizatori vor să știe cum creezi un utilizator nou în Windows 11 fără a te autentifica. Nu poți face asta după instalarea sistemului de operare, ci doar în timpul procesului de instalare, folosind instrucțiunile din secțiunea anterioară. Altfel, trebuie să te conectezi la Windows 11 folosind un cont de administrator, care are permisiunile necesare pentru a crea alte conturi de utilizator.
Alții se întreabă cum poți crea un utilizator nou în Windows 11 de pe Ecranul de blocare. Din păcate, nu poți face asta fără hacking serios, deoarece nu există o modalitate ușoară de a rula Linia de comandă sau Setări de pe Ecranul de blocare.
Ce metodă preferi pentru adăugarea unui nou utilizator?
Acum știi mai multe metode pentru crearea și adăugarea conturilor de utilizator în Windows 11, ceea ce ar trebui să te ajute în multe situații. Am clarificat tot ceea ce mi-a trecut prin cap despre crearea de noi utilizatori în Windows 11, așa că aș dori să-ți mulțumesc pentru că ai citit până aici și te rog să-mi spui ce metodă preferi și de ce. Nu fi timid, lasă-ne răspunsul tău folosind comentariile de mai jos.


 23.01.2023
23.01.2023