
Dacă vrei să repari un calculator care nu mai funcționează corect, pe care este instalat Windows 10 sau Windows 11, ai nevoie de o unitate de recuperare USB ori un disc de reparare. Majoritatea utilizatorilor preferă să creeze un stick USB în locul unui disc. Dar, dacă ai un PC cu o unitate DVD sau Blu-Ray care poate scrie discuri, în acest ghid, afli cum creezi un Disc de Reparare de unul singur, complet gratuit:
Ce este un Disc de Reparare (System Repair disc)?
Un Disc de Reparare este un CD sau DVD bootabil creat pe un calculator funcțional cu Windows, pe care-l poți folosi să depanezi și repari problemele de sistem ale calculatoarelor nefuncționale cu Windows. Acest disc are aproximativ 479 MB de fișiere, dacă este creat pentru Windows 11, 366 MB pentru Windows 10, 223 MB pentru Windows 8 și 165 MB pentru Windows 7. Acestea pot încăpea cu ușurință pe un CD sau DVD. Iată cum arată conținutul unui astfel de disc în File Explorer.

Fișierele de pe un Disc de Reparare pentru Windows
Un disc de reparare pentru Windows 10 sau Windows 11 nu poate fi descărcat de pe internet. Dar poți crea singur(ă) unul, dacă ai un disc gol de tipul CD, DVD sau Blu-Ray și o unitate care poate scrie astfel de discuri. Dacă nu ai astfel de lucruri, poți crea un stick de memorie USB cu unelte de depanare, folosind instrucțiunile din acest ghid: Cum creezi o unitate de recuperare USB pentru Windows?
Cum pornești expertul Creați un Disc de Reparare a Sistemului (Create System Repair Disc)?
Pentru a crea un CD, DVD sau disc Blu-Ray cu uneltele de depanare din Windows, trebuie mai întâi să pornești expertul Creați un Disc de Reparare a Sistemului. Fișierul acestuia este recdisc.exe și se află la următoarea locație:
Poți porni acest expert în mai multe moduri. Iată câteva dintre cele mai rapide:
Pornește expertul Creați un Disc de Reparare a Sistemului folosind Căutarea
Ca întotdeauna, funcția de căutare e cea mai rapidă, atât în Windows 10, cât și în Windows 11. Dacă folosești Windows 11, dă clic sau apasă pe pictograma Căutare din bara de activități și tasteză recdisc. Apoi, apasă pe rezultatul cu același nume.

Caută recdisc în Windows 11
NOTĂ: Pentru mai multe informații despre cum funcționează căutarea în Windows 11, citește: Cum se folosește Căutarea în Windows 11.
Dacă folosești Windows 10, dă clic înăuntrul casetei de Căutare, introdu recdisc ca termen de căutare și apasă pe rezultatul cu același nume.
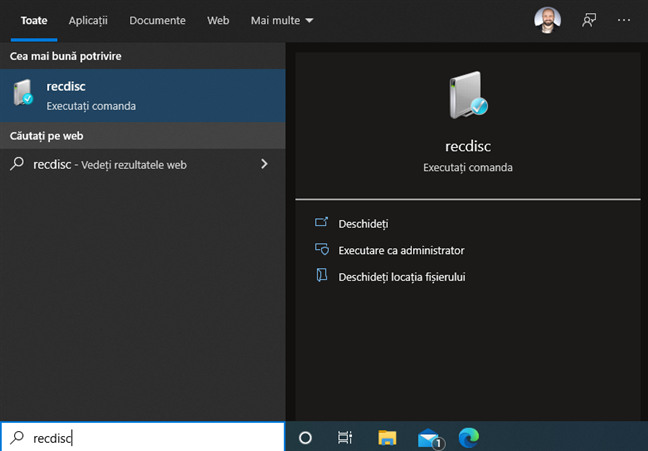
Caută recdisc în Windows 10
Pornește expertul Creați un Disc de Reparare a Sistemului folosind Panoul de Control
O altă metodă presupune deschiderea Panoului de Control și navigarea la: „Sistem și Securitate > Backup și restaurare (Windows 7)”.

Navighează la Sistem și Securitate > Backup și restaurare (Windows 7)
Apoi, dă clic sau apasă pe legătura „Creați un disc de recuperare a sistemului” din partea stângă.
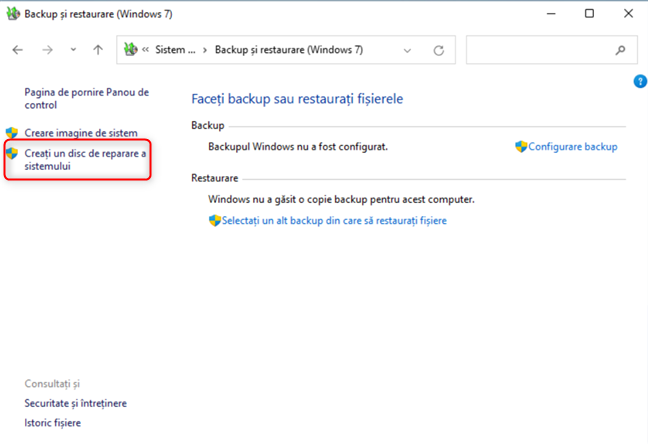
Apasă pe Creați un disc de recuperare a sistemului
Această acțiune deschide expertul Creați un Disc de Reparare a Sistemului.
Deschide expertul Creați un Disc de Reparare a Sistemului folosind fereastra Executare
O altă metodă rapidă pentru pornirea acestui expert presupune să deschizi fereastra Executare (apasă Windows + R), să introduci recdisc și să apeși Enter sau OK.

Execută recdisc
Creați un Disc de Reparare a Sistemului pornește imediat.
Cum creezi un Disc de Reparare a Sistemului pe un CD, DVD sau Blu-Ray
Introdu un disc gol în unitatea DVD sau Blu-Ray după pornirea expertului Creați un Disc de Reparare a Sistemului. Nu uita că unitatea ta trebuie să fie capabilă de scrierea de discuri, nu doar de citirea lor, și că discul pe care-l folosești trebuie să fie gol și inscriptibil. După ce faci asta, asigură-te că unitatea corectă este selectată (ar trebui să fie, dacă nu ai două unități DVD/Blu-Ray). Apoi, dă clic sau apasă pe Creare disc.

Apasă pe Creare disc
Windows scrie apoi discul de reparare. Procesul durează un minut sau două și pe parcursul acestuia, vezi o bară de progres, precum cea din captura de ecran de mai jos.
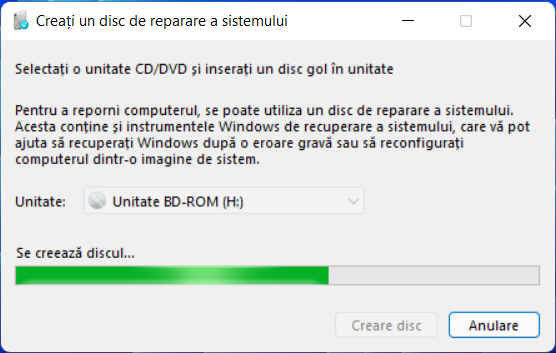
Așteaptă să fie creat Discul de Reparare
Atunci când discul e finalizat, vezi o notificare precum cea de mai jos. Este amuzant faptul că discul are eticheta „Disc de reparare Windows 10 pe 64 de biți” chiar și atunci când îl scrii în Windows 11. Vom raporta această scăpare către Microsoft și sperăm că această mică greșeală va fi corectată într-o viitoare actualizare pentru Windows 11. Pentru a continua, apasă pe Închidere.
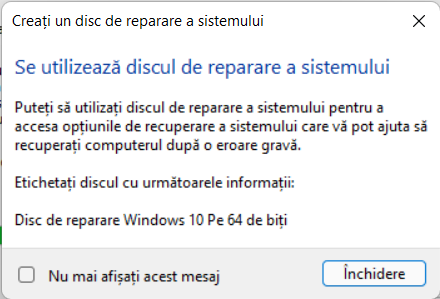
Discul de reparare a fost creat
Apoi, apasă pe OK pentru a termina. Scoate discul din unitate și scrie un nume sugestiv cu markerul pe spatele acestuia, pentru a ști ce conține.
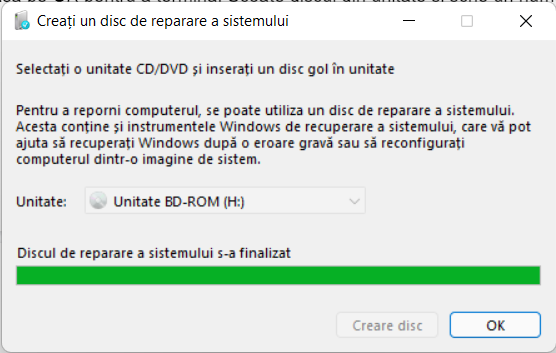
Apasă pe OK și ai terminat
SFAT: Îți recomandăm să-ți repornești PC-ul și să bootezi de pe discul proaspăt creat, pentru a verifica dacă funcționează. Nu vrei să te trezești că discul nu merge atunci când ai nevoie să-l folosești pentru a rezolva probleme de sistem.
Ce unelte găsești pe un Disc de Reparare a Sistemului?
Atunci când bootezi de pe Discul de Reparare creat, mai întâi, trebuie să alegi limba pentru tastatură și apoi să accesezi uneltele avansate pentru depanare de pe acesta.
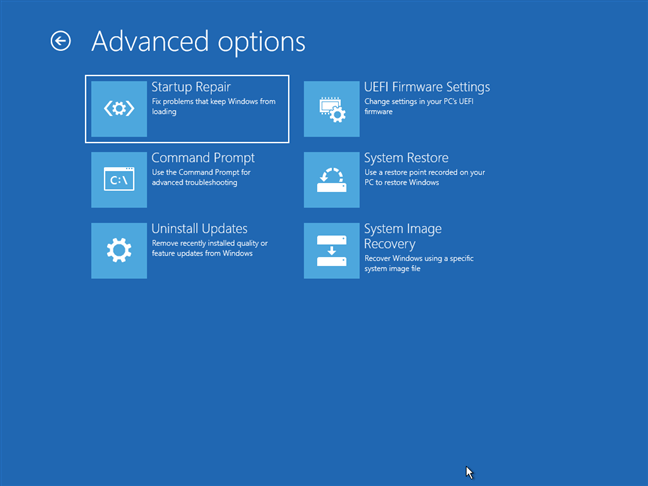
Uneltele de pe un Disc de Reparare
Iată ce poți face cu ajutorul unui Disc de Reparare:
- Reseta Windows 10 sau Windows 11
- Restaura Windows la un stadiu funcțional precedent
- Revenii la o versiune precedentă de Windows, dezinstalând actualizările cu probleme
- Recupera Windows 10 sau Windows 11 folosind o imagine de sistem
- Repara procesul de start al sistemului
- Porni Linia de Comandă (CMD) pentru a executa comenzi pentru depanare
- Accesa BIOS-ul
Folosirea Discului de Reparare se face la fel precum o unitate USB de recuperare. Pentru mai multe detalii, citește: Cum folosești o unitate media USB de recuperare pentru Windows.
Preferi un Disc de Recuperare ori o unitate USB de recuperare?
Chiar dacă astăzi PC-ul tău cu Windows 10 sau Windows 11 funcționează impecabil, nu ezita să-ți creezi un Disc de Recuperare ori o unitate USB de recuperare. Îți va fi de mare ajutor atunci când vor apărea probleme și sistemul nu mai funcționează corect. Înainte de a închide acest tutorial, spune-ne ce fel de unealtă de recuperare preferi să creezi: un disc folosind pașii din acest ghid ori o unitate USB? Comentează mai jos și hai să discutăm.


 27.01.2022
27.01.2022 


