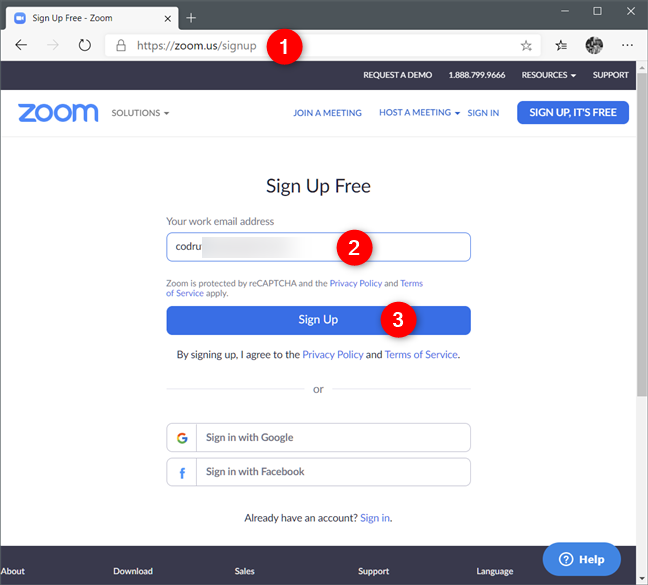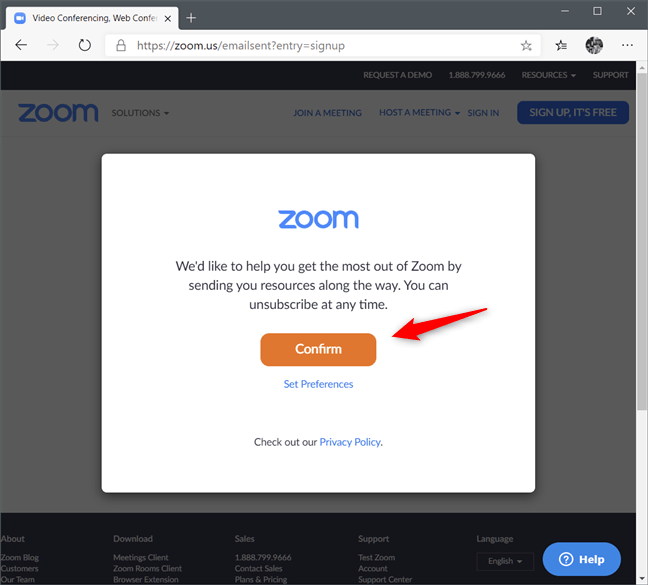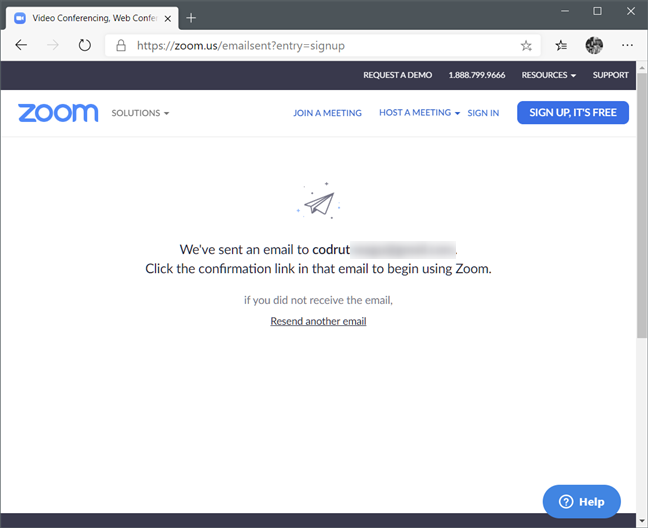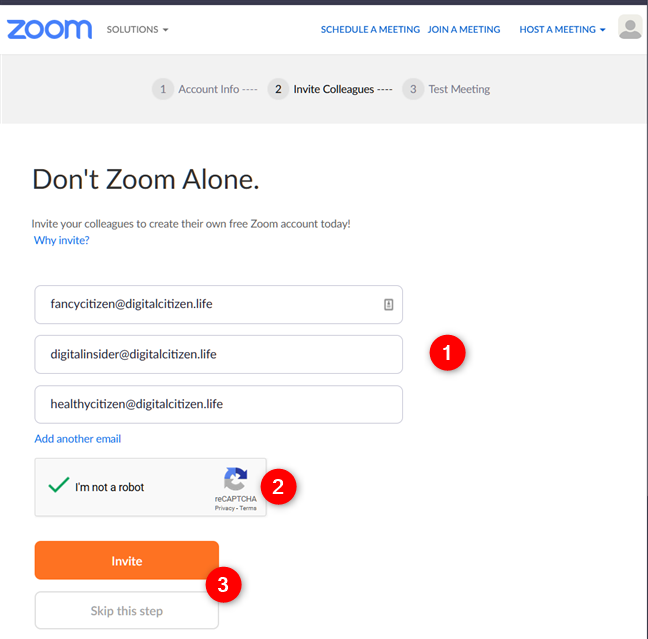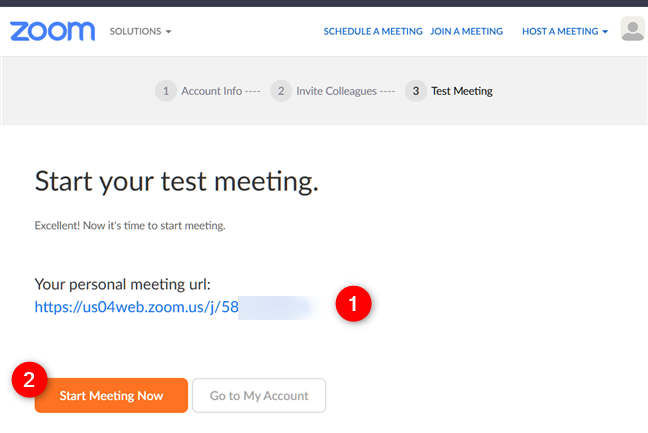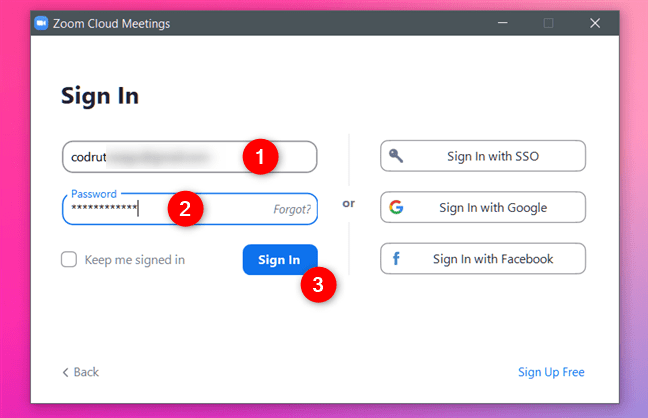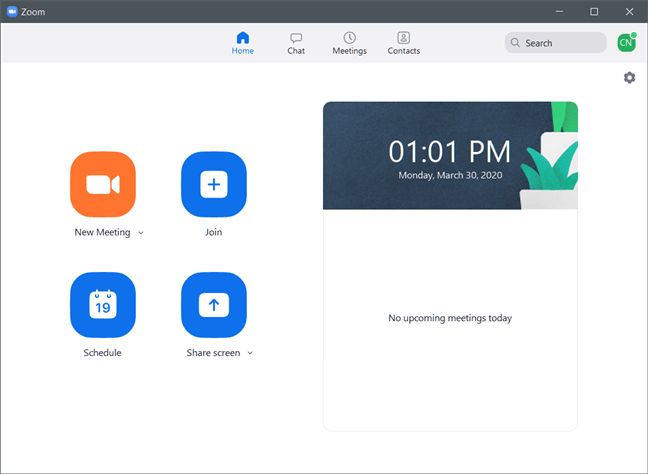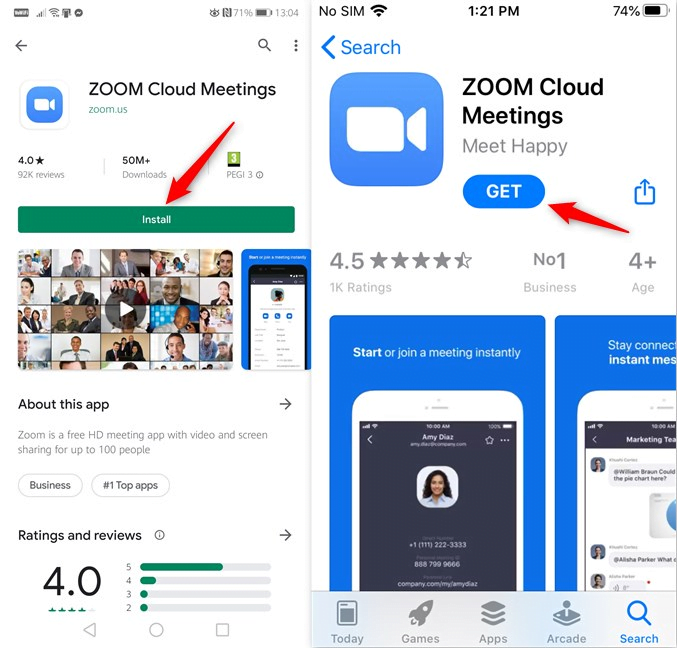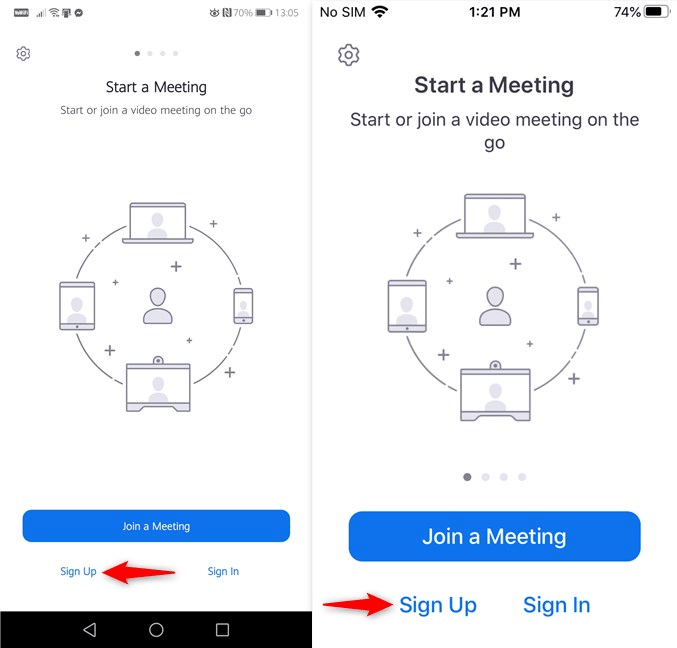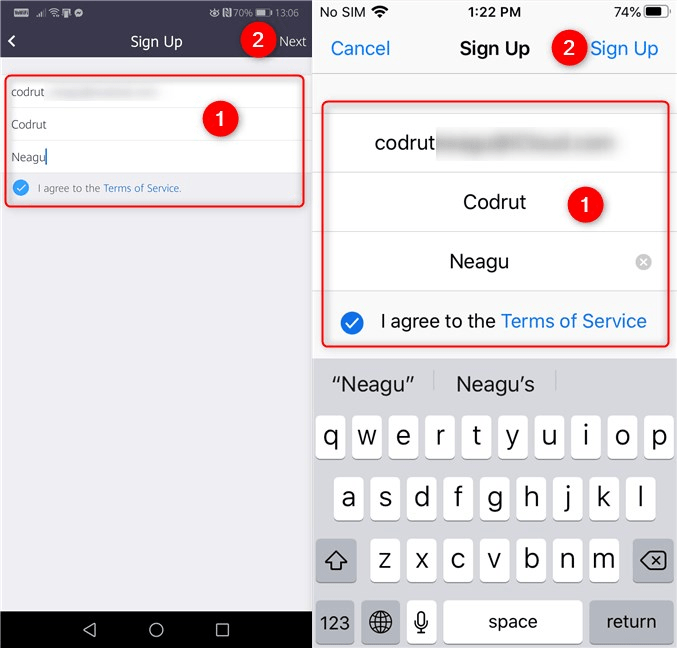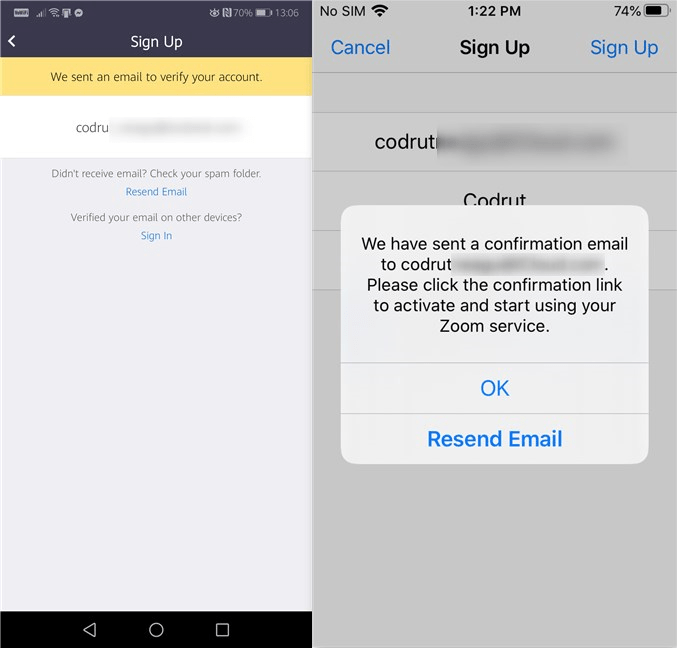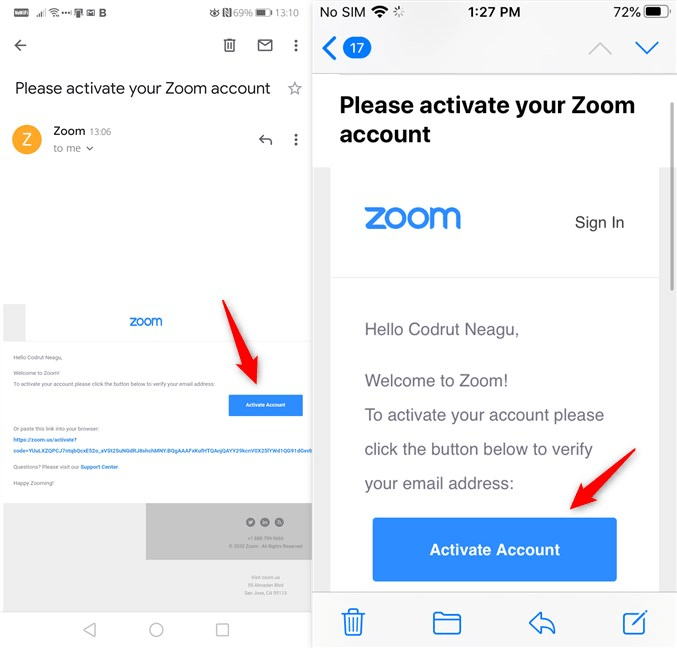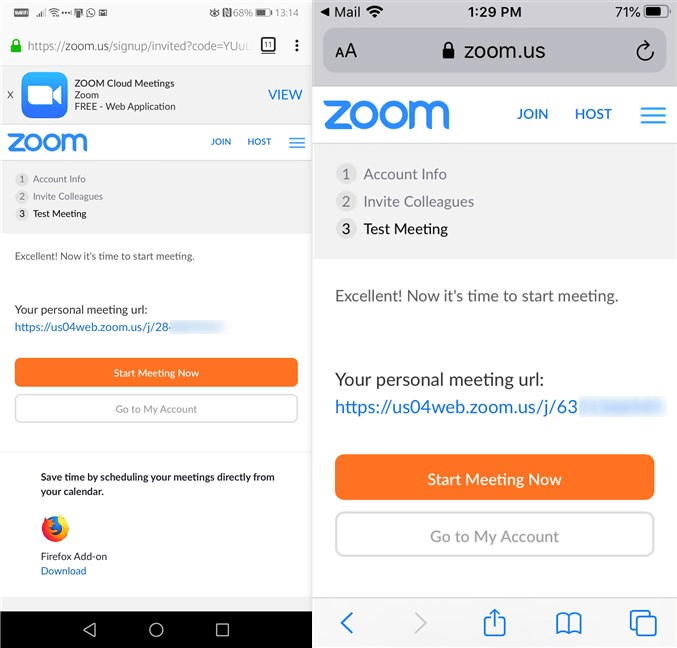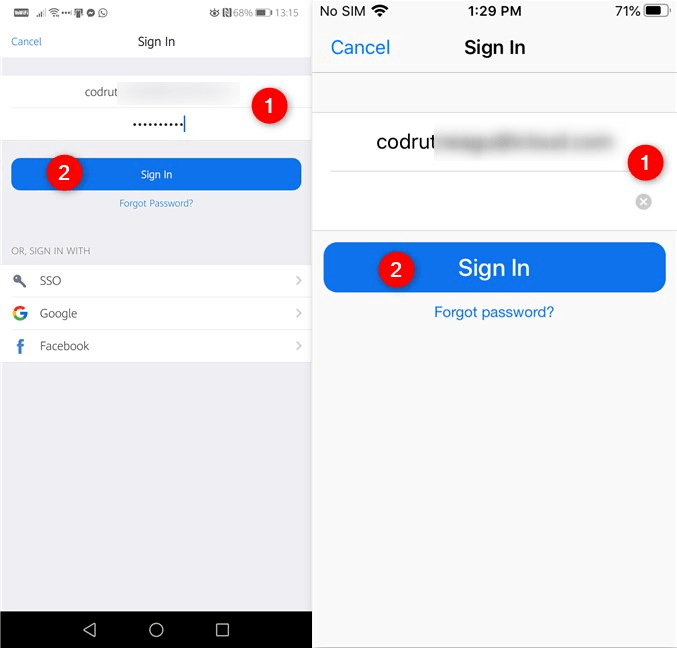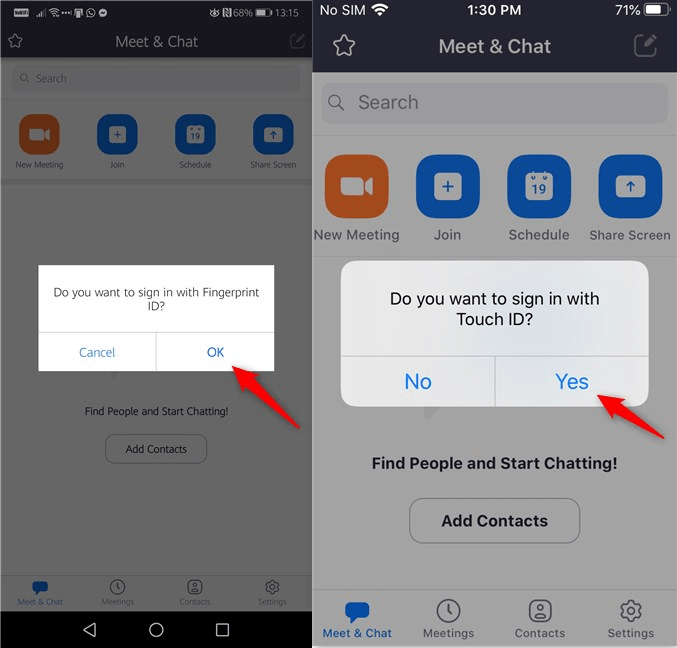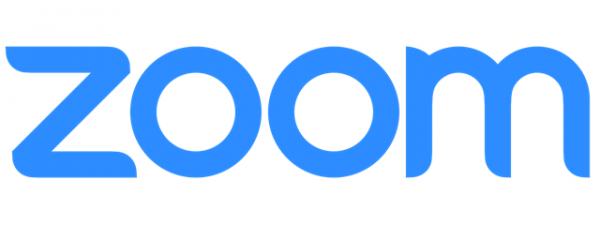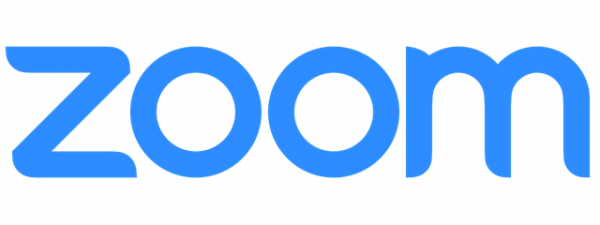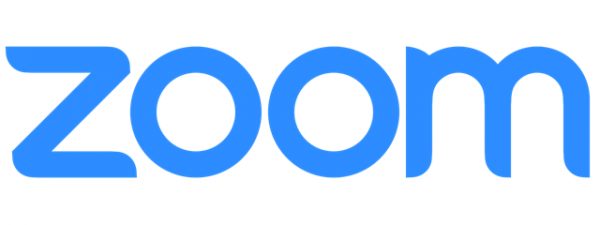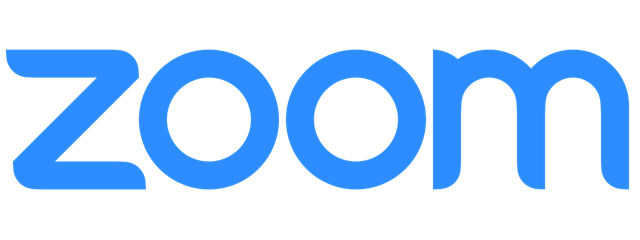
Pe măsură ce tot mai multă lume are acces la internet de mare viteză și noi aplicații și servicii pentru lucrul remote (de la distanță) apar, tot mai mulți oameni încep să prefer să lucreze de acasă în loc să meargă la birou. Astfel, mulți dintre noi am ajuns să depindem de ședințele online și de apelurile audio și video prin internet. Fie că este pentru muncă sau pentru a ține legătura cu familiile noastre, în această perioadă, avem nevoie de instrumente pentru a comunica prin internet. Pe lângă Skype, Zoom oferă unul dintre cele mai bune servicii de ședințe online, cu aplicații excelente pentru toate platformele, inclusiv pentru PC-uri cu Windows, dispozitive cu Android, iPhone-uri și iPad-uri. Dacă trebuie să folosești Zoom pentru a crea ședințe cu alte persoane, mai întâi este necesar să îți creezi un cont la Zoom. Iată cum creezi un cont Zoom Meetings pe orice dispozitiv ai:
NOTĂ: Crearea unui cont Zoom se poate face doar din interfața sa web, indiferent că alegi să te abonezi de pe un PC cu Windows, un smartphone cu Android, iPhone sau iPad. Poți începe procesul direct dintr-un browser web sau din aplicația Zoom de pe PC-ul sau dispozitivul tău mobil. Citește prima secțiune a acestui ghid pentru a vedea cum creezi un cont Zoom Meetings pe un PC cu Windows sau pe un Mac și cea de-a doua secțiune a tutorialului pentru a afla cum să o faci de pe un smartphone/tabletă cu Android sau de pe un iPhone/iPad. De asemenea, trebuie să știi că Zoom nu este disponibil în limba română, așa că pentru acest tutorial folosim Zoom în limba engleză, dar adăugăm traduceri pentru fiecare opțiune prezentată.
Cum creezi un cont Zoom pe un PC cu Windows sau pe un Mac
Primul pas în crearea unui cont Zoom de pe PC-ul tău este să deschizi un browser web și să descarci aplicația Zoom Client for Meetings de pe această pagină web. Apasă pe Download, salvează și execută fișierul ZoomInstaller.exe.
Fișierul de instalare Zoom s-ar putea să declanșeze o avertizare UAC. Apasă pe Yes (Da) pentru a continua instalarea și, când este finalizată, apasă pe butonul Sign in (Conectare) din fereastra Zoom Cloud Meetings.
Pe ecranul Sign in (Conectare), apasă pe legătura "Sign Up Free" (Conectare gratuită).
Această acțiune te duce pe pagina web de abonare la Zoom. Introdu adresa de e-mail pe care vrei să o folosești cu Zoom, după care apasă pe butonul Sign Up (Abonare).
Zoom este posibil să îți ceară să te abonezi și la e-mailurile de la ei. Alege Confirm dacă vrei să le primești sau apasă pe Set Preferences (Configurare preferințe) și selectează tipurile de mesaje pe care vrei să le primești.
Zoom îți spune că ți-a trimis un e-mail la adresa pe care ai introdus-o mai devreme. Trebuie să îl găsești în contul tău de e-mail și să confirmi că aceea este adresa ta de e-mail.
Mergi la contul tău de e-mail, deschide mesajul "Please activate your Zoom account" (Te rugăm să îți activezi contul Zoom) și apasă pe butonul "Activate Account" (Activare cont). Dacă nu vezi butonul, poți să copiezi linkul din e-mail și să îl lipești într-un browser web.
În browserul web, ar trebui să vezi o pagină numită "Welcome to Zoom" (Bun venit la Zoom). Completează-ți prenumele, numele și parola pe care vrei să o utilizezi pentru contul Zoom.
Parola trebuie să aibă cel puțin 8 caractere, o literă, un număr și să includă atât litere mari cât și litere mici. După ce ai introdus toate detaliile, apasă pe Continue (Continuare).
Mai departe, Zoom te întreabă dacă vrei să "invite your colleagues to create their own free Zoom account [...]" (îți inviți colegii să își creeze propriile conturi Zoom gratuite [...]). Dacă vrei asta, scrie adresele de e-mail ale prietenilor sau colegilor pe care vrei să-i inviți, treci de filtrul de spam Google reCaptcha și apasă pe Invite. Dacă nu vrei să inviți pe nimeni la Zoom, poți alege "Skip this step" (Sari peste acest pas), deoarece este opțional.
Acum ai propriul tău cont și Zoom te invită să "start your test meeting" (începi o ședință de test) folosindu-ți "personal meeting url" (adresa web personală pentru ședință). Fă acest lucru dacă vrei sau ignoră invitația și închide browserul web, deoarece acum poți folosi aplicația Zoom Cloud Meetings pe care ai instalat-o pe PC-ul sau Mac-ul tău.
Acum poți deschide aplicația Zoom Cloud Meetings și te poți conecta (Sign In) cu noul tău cont Zoom.
După ce te-ai conectat, Zoom Cloud Meetings îți arată toate opțiunile pe care le ai pentru chat, pentru a te alătura (join) sau a găzdui (host) ședințe online.
În cele din urmă, acum poți vorbi cu colegii de muncă sau cu membrii familiei tale, folosind Zoom.
Cum creezi un cont Zoom pe un dispozitiv cu Android sau pe un iPhone/iPad
Pașii pentru a crea un cont Zoom sunt identici în Android și iOS. În această secțiune, am inclus capturi de ecran realizate pe un smartphone cu Android, precum și pe un iPhone. Fiecare imagine conține captura din Android în partea stângă și captura corespunzătoare de pe iPhone în partea dreaptă.
În Android, deschide Play Store (Magazin Play). Pe un iPhone sau iPad, deschide App Store. Indiferent de dispozitivul tău mobil, caută și instalează aplicația Zoom Cloud Meetings.
După ce ai instalat-o, găsești aplicația Zoom în lista de aplicații de pe dispozitivul tău cu Android sau pe unul din ecranele principale de pe iPhone-ul tău. Deschide aplicația Zoom.
Primul ecran pe care îl vezi în aplicația Zoom se numește "Start a Meeting" (Începe o ședință). În colțul din stânga jos, apasă pe Sign Up (Abonare).
Introdu adresa de e-mail pe care vrei să o folosești pentru contul Zoom, prenumele și numele tău, după care bifează "I agree to the Terms of Service" (Accept termenii de utilizare). Apasă pe Next (Următorul) dacă folosești un dispozitiv cu Android sau pe Sign Up (Abonare) dacă folosești un iPhone.
Aplicația Zoom îți spune că ți-a trimis un e-mail pentru a-ți verifica adresa de e-mail. Deschide sau comută la aplicația ta de e-mail și caută un mesaj cu subiectul "Please activate your Zoom account" (Te rugăm să îți activezi contul Zoom).
În mesajul "Please activate your Zoom account" (Te rugăm să îți activezi contul Zoom), apasă pe butonul "Activate Account" (Activare cont). Dacă nu îl vezi, derulează în jos și copiază linkul de activare Zoom. Apoi, lipește acel link într-un browser web și vizitează-l.
Acțiunea anterioară deschide pagina web Zoom Sign Up (Abonare Zoom) în browserul tău web. Scrie-ți prenumele și numele, iar apoi alege o parolă pentru noul tău cont Zoom. Parola trebuie să aibă cel puțin 8 caractere, să includă cel puțin o literă, un număr, și să conțină și litere mici și litere mari. Când ai terminat, apasă pe Continue (Continuare).
Mai departe, Zoom te întreabă dacă vrei să îți inviți colegii să își creeze conturi Zoom. Dacă vrei, scrie adresele lor de e-mail, completează formularul Google reCaptcha și apasă pe Invite (Invită). Dacă nu vrei să inviți pe nimeni, apasă pe "Skip this step" (Omite acest pas), deoarece nu este obligatoriu.
Contul tău Zoom a fost creat. Dacă vrei, poți să apeși pe "Start Meeting Now" (Începe o ședință acum) pentru a îl testa sau poți ieși din pagina de browser și începe să folosești aplicația Zoom pe dispozitivul tău mobil.
Data viitoare când deschizi aplicația Zoom pe smartphone-ul sau tableta ta, apasă pe Sign In (Conectare).
Introdu adresa de e-mail și parola asociată contului tău de Zoom și apasă pe butonul Sign In (Conectare) încă o dată.
Dacă smartphone-ul sau tableta ta are un senzor de amprentă, Zoom te întreabă dacă vrei să te autentifici cu ea. Alege OK/Yes dacă nu vrei să fie nevoie să scrii parola de fiecare dată când deschizi aplicația, sau apasă pe No dacă vrei.
La acest pas, în funcție de ce smartphone sau dispozitiv mobil folosești și cum este configurat, aplicația Zoom s-ar putea să îți ceară să îi permiți să acceseze camera, microfonul și să-ți trimită notificări: alege Yes (Da) pentru toate, dacă vrei să poți beneficia de toate caracteristicile Zoom. În final, acum ești conectat la aplicația Zoom cu noul tău cont și poți vedea pagina de pornire a aplicației.
De aici încolo, poți să începi să vorbești pe chat, să te alături și să creezi ședințe Zoom cu colegii tăi de echipă și cu membrii familiei tale.
Tu folosești Zoom pentru a păstra legătura cu echipa și familia ta?
Acum știi cât de ușor este să îți configurezi un cont Zoom atât în Windows și macOS, cât și pe Android și iOS. Vrei să înveți cum faci asta deoarece trebuie să folosești Zoom ca să te întâlnești online cu colegii, prietenii sau familia? Ai nevoie de un cont Zoom deoarece angajatorul tău îți oferă posibilitatea de a lucra de acasă? Comentează mai jos și spune-ne de ce ești interesat de Zoom.


 07.04.2020
07.04.2020