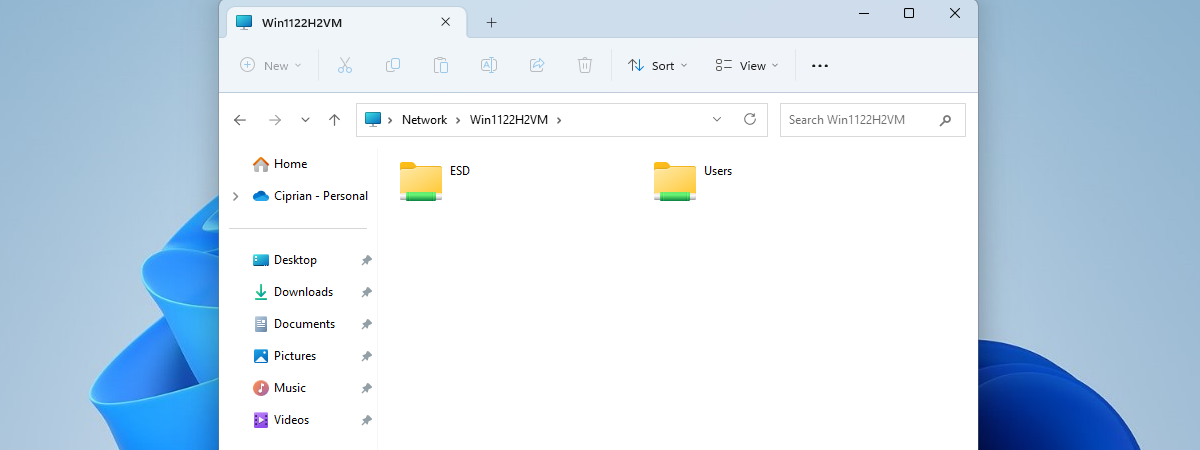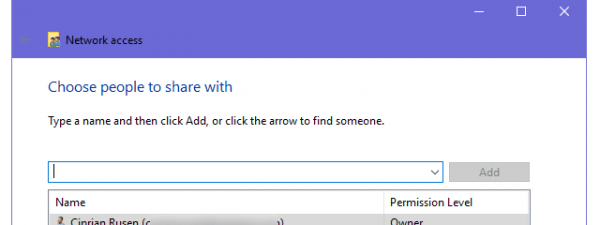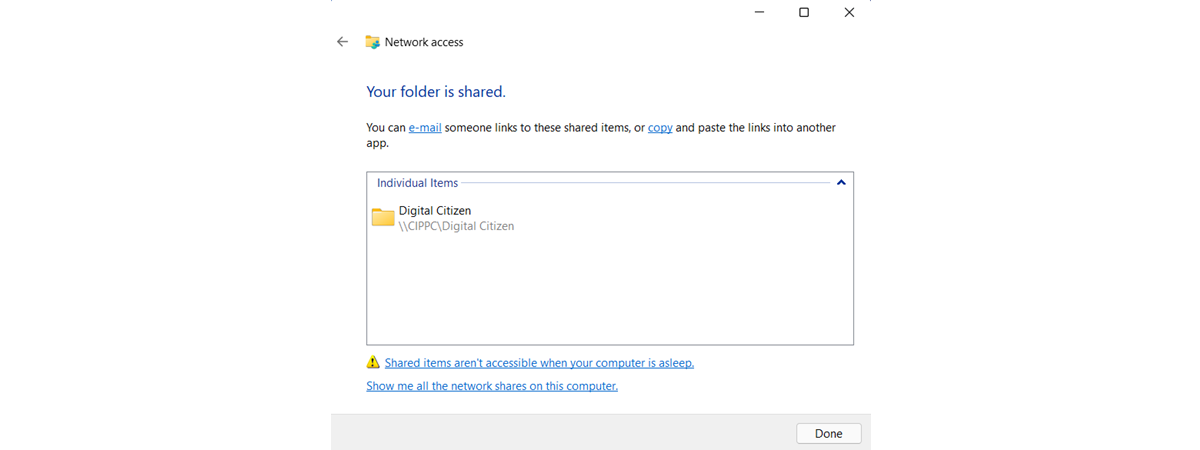
Când lucrezi cu resurse partajate într-o rețea, poți avea nevoie rapid de linkul către un folder partajat în rețea pentru a-l introduce într-o fereastră de chat. Sau, de exemplu, poate vrei să creezi un hyperlink către un fișier salvat local pe calculatorul tău pentru a-l folosi ca să partajezi fișierul cu alți utilizatori de pe PC-ul tău. Deși nu este tocmai ușor să-ți dai seama cum, atât Windows 11, cât și Windows 10 îți permit să copiezi calea către un fișier ca link și să creezi linkuri către un folder sau chiar o bibliotecă. Citește acest articol pentru a afla răspunsurile la întrebări precum „Cum creez un link către un fișier sau folder?” și „Cum copiez calea către un fișier ca link?”:
NOTĂ: Acest ghid se aplică pentru Windows 11 și Windows 10. Totul funcționează la fel în ambele sisteme de operare. Dacă nu știi ce versiune de Windows ai, citește: Cum afli ce Windows ai (11 metode).
Metoda 1: Cum creezi un link către un fișier, folder sau bibliotecă în Windows folosind expertul de partajare
Dacă vrei să creezi un link către un fișier, folder sau bibliotecă, poți utiliza expertul de partajare. Acesta este activat implicit atât în Windows 11, cât și în Windows 10. Însă, deși în Windows 10 poate face asta pentru toate elementele pe care le-am menționat, inclusiv fișiere, în Windows 11, îl poți folosi numai pentru foldere și biblioteci. Pentru a afla mai multe, citește și urmează instrucțiunile din ghidul nostru despre cum partajezi foldere, fișiere și biblioteci cu rețeaua în Windows. În principiu, trebuie să deschizi File Explorer, să găsești fișierul, folderul sau biblioteca către care vrei să creezi un hyperlink și să dai clic dreapta pe el pentru a-i vedea meniul contextual. Apoi, dacă folosești Windows 10, selectează „Oferiți acces pentru” și apasă pe Anumite persoane. Dacă folosești Windows 11, apasă pe „Afișați mai multe opțiuni” și pe urmă accesează „Oferiți acces pentru > Anumite persoane”.

Cum pornești expertul de partajare
Urmează pașii expertului de partajare și, la pasul final al procesului, când ești informat că ai partajat fișierul, folderul sau biblioteca, nu închide expertul.
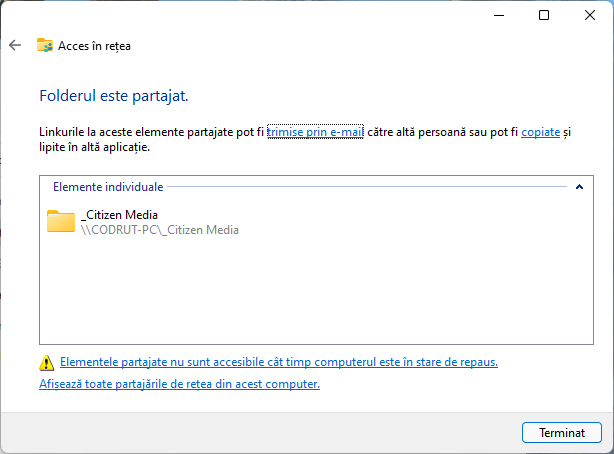
Expertul de partajare din Windows 11
Sub notificarea „Fișierul/folderul/biblioteca este partajat(ă)”, poți vedea că „Linkurile la aceste elemente pot fi trimise prin e-mail către altă persoană sau pot fi copiate și lipite în altă aplicație.”
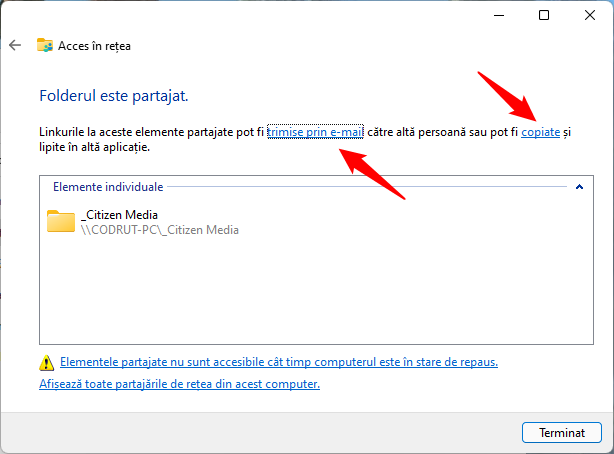
Linkurile către e-mail și copiere de la ultimul pas al expertului de configurare
Dacă apeși pe linkul „trimise prin e-mail”, se deschide clientul tău de e-mail implicit, iar linkul direct este lipit automat într-un mesaj nou. Și așa trimiți un link către un fișier prin e-mail.
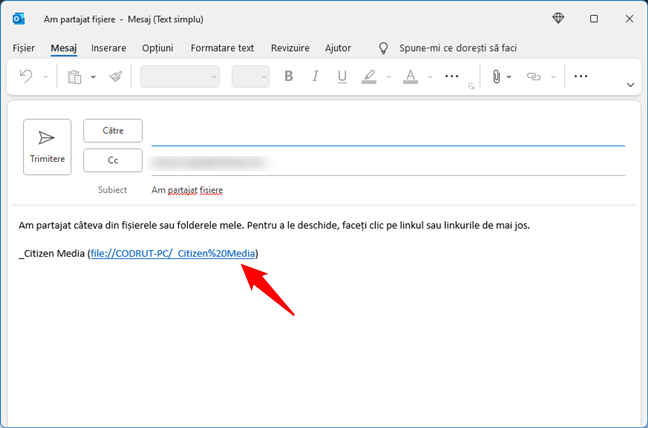
Trimiterea unui e-mail cu linkul către fișierul partajat
Dacă apeși pe linkul „copiate”, linkul la resursa partajată este copiat în clipboard, iar apoi îl poți lipi în alte programe.
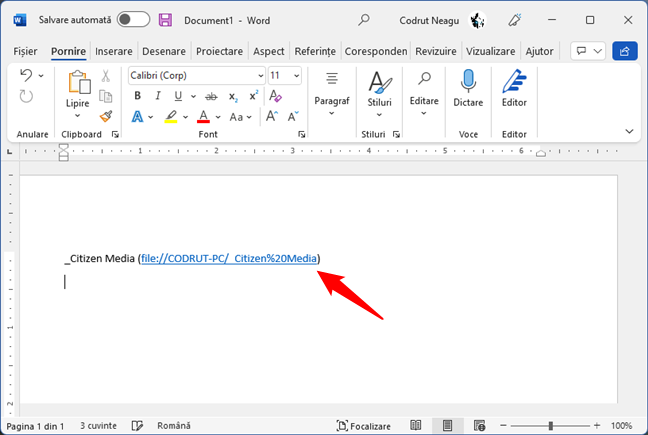
Copiază și lipește un link către un fișier partajat
Metoda 2: Cum creezi un link către un fișier, folder sau bibliotecă de pe o unitate partajată folosind File Explorer
Poți folosi a doua metodă pentru fișierele, folderele și bibliotecile pe care le-ai partajat deja pe calculatorul tău cu Windows. Ea se aplică și pentru crearea unui link către un fișier de pe o unitate partajată.
Deschide Explorer, accesează secțiunea Rețea și dă dublu clic sau apasă de două ori în succesiune rapidă pe PC-ul unde se află fișierul, folderul sau biblioteca de al cărui link ai nevoie.
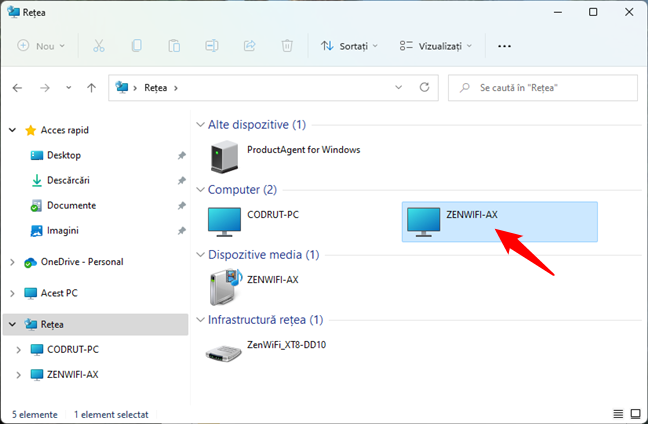
Un calculator/dispozitiv de stocare din rețeaua locală
Asta afișează o listă cu toate folderele partajate cu rețeaua. Navighează la fișierul, folderul sau biblioteca pentru care vrei un link direct.
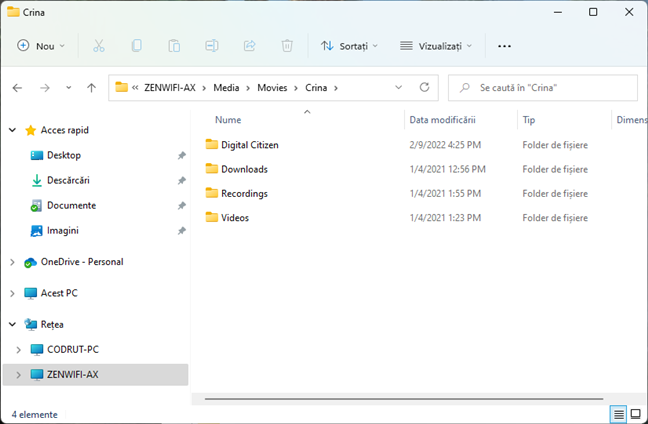
Folderele și fișierele partajate pe un dispozitiv din rețea
Dacă folosești Windows 10, ține apăsat Shift pe tastatură și dă clic dreapta pe fișierul, folderul sau biblioteca pentru care dorești un link. Dacă utilizezi Windows 11, dă clic dreapta pe el. Apoi, apasă pe „Copiere ca o cale” din meniul contextual.

Copiază calea către un fișier în File Explorer
Alternativ, în Windows 10, poți, de asemenea, să selectezi elementul (fișier, dosar, bibliotecă) și să dai clic sau să apeși pe butonul „Copiere cale” aflat în fila Pornire din File Explorer în Windows 10.
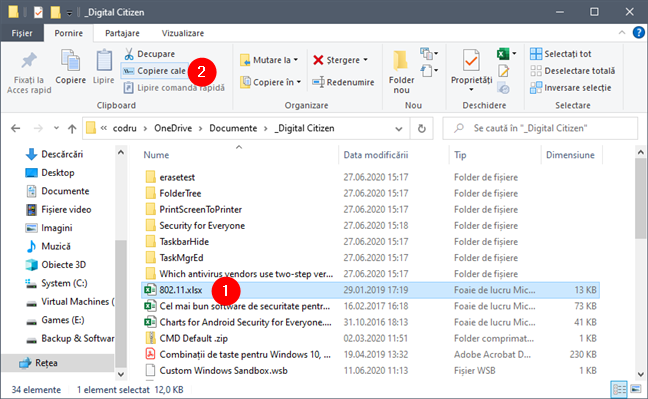
Copiază calea către un fișier din File Explorer în Windows 10
În Windows 11, apasă pe butonul Mai multe (...) din bara de instrumente de sus și selectează Copiere cale din meniul afișat.
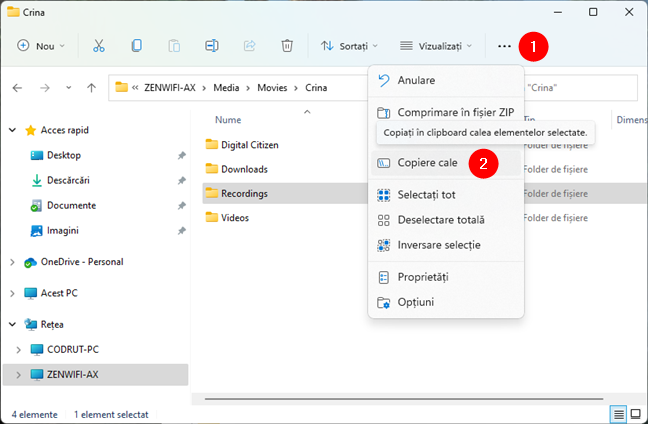
Copiază calea către un fișier din File Explorer în Windows 11
Apoi, lipește linkul în aplicația sau documentul unde ai nevoie de el. Ar trebui să ai ceva similar cu asta:
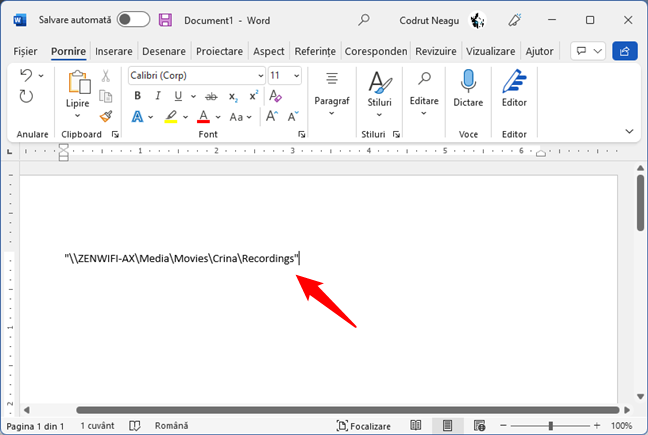
Copiază și lipește linkul către fișier într-un document
Pentru ca linkurile la fișiere, foldere și biblioteci să fie active, apasă pe Enter ca să poți da clic pe ele în aplicația Office unde le-ai copiat. Când apeși Ctrl + clic pe link, Explorer deschide fișierul, folderul sau biblioteca partajat(ă), dacă dispozitivul din rețea care partajează acea resursă este disponibil.

Activează linkul către fișier
Linkul către fișierul meu nu merge! De ce?
Uneori, este posibil ca linkurile către fișiere pe care le creezi să nu funcționeze. Există mai multe motive posibile. Iată ce poți încerca pentru a rezolva problema:
Indiferent dacă vrei să creezi un link către un fișier, folder sau bibliotecă, în anumite aplicații, poate fi necesar să tastezi „file:///” înainte de calea din rețea, astfel:

Linkul către fișier începe cu termenul file urmat de semnele de mai jos
În alte cazuri, în funcție de aplicațiile în care vrei să introduci linkurile către fișiere, este posibil să trebuiască, de asemenea, să înlocuiești manual toate spațiile goale din calea linkului cu acest text: %20. Iată un exemplu:
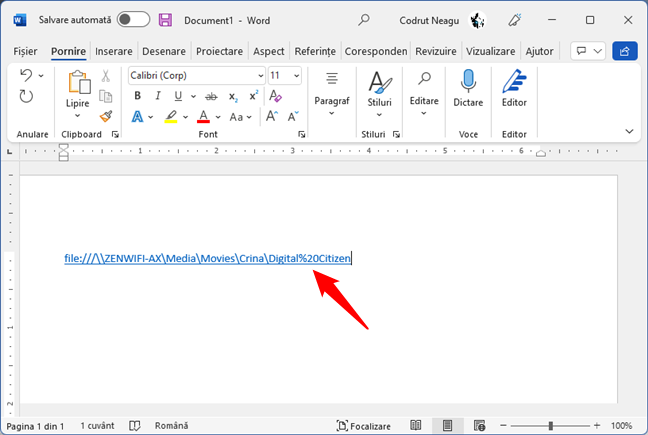
Spațiile goale pot fi înlocuite cu %20
Există, de asemenea, posibilitatea ca pe unele versiuni mai vechi de Windows sau în alte sisteme de operare, barele oblice inverse din căile din rețea să nu fie recunoscute. În acest caz, poți încerca să înlocuiești toate barele oblice inverse (\) cu bare oblice (/).

Barele oblice inverse pot fi înlocuite cu bare oblice
La final, reține că, orice ai face, linkurile către fișiere pur și simplu nu funcționează ca linkuri obișnuite în unele aplicații. Acesta este cazul cu majoritatea browserelor web și a aplicațiilor de chat, care tratează aceste linkuri locale ca pe amenințări de securitate. Însă, chiar și așa, utilizatorul care are linkul la fișierul tău îl poate folosi pentru a accesa fișierul, folderul sau biblioteca respectiv(ă). Tot ce trebuie să facă este să copieze și să lipească linkul în bara lui de adrese din Explorer și să apese pe Enter.
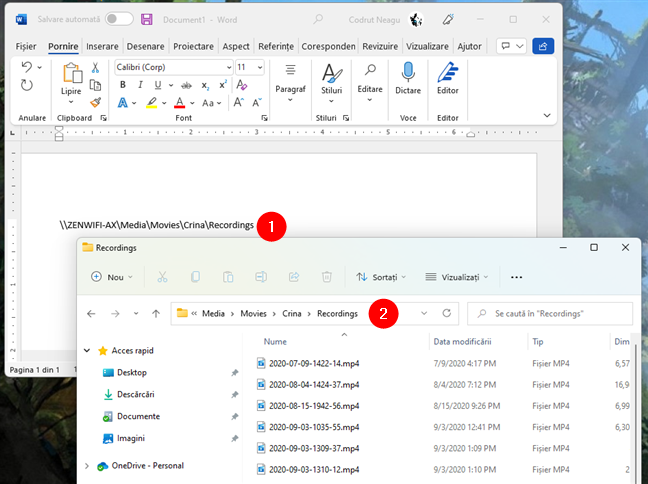
Copiază și lipește un link către un fișier în bara de adrese din Explorer
Tu folosești des hyperlinkuri către fișiere?
Sperăm ca aceste sfaturi să-ți fie utile. Dacă știi alte modalități de a genera un link către fișierele, folderele sau bibliotecile partajate într-o rețea, nu ezita să ne spui. Comentează mai jos și hai să vedem dacă găsim toate modurile de a genera linkuri în Windows.


 18.02.2022
18.02.2022