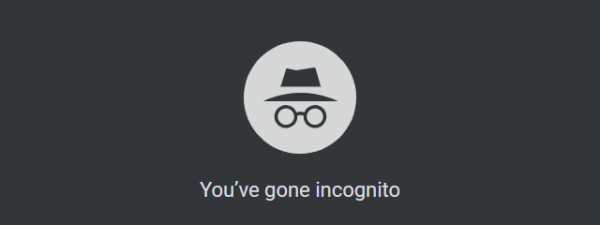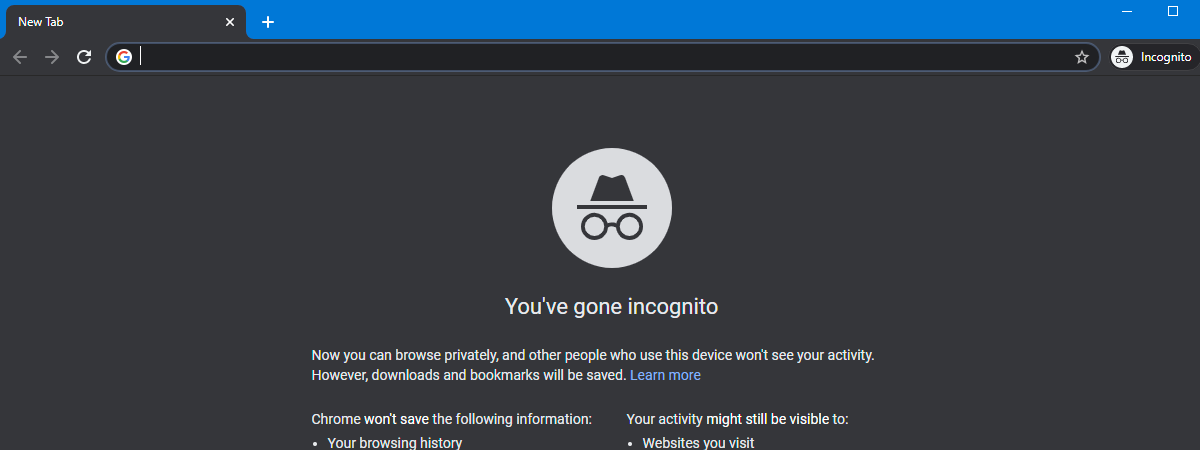
Dacă nu vrei ca browserul tău web să-ți păstreze istoricul de navigare, cookie-urile și datele de pe site-uri, fișierele temporare generate în timpul navigării, istoricul căutărilor tale și alte date, atunci trebuie să folosești modul de navigare privat sau incognito. Google numește acest mod Incognito, Firefox și Opera îl numesc Navigare Privată, iar Internet Explorer și Microsoft Edge îl numesc InPrivate. Citește acest ghid și află cum să-ți creezi singur(ă) scurtături care-ți pornesc navigatorul web în modul său privat de navigare. De asemenea, îți vom arăta toate combinațiile de taste pentru deschiderea de ferestre incognito în Chrome, Firefox, Edge, Opera și Internet Explorer:
NOTĂ: Acest ghid acoperă următoarele browsere pentru Windows 10: Firefox, Chrome, Edge, Opera și Internet Explorer.
Pasul 1. Creează o scurtătură pe desktop pentru browserul tău web
Primul pas este să-ți creezi o scurtătură către browserul tău, pe desktopul Windows. Dacă ai nevoie de ajutor în a face asta, citește acest ghid: Cum creezi scurtături către aplicații, fișiere, foldere și pagini web în Windows 10.
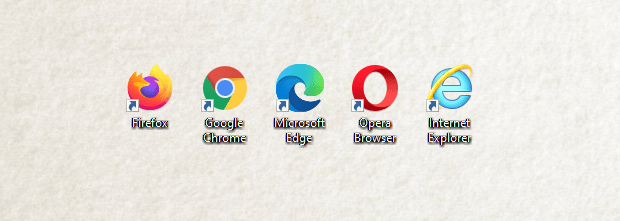
Browserele web folosite: Firefox, Chrome, Edge, Opera, Internet Explorer
Pasul 2. Accesează proprietățile scurtăturii de browser
Al doilea pas este să editezi proprietățile scurtăturii pe care ai creat-o pe desktop. Pentru a face asta, dă clic dreapta sau apasă și ține apăsat pe scurtătură (dacă folosești un ecran tactil). În meniul contextual, alege Proprietăți (Properties).
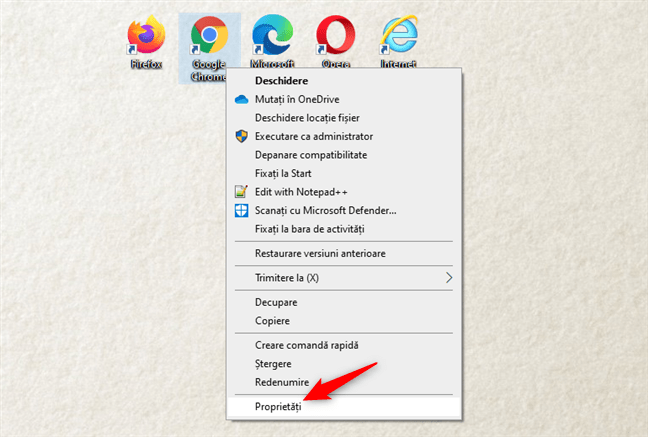
Deschiderea Proprietăților unei scurtături de browser
O altă metodă pentru a ajunge la același rezultat este să selectezi scurtătura respectivă și să apeși ALT + Enter pe tastatură. Pentru pasul următor și final, derulează la secțiunea corespunzătoare browserului tău web.
Cum creezi o scurtătură care pornește Firefox în navigarea privată
Deschide proprietățile scurtăturii Mozilla Firefox creată mai devreme și mergi la fila Comandă rapidă. În câmpul Țintă, tastează -private-window după ghilimelele de închidere de la finalul căii către fișierul firefox.exe. După ce ai adăugat acest text, apasă pe OK pentru a salva modificarea.
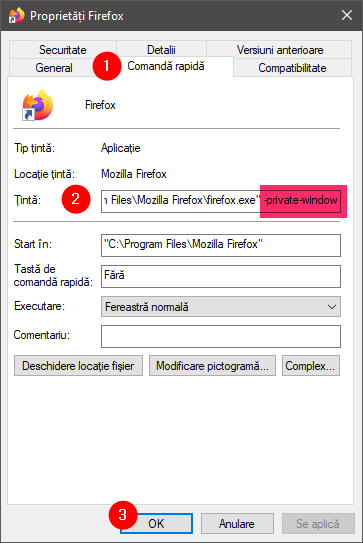
Scurtătură Firefox ce deschide o fereastră incognito
Scurtătura ta este acum modificată. Verifică dacă merge și pornește Mozilla Firefox cu o fereastră de Navigare privată similară celei de mai jos.
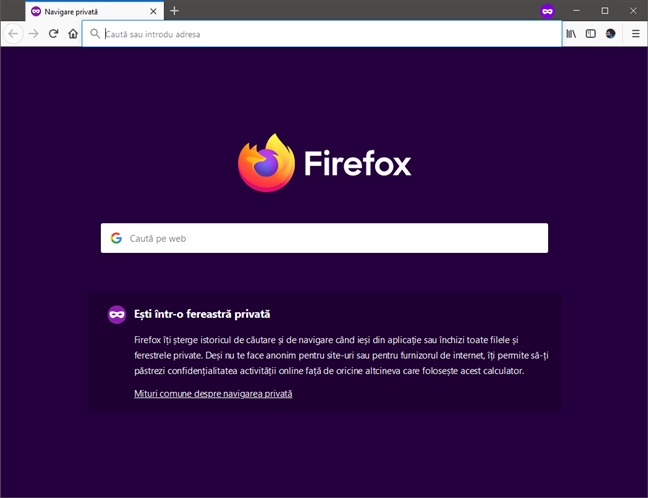
Firefox - Fereastră de Navigare privată
Dacă vrei, poți schimba numele scurtăturii în ceva mai sugestiv, precum Scurtătură Firefox Incognito, selectând-o, apăsând F2 pe tastatură și introducând noul nume.
Pont: Dacă deja ai deschis o fereastră normală de Firefox, poți deschide ușor o fereastră privată de Firefox folosind această combinație de taste: Ctrl + Shift + P.
Cum creezi o scurtătură Google Chrome care să deschidă o fereastră incognito
După ce ai deschis proprietățile scurtăturii către Google Chrome, mergi la fila Comandă rapidă. În câmpul Țintă (Target), tastează -incognito după ghilimelele de închidere ce apar după calea către fișierul chrome.exe. După ce ai adăugat acest text, apasă pe butonul OK.
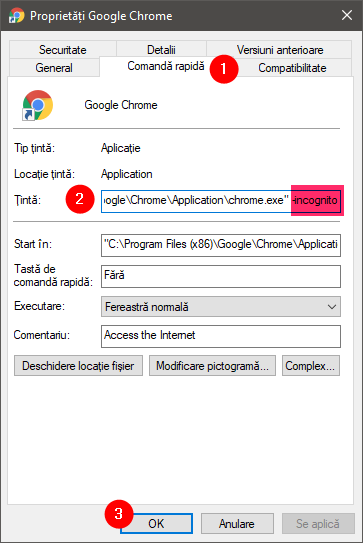
Scurtătură Chrome ce deschide o fereastră privată
Scurtătura ta către Google Chrome este acum modificată astfel încât să pornească browserul în modul Incognito. Dă dublu clic pe ea și vezi dacă merge.
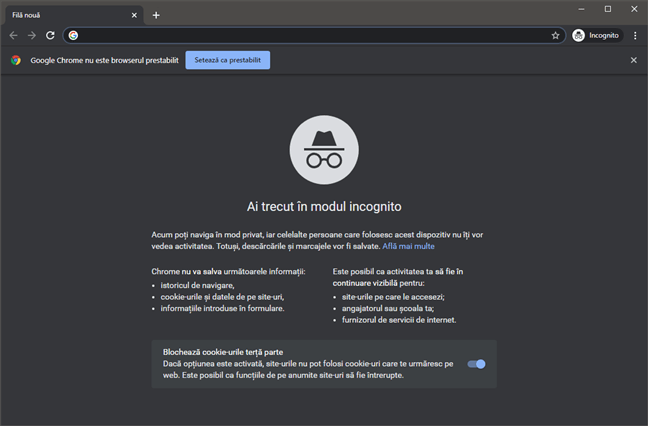
Chrome - fereastră incognito
Dacă vrei, poți schimba numele scurtăturii: selecteaz-o și apasă F2 pe tastatură. Apoi, scrie noul nume pe care-l dorești, cum ar fi Google Chrome Incognito.
PONT: Dacă ai deschis deja Chrome, poți lansa rapid o sesiune incognito folosind tastatura. Combinația de taste pentru deschiderea unei ferestre incognito în Chrome este Ctrl + Shift + N.
Cum creezi o scurtătură care pornește Microsoft Edge în modul InPrivate
Microsoft Edge nu este foarte diferit de Google Chrome în ceea ce privește modul său incognito, pe care Microsoft îl numește Navigare InPrivate (about:inprivate). Începe prin a deschide Proprietățile scurtăturii Edge pe care ai creat-o mai devreme. Apoi, în fila Comandă rapidă, adaugă -inprivate la sfârșitul câmpului Țintă. În final, apasă pe OK pentru a salva modificarea.
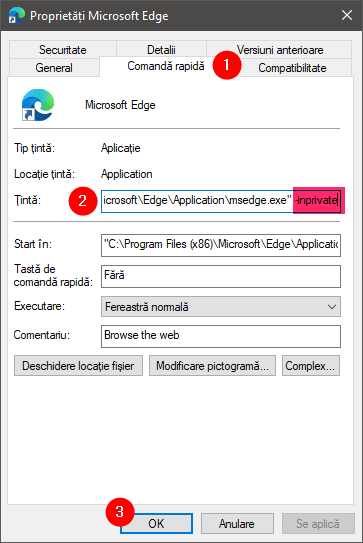
Scurtătură Microsoft Edge ce deschide o fereastră privată
Acum dă dublu clic pe scurtătura Microsoft Edge pentru a verifica dacă el se deschide în modul de navigare InPrivate.
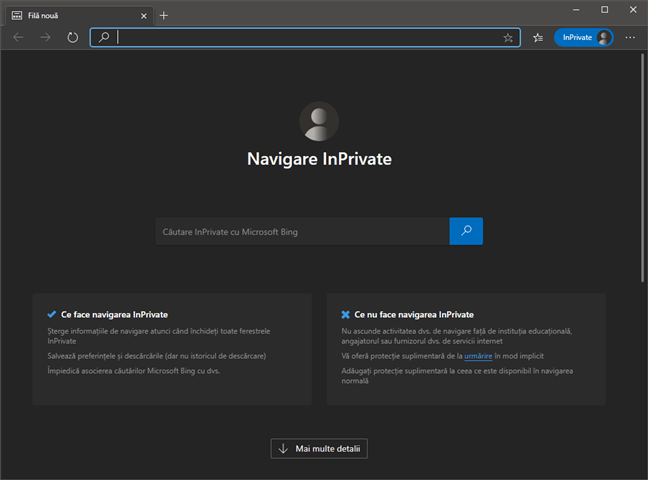
Edge - fereastră de Navigare InPrivate
Acum poți schimba numele scurtăturii după cum dorești: selecteaz-o, apasă F2 pe tastatură și scrie noul nume, cum ar fi Edge InPrivate.
PONT: Combinația de taste pentru Microsoft Edge InPrivate este Ctrl + Shift + N, la fel ca pentru Google Chrome. O poți folosi pentru a deschide o sesiune privată de navigare în Edge, atunci când ai deschis deja acest browser.
Cum creezi o scurtătură care pornește Opera în navigarea în mod privat
După ce deschizi proprietățile scurtăturii tale către Opera, mergi la fila Comandă rapidă. În câmpul Țintă, tastează -private după ghilimelele de închidere care apar la finalul căii către fișierul opera.exe. Apoi, apasă butonul OK pentru a aplica modificarea.
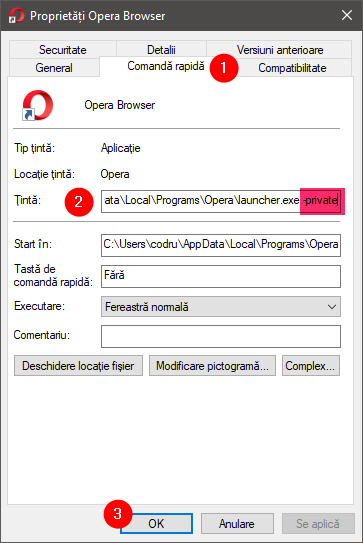
Scurtătură Opera pentru fereastră privată
Scurtătura Opera este modificată și o poți folosi pentru a deschide Opera în modul Navigare în mod privat.
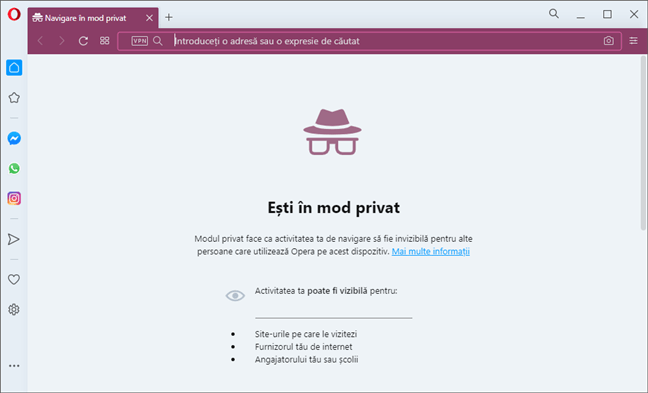
Opera - Fereastră de Navigare în mod privat
Poți schimba numele scurtăturii Opera selectând-o, apăsând tasta F2 și tastând noul nume pe care-l dorești, ca de exemplu Opera Private Browsing.
PONT: Dacă deja ai deschis Opera pe PC, poți porni o fereastră de Opera în modul privat folosind această combinație de taste: Ctrl + Shift + N.
Cum creezi o scurtătură care pornește Internet Explorer în modul InPrivate (about:InPrivate)
Deschide proprietățile scurtăturii către Internet Explorer și mergi la fila Comandă rapidă. În câmpul Țintă, tastează -private după ghilimelele de închidere de la finalul căii către executabilul Internet Explorer. Apoi, apasă pe OK.
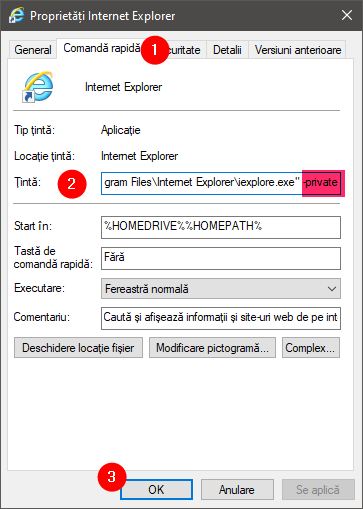
Scurtătură Internet Explorer pentru deschiderea unei ferestre private
Când folosești această scurtătură, Internet Explorer pornește în modul InPrivate.
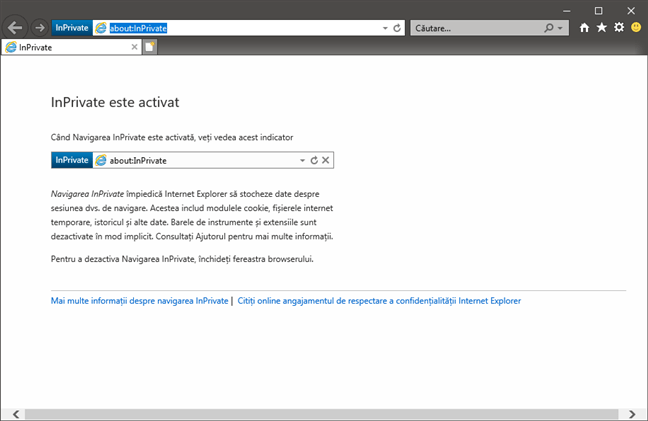
Internet Explorer deschis în modul InPrivate
Dacă vrei, schimbă numele scurtăturii în ceva mai sugestiv, precum Internet Explorer InPrivate, astfel: selectezi scurtătura, apeși F2 și introduci noul nume.
PONT: Pentru a deschide rapid o sesiune de navigare în privat, în Internet Explorer, poți folosi și această combinație de taste: Ctrl + Shift + P. Totuși, aceasta funcționează doar dacă Internet Explorer este deja deschis.
Ai reușit să-ți creezi propria scurtătură de browser incognito?
Dacă ai nevoie să utilizezi modul de navigare privată relativ frecvent, este o idee bună să ai două scurtături pentru browserul tău: una care îl pornește în mod normal și cealaltă pentru a-l porni în mod privat, oricum s-ar numi acesta. Comenzile rapide create utilizând acest ghid ar trebui să îți fie utile atunci când ai nevoie de așa ceva pentru a naviga rapid în privat. Dacă ai întrebări ori probleme, nu ezita să lași un comentariu mai jos.


 02.10.2020
02.10.2020