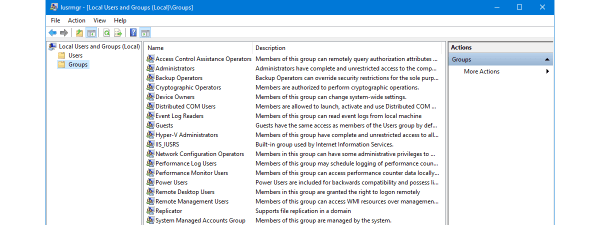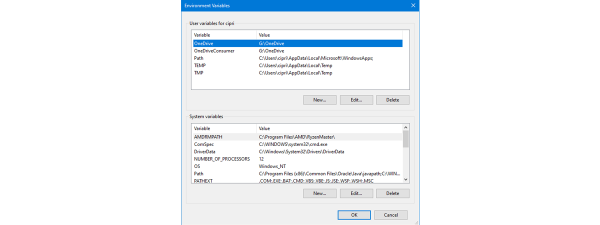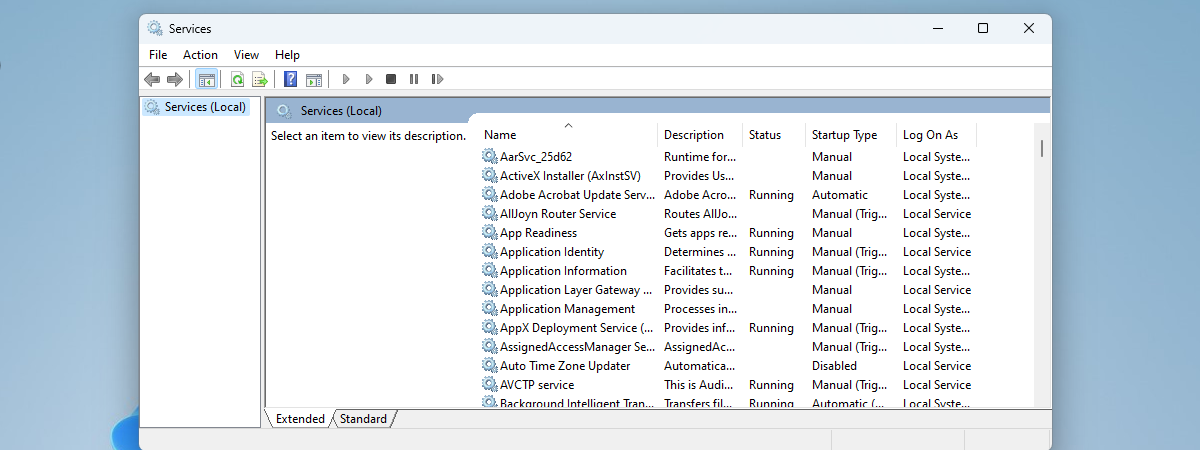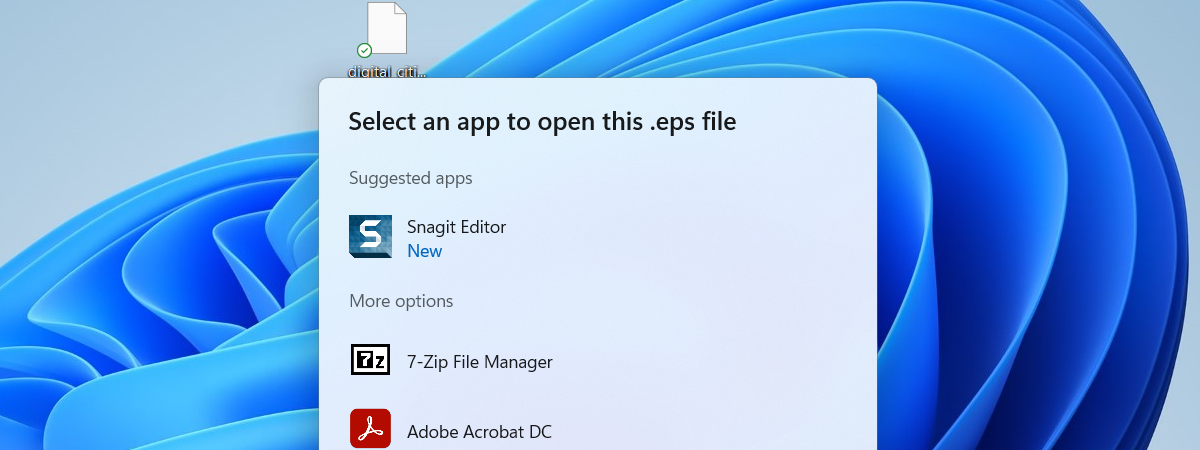Variabilele de mediu sunt variabile de utilizator sau de sistem Windows ce descriu mediul în care rulează aplicațiile. Acestea le pot spune aplicațiilor tale lucruri precum numele calculatorului, numele contului de utilizator, folderul de lucru curent etc. Vrei să afli mai multe despre cum folosești variabilele de mediu pentru utilizator și sistem în Windows? Dacă da, citește acest tutorial și află cum creezi variabile de mediu în Windows 11 și Windows 10. Există unele situații în care această informație se poate dovedi foarte utilă.
Ce ar trebui să știi înainte de a crea variabile de mediu în Windows
Există două lucruri pe care trebuie să le știi înainte de a urma oricare dintre pașii din acest ghid pentru a crea variabile de utilizator și de sistem care să ducă la un folder, un fișier sau orice altceva. Primul și cel mai important este să înțelegi ce sunt variabilele de mediu. În al doilea rând, ar trebui să știi care sunt diferențele dintre variabilele de utilizator și variabilele de sistem pentru a putea decide ce fel de variabile ar trebui să creezi. Pentru răspunsuri și explicații referitoare la aceste aspecte, îți recomand să citești acest articol înainte de a continua cu instrucțiunile de mai jos: Ce sunt variabilele de mediu în Windows?.
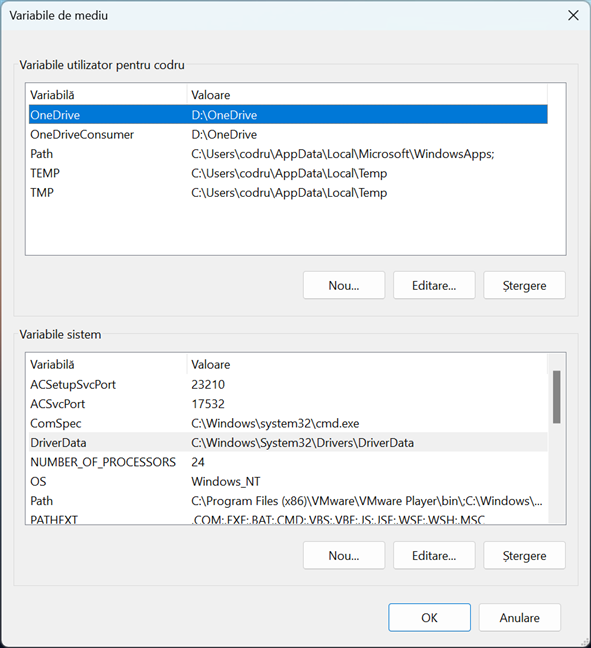
Variabile de mediu pentru utilizator și sistem în Windows
Apoi, după ce ai înțeles ce sunt variabilele de mediu și după ce afli ce tip de variabilă vrei să creezi, va trebui să deschizi fereastra Variabile de mediu. Dacă ai citit tutorialul recomandat în paragraful anterior, știi deja cum să faci asta. Totuși, dacă nu ai avut timp pentru asta, să știi că o metodă ușoară de a lansa Variabile de mediu este să folosești căutarea.
Dacă folosești Windows 11, apasă pe caseta (sau butonul) de căutare din bara de activități, tastează variabile și apasă pe rezultatul „Editarea variabilelor de mediu ale sistemului”.

Cum deschizi Variabilele de mediu în Windows 11
Același lucru este valabil și pentru Windows 10. Apasă pe caseta de căutare din bara de activități, introdu variabile în caseta de căutare și alege „Editarea variabilelor de mediu ale sistemului” din lista de rezultate.

Cum deschizi Variabilele de mediu în Windows 10
Apoi, pașii de creare a variabilelor de utilizator sau a variabilelor de sistem sunt aceiași, indiferent de sistemul de operare pe care-l folosești. După cum poți vedea în imaginea următoare, chiar și fereastra Variabile de mediu este identică în Windows 11 și Windows 10.

Variabile de mediu în Windows 11 vs Windows 10
Fără alte introduceri, iată pașii pentru a crea variabile de mediu pentru utilizator și variabile de sistem în Windows:
Cum creezi variabile de mediu pentru utilizator în Windows
Variabilele de mediu pentru utilizator sunt disponibile doar pentru contul tău de utilizator. Atunci când creezi astfel de variabile, valorile lor ar trebui să includă căi către locații ce sunt accesibile contului tău de utilizator. De exemplu, nu poți avea o variabilă de utilizator care să ducă la un folder personal al unui alt cont de utilizator (precum Documente, Imagini, Muzică etc.). În secțiunea „Variabile utilizator pentru [cont utilizator]”, apasă pe Nou.

Fereastra Variabile de mediu
Se deschide fereastra „Nouă variabilă utilizator”. Începe prin a tasta numele variabilei pe care vrei să o creezi (1). Alege ceva sugestiv pentru a putea să-ți aduci aminte ușor care este scopul ei. Apoi, scrie-i valoarea (2). Valoarea poate include o cale sau mai multe. O cale poate duce la un folder sau la un fișier. Poți folosi și alte variabile existente pentru a crea calea pe care o dorești. De exemplu, dacă vrei ca variabila să ducă la folderul folosit de Steam pentru a-ți salva jocurile, îi poți seta valoarea astfel:

Introducerea numelui și a valorii unei noi variabile de utilizator
SUGESTIE: Dacă vrei ca variabila ta de utilizator pentru mediu să aibă mai multe valori, separă-le cu punct și virgulă (;) - de exemplu, Calea 1; Calea 2; Calea 3. A, și nu este obligatoriu să folosești doar căi către foldere sau fișiere ca valori pentru variabilele de utilizator. În funcție de ce vrei să faci cu variabila pe care o creezi, îi poți asocia orice valori de tip text, de exemplu.
După ce ai terminat de setat variabila de utilizator, apasă pe OK. Noua variabilă este adăugată la lista de variabile de utilizator, dar nu este creată încă, așa că nu o poți folosi momentan.

Noua variabilă de utilizator a fost adăugată la listă
Pentru a crea noua variabilă de utilizator, în fereastra Variabile de mediu, apasă pe OK.

Salvarea noii variabile de utilizator în Windows
Pentru a testa dacă variabila de utilizator a fost creată corect și duce acolo unde ai vrut, deschide o fereastră Executare (Windows + R). Scrie numele variabilei de mediu pe care ai creat-o, între semne de procent (%). De exemplu, pentru a executa variabila steamgames, pe care tocmai am creat-o, trebuie să tastez:
Apoi, apasă pe OK. În cazul meu, această acțiune deschide folderul care conține toate jocurile descărcate și instalate din contul meu Steam.

Verificarea unei variabile de utilizator în Windows
IMPORTANT: Orice utilizator poate să adauge, modifice sau să șteargă variabile de mediu pentru utilizator. Variabilele de utilizator pot fi create de Windows 11 sau Windows 10, aplicații, dar și de utilizatori.
Cum creezi Variabile sistem în Windows
Procesul de creare a variabilelor de sistem este același cu cel de creare a variabilelor de utilizator. Pentru a te asigura că ai înțeles corect, voi trece printr-un alt exemplu rapid.
În secțiunea Variabile sistem din fereastra Variabile de mediu, apasă pe Nou.

Începerea procesului de creare a unei noi variabile de sistem în Windows
Se deschide fereastra Variabilă nouă de sistem. Introdu numele variabilei (1) și valoarea (2). În următoarea captură de ecran, de exemplu, poți vedea că am ales să creez o nouă variabilă de sistem numită jocuri, care duce la un folder numit Jocuri de pe unitatea mea C:.

Introducerea numelui și a valorii pentru o Variabilă nouă de sistem
SUGESTIE: Reține că poți adăuga mai multe valori unei variabile - tot ce trebuie să faci este să le separi cu punct și virgulă (;). De asemenea, nu uita că, dacă specifici o cale pentru valoarea variabilei de sistem, acea cale ar trebui să fie accesibilă pentru toate conturile de utilizator. Dacă acea cale duce la o locație unde doar un anumit cont de utilizator are acces, este preferabil să creezi o variabilă de utilizator în loc de una de sistem.
După ce ai terminat de personalizat noua variabilă de sistem, apasă pe OK. Aceasta este adăugată la lista de variabile de sistem, dar nu este creată încă.

Variabila de sistem Windows a fost adăugată la listă
În fereastra Variabile de mediu, apasă pe OK pentru a crea noua variabilă de sistem.

Salvarea unei noi variabile de sistem Windows
Pentru a testa dacă variabila de sistem a fost creată cu succes, deschide Executare (Windows + R) și introdu între semne de procent (%) numele variabilei sistem de mediu care ai creat-o. De exemplu, pentru a rula variabila jocuri, pe care am creat-o, trebuie să tastez:
Apoi, apasă butonul OK.

Verificarea unei variabile sistem în Windows
În cazul meu, Windows a deschis folderul Jocuri, unde am majoritatea jocurilor. Toți utilizatorii au acces la acest folder și pot folosi această variabilă pentru a accesa rapid jocurile respective.
IMPORTANT: Te întrebi dacă orice utilizator poate să adauge variabile sistem de mediu sau să modifice valorile celor deja existente? Răspunsul este NU! Doar administratorii pot face aceste lucruri. Utilizatorii standard nu au destule permisiuni pentru a crea sau schimba variabilele sistem de mediu, deoarece acestea afectează fiecare utilizator și aplicație de pe PC. Dacă folosești Windows 11, acest tutorial oferă mai multe detalii despre conturile standard și cele de administrator: Cum schimbi un cont în Administrator în Windows 11. Și, dacă ai Windows 10, citește în schimb acest ghid: 6 moduri de a schimba tipul unui cont în Administrator și Standard în Windows 10.
Ce variabile pentru utilizator și de sistem ai creat în Windows?
Procesul pentru crearea de variabile de mediu în Windows nu este foarte complicat. În plus, este același în Windows 11 și Windows 10. Totuși, înainte de a te obișnui cu el, ar trebui să experimentezi creând niște variabile de utilizator care să nu afecteze negativ funcționarea sistemului. Dacă ai întrebări despre variabilele de mediu sau dacă ai ceva de adăugat la acest ghid, nu ezita să-mi lași un comentariu. De asemenea, dacă vrei să primești noutăți ori de câte ori publicăm articole noi, abonează-te la newsletterul nostru folosind formularul de mai jos.


 09.10.2023
09.10.2023