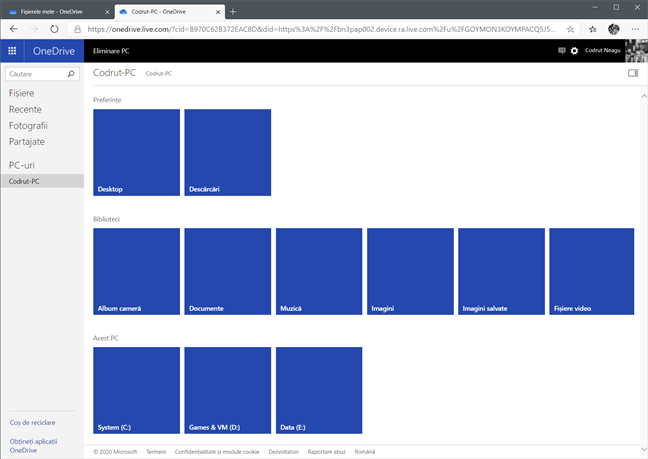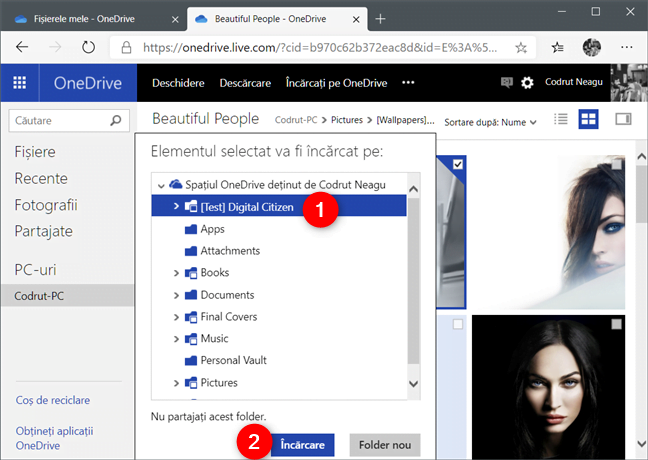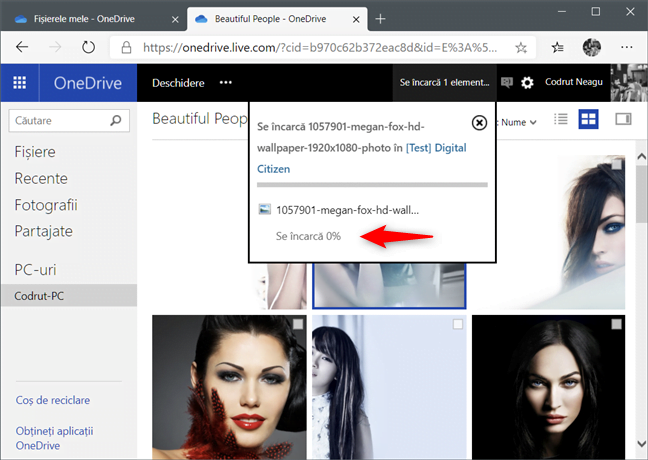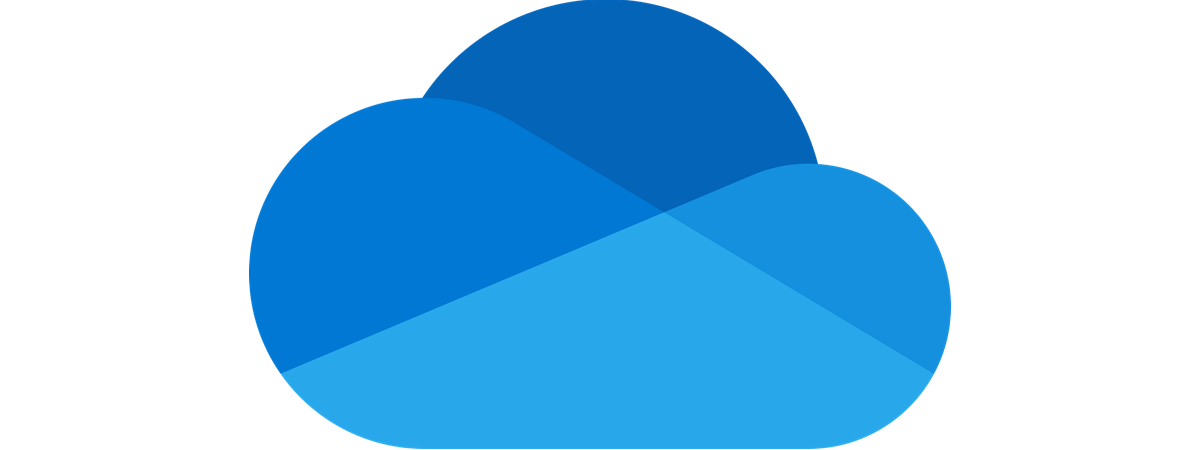
Stocarea fișierelor în OneDrive este o soluție foarte bună de a-ți accesa datele într-un mod convenabil. După ce ai fișierele în cloud, le poţi vizualiza sau edita folosind orice dispozitiv cu acces la internet. Dar ce se întâmplă atunci când ai nevoie de un fișier, dar acesta nu se află în folderul tău OneDrive? Te gândeşti probabil că ai ghinion, dar nu este chiar așa. Dacă îți activezi pe calculatorul cu Windows opțiunea "Doresc să utilizez OneDrive pentru a prelua oricare dintre fișierele mele de pe acest PC", iar calculatorul este conectat la internet, atunci poți găsi și descărca oricare dintre fișierele de pe el, direct de pe site-ul OneDrive. Citește acest ghid pentru a afla cum să folosești această funcție:
Ce trebuie să știi despre facilitatea de preluare a fișierelor din OneDrive
Poți folosi opțiunea de preluare a fișierelor din OneDrive pentru a accesa fișierele stocate pe PC-uri cu Windows 10, Windows 7 și Windows 8. Însă, nu poți să preiei fișierele aflate pe PC-uri cu Windows 8.1 sau calculatoarele Mac. Dacă folosești un calculator sau dispozitiv cu Windows 10 și vrei să activezi opțiunea de preluare fișiere pe el, atunci nu trebuie să instalezi nimic, deoarece OneDrive face deja parte din sistemul de operare. Totuși, dacă vrei să poți să preiei fișiere cu OneDrive de pe un PC cu Windows 7 sau Windows 8, trebuie să instalezi și să folosești aplicația desktop OneDrive, pe care o găsești pe site-ul OneDrive. Găsești instrucțiunile pentru cum să descarci și să instalezi aplicația OneDrive pentru Windows 7 și Windows 8 în prima secțiune a acestui tutorial: Cum folosești OneDrive pentru Windows 7.
Notează faptul că, pentru simplitate, în acest tutorial folosim capturi de ecran realizate pe un calculator cu Windows 10. Pașii sunt aceiași și în Windows 7 și Windows 8.
Cum activezi opțiunea de preluare a fișierelor în Windows 10
Indiferent de sistemul de operare pe care îl foloseşti, uită-te la zona de notificare de pe bara de activităţi și dă clic dreapta sau ţine apăsat pe pictograma OneDrive.
Dacă nu vezi pictograma OneDrive pe bara de activități, apasă pe săgeata de lângă notificări pentru a vedea pictogramele ascunse și, apoi, apasă pe OneDrive.
În fereastra OneDrive, apasă pe Mai multe.
În meniul contextual afișat, mergi la Setări.
Această acțiune deschide fereastra de configurare Microsoft OneDrive. Pentru a activa preluarea fișierelor cu OneDrive, mergi la fila Setări și bifează setarea "Doresc să utilizez OneDrive pentru a prelua oricare dintre fișierele mele de pe acest PC". Apoi, apasă pe OK.
S-ar putea să fii tentat să crezi că preluarea fișierelor funcționează din acest moment. Însă, mai există un pas pe care trebuie să îl faci înainte: repornirea aplicației OneDrive pe PC-ul tău cu Windows 10.
Poți face acest lucru fie prin repornirea PC-ului tău cu Windows 10, fie prin a închide OneDrive și apoi a-l redeschide. Dacă alegi ultima variantă, deschide meniul OneDrive din nou, cum ți-am arătat mai devreme, după care apasă pe "Închideți OneDrive".
Apoi, redeschide aplicația OneDrive, folosind căutarea sau scurtătura OneDrive din Meniul Start. Acum poți să preiei fișiere cu OneDrive de pe acest calculator sau dispozitiv.
Cum dezactivezi opțiunea de preluare fișiere cu OneDrive din Windows 10
Dacă te întrebi cum să dezactivezi preluarea fișierelor cu OneDrive de pe PC-ul tău cu Windows 10, răspunsul este simplu. Repetă aceiași pași ca în secțiunea anterioară a acestui tutorial, dar în loc să bifezi opțiunea "Doresc să utilizez OneDrive pentru a prelua oricare dintre fișierele mele de pe acest PC", scoate-i bifa.
Apoi, repornește-ți PC-ul cu Windows 10 sau repornește OneDrive pentru a dezactiva opțiunea de preluare a fișierelor.
Cum preiei fișiere cu OneDrive de pe un PC cu Windows
După ce ai activat opțiunea de preluare fișiere, poţi accesa toate fișierele de pe acel calculator sau dispozitiv cu Windows, direct din contul tău de OneDrive. Pe orice calculator sau dispozitiv, deschide un browser web și conectează-te la OneDrive folosind același cont Microsoft ca pe PC-ul unde ai activat preluarea de fișiere. În OneDrive-ul tău, uită-te în partea stângă a ferestrei și apasă pe PC-uri.
Această acțiune deschide o filă nouă în browser, unde poți vedea toate PC-urile pe care ai activat opțiunea de preluare a fișierelor. Selectează calculatorul pe care se află fișierele pe care vrei să le accesezi.
Dacă acel PC este pornit și conectat la internet, facilitatea de preluare fișiere OneDrive îți arată acum toate unitățile de stocare, bibliotecile și folderele tale favorite de pe el.
Folderele de pe calculatorul tău sunt afișate sub forma unor dale albastre. Fișierele folosesc pictograme corespunzătoare tipului lor. Apasă pe foldere pentru a le deschide şi a le vedea conţinutul. De asemenea, poţi să foloseşti structura arborescentă din partea superioară a ferestrei pentru a te întoarce la folderele superioare.
Răsfoiește prin calculatorul de la distanță pentru a găsi fișierul(ele) pe care vrei să îl(le) preiei. După ce l(e)-ai găsit, selectează-l(e). Apoi, în meniul din partea superioară a ferestrei, alege dacă vrei să îl(le) descarci sau dacă vrei să îl(le) încarci în OneDrive.
O altă metodă pentru a încărca un fișier în OneDrive sau pentru a-l descărca direct pe calculatorul pe care lucrezi este să dai clic dreapta pe el și apoi să selectezi acțiunea pe care o dorești din meniul contextual.
Dacă alegi opțiunea "Încărcați pe OneDrive", acum trebuie să selectezi folderul din OneDrive în care vrei să fie salvat fișierul pe care îl preiei. După ce ai făcut acest lucru, apasă pe Încărcare.
Așteaptă ca fișierul să fie încărcat. După ce procesul a fost terminat, fișierul tău este listat împreună cu toate celelalte fișiere din folderul în care ai ales să-l salvezi. Acum poți să îl descarci, să îl editezi sau să îl partajezi la fel ca pe orice alt fișier din contul tău de OneDrive.
Asta e tot!
Tu folosești opțiunea de preluare fișiere din OneDrive?
Acum că ai opțiunea de preluare a fișierelor configurată PC-urile tale, îți poți accesa fișierele de care ai nevoie chiar dacă ai uitat să le salvezi în folderul tău de OneDrive. Singurele cerințe sunt ca dispozitivul sau calculatorul pe care se află acele fișiere să fie pornit și conectat la internet. Tu îți preiei fișiere cu OneDrive? Această opțiune ți se pare utilă? Spune-ne în comentariile de mai jos.


 10.04.2020
10.04.2020