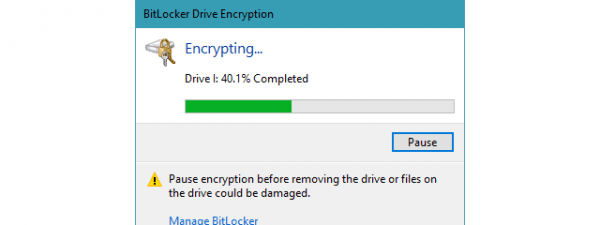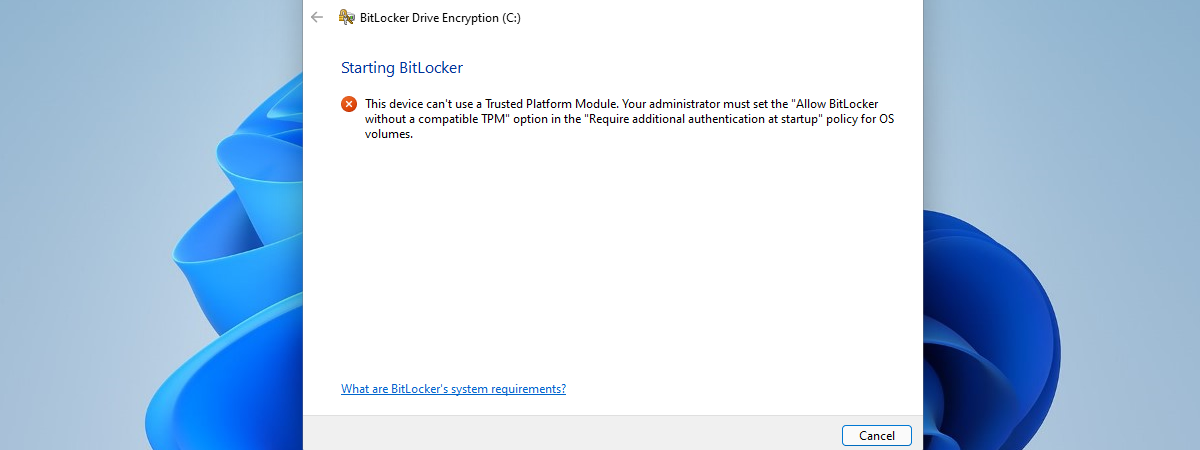
BitLocker este un instrument de criptare inclus în Windows, pe care-l poți folosi pentru a-ți securiza datele pe orice unitate de stocare. Deși, în mod implicit, BitLocker necesită prezența unui cip TPM în calculatorul tău pentru a putea cripta unitatea de disc de sistem, îl poți folosi și fără unul. Însă, pentru asta, trebuie să setezi explicit ca Windows să permită utilizarea lui BitLocker fără TPM. În acest articol, îți explicăm ce este TPM, de ce BitLocker necesită TPM și cum poți evita această cerință. Deci dacă vrei să folosești BitLocker fără TPM, continuă să citești:
NOTĂ: Acest ghid este valabil pentru Windows 11 și Windows 10. Însă ține cont că BitLocker este o caracteristică prezentă numai în Pro sau ediții superioare de Windows. Dacă ai ediția Windows Home, nu-l poți folosi. Dacă ai nevoie de ajutor pentru a identifica ediția ta de Windows, citește acest tutorial: Cum afli ce Windows ai (11 metode).
De ce ai nevoie de TPM pentru BitLocker și ce este TPM?
Pentru a înțelege de ce BitLocker are nevoie de un cip TPM pentru a funcționa, dar și cum poți evita această cerință, trebuie, mai întâi, să știi ce este BitLocker. Răspunsul este relativ simplu: BitLocker este o caracteristică de criptare din sistemul de operare Windows care-ți permite să criptezi unități întregi de stocare (partiții sau volume, dacă preferi). În mod implicit, el folosește un algoritm de criptare numit AES și necesită prezența unui cip TPM pe placa de bază a calculatorului tău.
Următoarea întrebare la care trebuie să răspundem este „Ce este TPM?”. TPM (sau Trusted Platform Module - Modul Platformă de Încredere) este un cip care poate genera chei criptografice sigure și unice. Aceste chei sunt și ele criptate și stocate pe cip. În plus, cheile criptografice nu pot fi decriptate decât de cipul care le-a generat inițial.

Trusted Platform Module instalat pe o placă de bază
Deci de ce are nevoie BitLocker de TPM? Când criptezi o unitate de sistem în Windows folosind BitLocker, acesta folosește cipul TPM de pe PC-ul tău pentru a crea și salva cheile criptografice. Calculatorul tău folosește apoi acele chei pentru a autentifica și a-ți permite accesarea unităților criptate. Dacă cipul original TPM folosit pentru a genera cheile nu este găsit pe PC-ul tău, unitățile criptate nu pot fi accesate. În termeni mai simpli, odată ce criptezi o unitate de sistem folosind BitLocker și un cip TPM, nimeni nu poate să-ți ia unitatea criptată, s-o pună în alt calculator și să acceseze datele stocate pe ea.
Majoritatea calculatoarelor și laptopurilor vândute în ziua de azi au cipuri TPM încorporate, deoarece Windows 11 necesită prezența lor. Chiar dacă PC-ul sau laptopul tău cu Windows nu are un cip TPM, poți cumpăra separat unul din magazine de electronice. Dar, dacă placa de bază a calculatorului tău nu este compatibilă cu un cip TPM și nu poți monta unul, există și o ultimă opțiune: folosește BitLocker fără TPM. Deși această opțiune este mai puțin sigură decât a folosi BitLocker cu TPM, este cu siguranță mai ieftină și mai bună decât nici un fel de criptare. Iată cum poți face asta:
Ce se întâmplă dacă încerci să folosești BitLocker fără TPM (indiciu: Eroare BitLocker de TPM)
Dacă încerci să folosești BitLocker pe o unitate de sistem a unui PC fără cip TPM, vei primi această eroare: „Acest dispozitiv nu poate utiliza un Trusted Platform Module.”

Acest dispozitiv nu poate utiliza un Trusted Platform Module
Dar te îndrumă apoi și în direcția bună: „Administratorul trebuie să seteze opțiunea ‘Allow BitLocker without a compatible TPM’ în politica ‘Require additional authentication at startup’ pentru volumele sistemului de operare.” Asta este ceea ce-ți vom arăta în următorul capitol al acestui tutorial: cum folosești Local Group Policy Editor pentru a seta politica de sistem care-ți permite criptarea cu BitLocker fără un cip TPM.
Cum folosești BitLocker fără TPM
Poți folosi BitLocker pentru a-ți cripta unitatea de sistem chiar și fără un cip TPM. Dar, pentru ca aceasta să funcționeze, trebuie să editezi o politică de sistem din Windows cu ajutorul instrumentului Local Group Policy Editor. Unul din cele mai rapide moduri de a-l deschide este să cauți politică și să apeși pe rezultatul „Editare politică de grup”.

Caută Local Group Policy Editor în Windows 11
În Local Group Policy Editor, deschide folderul Configurație computer din stânga și mergi la “Administrative Templates > Windows Components > BitLocker Drive Encryption > Operating System Drives”.
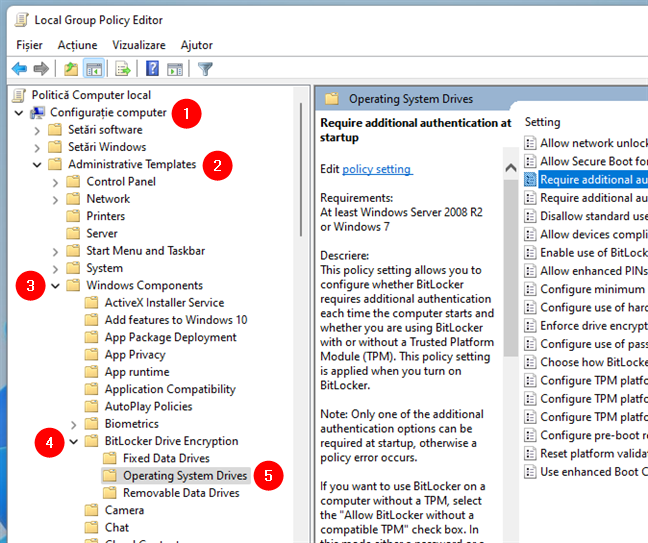
Navighează la Local Group Policy Editor
Mai departe, în panoul din dreapta, caută o setare numită „Require additional authentication at startup” (Cere autentificare la pornire). Deschide-l apăsând de două ori pe numele său.
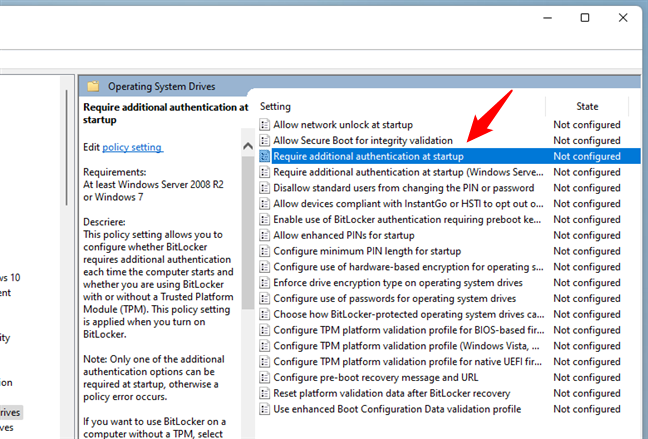
Deschide Require additional authentication at startup din Local Group Policy Editor
Asta deschide o fereastră nouă cu proprietățile politicii respective. În ea, selectează opțiunea Enabled (Activat) și bifează setarea numită „Allow BitLocker without a compatible TPM” (Permite BitLocker fără un cip TPM compatibil). Apoi, apasă pe OK pentru a-ți salva schimbările.
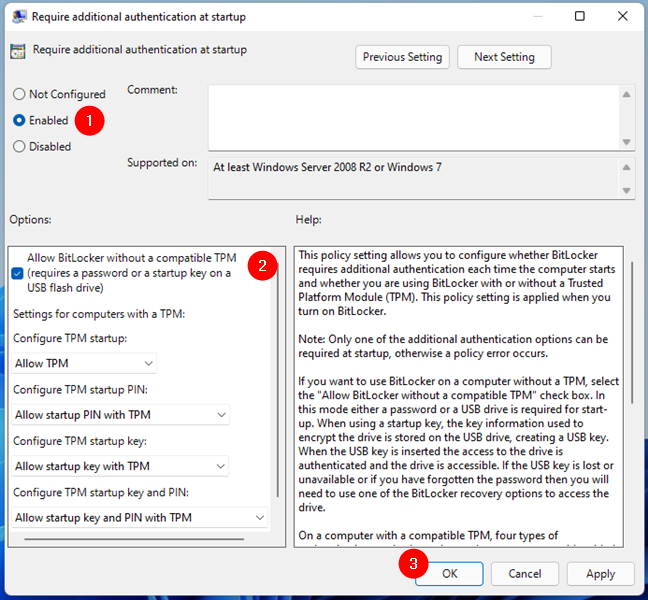
Setează Allow BitLocker without a compatible TPM
Închide Local Group Policy Editor și poți folosi BitLocker pentru criptarea partiției de sistem fără un cip TPM în calculator. De acum încolo, nu mai primești mesajul de eroare BitLocker „Acest dispozitiv nu poate utiliza un Trusted Platform Module.”
NOTĂ: Dacă, mai târziu, vrei să revii la setările inițiale, urmează aceiași pași și setează „Require additional authentication at startup” ca Not Configured (Neconfigurat).
Ai reușit să criptezi cu BitLocker fără un cip TPM?
După cum ai aflat din acest ghid, nu este greu să setezi Windows astfel încât să accepte criptarea cu BitLocker a partiției de sistem chiar și fără un cip TPM în calculator. Dacă urmărești pașii descriși, nu ar trebui să ai deloc probleme. Lasă-ne un comentariu legat de experiența ta cu BitLocker fără un cip TPM.


 21.02.2022
21.02.2022