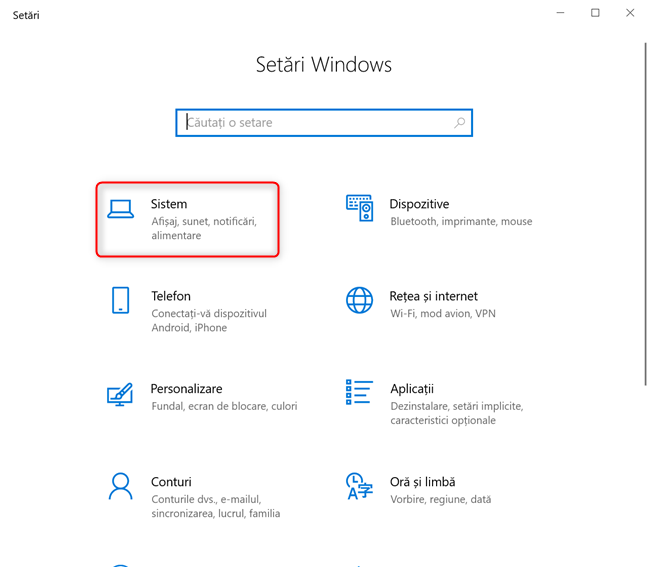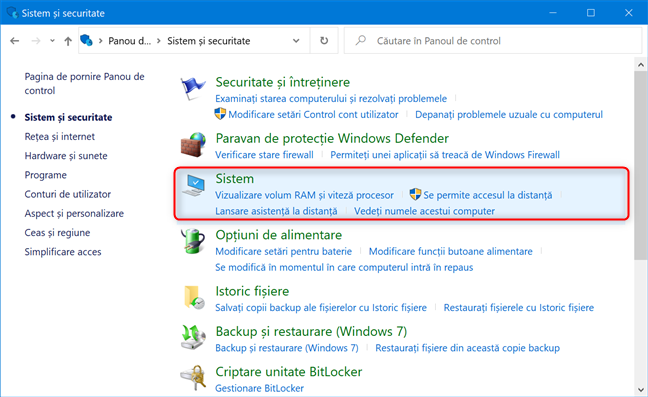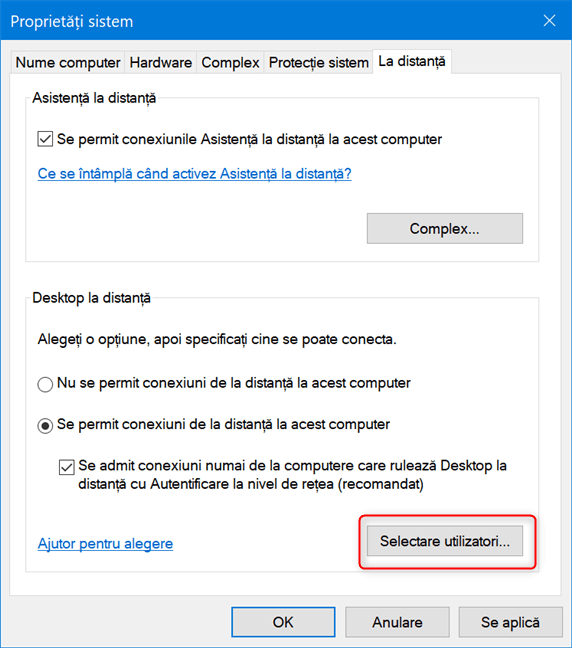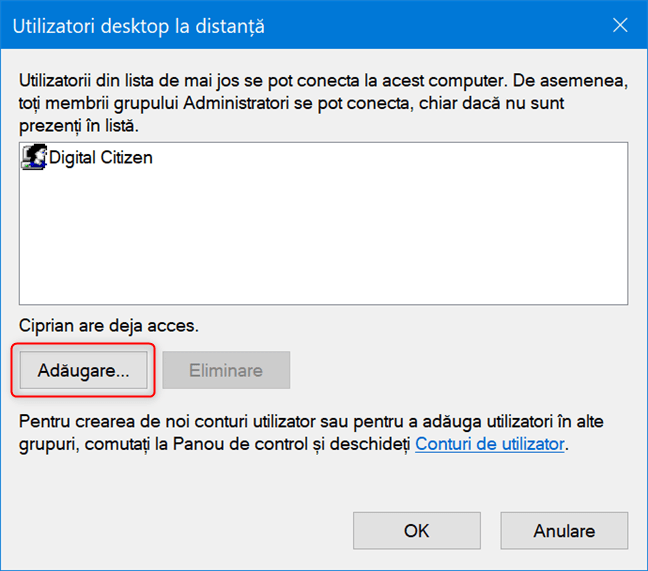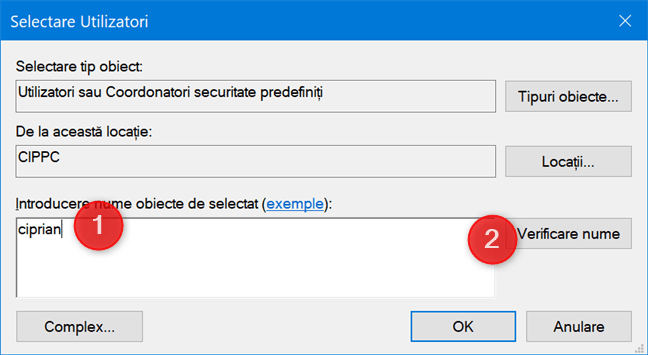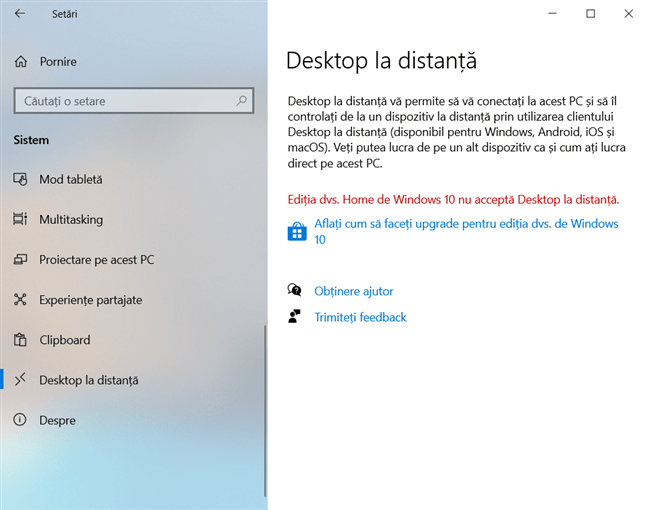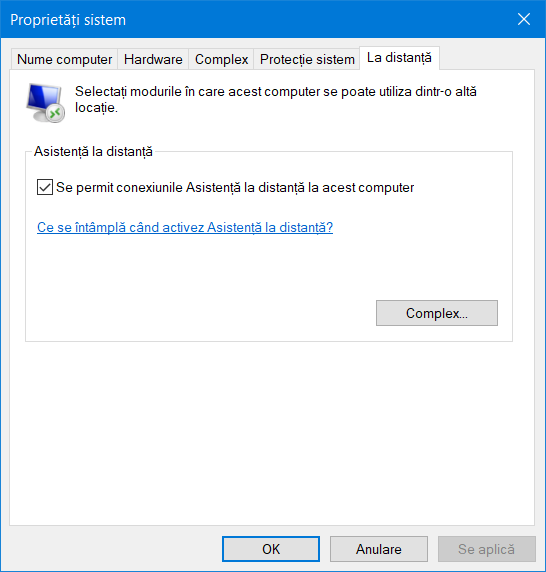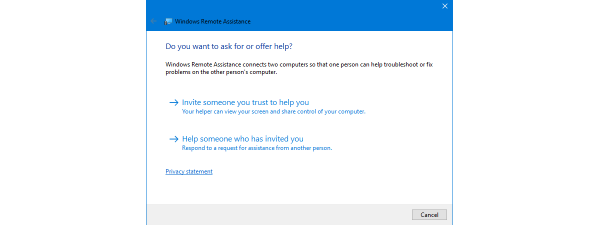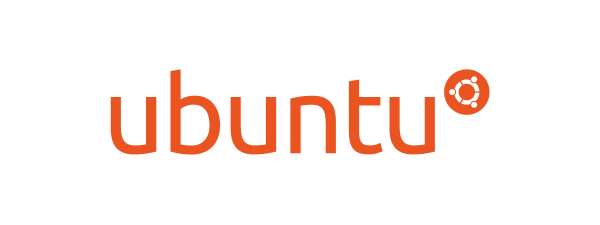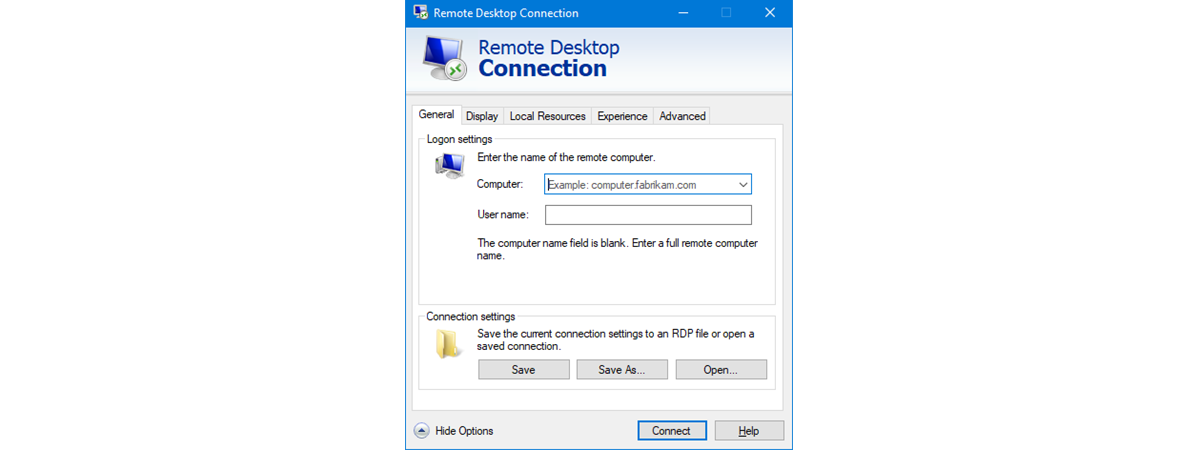
Conexiunile Desktop la distanță îți permit să te conectezi la un PC sau dispozitiv prin internet sau printr-o rețea locală. Atunci când te conectezi la un PC cu Windows 10 sau Windows 7, vezi desktopul calculatorului gazdă și îi poți accesa aplicațiile, fișierele și folderele, ca și cum ai sta în fața ecranului său. Acest lucru este util atât pentru profesioniștii IT, cât și pentru utilizatorii de business care au nevoie să lucreze de la distanță. Iată cum activezi conexiunile Desktop la distanță în Windows 10 și Windows 7:
NOTĂ: Dacă vrei să activezi Desktop la distanță pe un calculator cu Windows 7, poți sări la a doua secțiune a acestui articol. După activarea conexiunilor Desktop la distanță pe computerul sau dispozitivul tău cu Windows, este bine să configurezi conturile de utilizator care-l pot accesa de la distanță. Pentru a afla cum se face acest lucru, citește a patra secțiune a acestui ghid.
Cum utilizezi aplicația Setări pentru a activa "Desktop la distanță" în Windows 10
Cea mai rapidă modalitate de a activa Desktop la distanță în Windows 10 este din aplicația Setări. Pornește Setări apăsând pe comanda rapidă din Meniul Start ori apăsând simultan tastele Windows + I. Apoi, deschide categoria Sistem.
În coloana din stânga, derulează până la Desktop la distanță și apasă pe această secțiune. Apoi, în partea dreaptă a ferestrei, ar trebui să vezi un comutator "Activare Desktop la distanță", precum cel din captura de ecran de mai jos.
Mută comutatorul "Activare Desktop la distanță" pe poziția Activat și confirmă că vrei să activezi Desktop la distanță.
Comutatorul "Activare Desktop la distanță" este Activat și, sub el, apar noi setări, precum cele din captura de ecran de mai jos:
- "Mențineți-mi PC-ul activ pentru conectare atunci când este alimentat"
- "PC-ul poate fi descoperit în rețelele private pentru a activa conexiunea automată de la un dispozitiv la distanță"
Închide aplicația Setări și conexiunile Desktop la distanță pot fi realizate către PC-ul tău cu Windows 10. Pentru a te conecta de la distanță, citește: Folosește Conexiune desktop la distanță (RDC) pentru a te conecta la un PC cu Windows.
Cum activezi "Desktop la distanță" din Panoul de Control în Windows 10 sau Windows 7
Poți activa Desktop la distanță și din Panoul de Control, indiferent de versiunea de Windows pe care o folosești. Dacă ai Windows 7, Panoul de Control este singurul loc de unde poți face această activare. Mai întâi, deschide Panoul de control și mergi la "Sistem și securitate -> Sistem".
În partea stângă a ferestrei Sistem, apasă pe legătura "Setări la distanță".
Se deschide o fereastră numită Proprietăți sistem. În fila La distanță, găsește secțiunea Desktop la distanță.
Bifează opțiunea care spune "Se permit conexiuni la distanță la acest computer" și apasă pe OK. Dacă nu știi ce versiune de Desktop la distanță urmează să fie folosită de clientul care se va conecta la PC-ul tău, debifează opțiunea "Se admit conexiuni numai de la computere care rulează Desktop la distanță cu Autentificare la nivel de rețea".
După ce ai activat Desktop la distanță, pe unele PC-uri cu Windows 10, ai putea primi un avertisment care spune: "Acest computer este configurat să treacă în stare de repaus când nu este în uz. În timp ce computerul este în stare de repaus, nimeni nu se poate conecta la el de la distanță." Apasă OK și ai terminat.
O notă importantă pentru utilizatorii de Windows 7 care activează "Desktop la distanță"
În Windows 7, opțiunile pentru Desktop la distanță sunt organizate și denumite ușor diferit. Vezi captura de ecran de mai jos pentru detalii.
În secțiunea Desktop la distanță din Windows 7, alege una dintre cele trei opțiuni disponibile:
- "Nu se permit conexiuni de la distanță la acest computer" - oprește Desktop la distanță.
- "Se admit conexiuni de la computere care rulează orice versiune de Desktop la distanță (mai puțin sigur)" - permite conectarea la calculatorul tău tuturor utilizatorilor care rulează orice versiune de Desktop la distanță. Activează această opțiune dacă nu ești sigur ce versiune de Desktop la distanță folosește clientul, sau dacă utilizatorii vor folosi o aplicație de conectare la distanță provenită dintr-o terță parte. De exemplu, cei care se conectează de pe un PC cu Linux probabil au nevoie de această opțiune.
- "Se admit conexiuni numai de la computere care rulează Desktop la distanță cu Autentificare la nivel de rețea (recomandat)" - restricționează accesul la conexiunile Desktop la distanță doar acelora care folosesc versiuni de Desktop la distanță ce au "Autentificare la nivel de rețea". Aceasta a fost introdusă odată cu Remote Desktop Client 6.0. Dacă PC-ul client rulează Windows sau dacă utilizatorii tocmai au descărcat clientul Desktop la distanță, folosește această opțiune, deoarece este mai sigură.
Cum alegi utilizatorii care pot să se conecteze prin Desktop la distanță
În mod implicit, Windows 10 permite conexiuni prin Desktop la distanță cu Autentificare la nivel de rețea. În cazul în care clientul folosește un PC cu Conexiune desktop la distanță (RDC) din Windows, aplicația Microsoft Remote Desktop din Magazinul Microsoft sau aplicația Microsoft Remote Desktop pentru Android, iOS sau macOS, nu ar trebui să ai probleme în a te conecta la PC folosind detaliile de conectare ale unui cont de administrator. Dar, poate nu vrei să dai parola contului de administrator altor persoane. Pentru a evita această situație, este o idee bună să configurezi conturile de utilizator care pot folosi conexiuni la distanță către PC-ul tău.
Dacă ai activat Desktop la distanță din aplicația Setări, apasă pe legătura "Selectare utilizatori care pot accesa de la distanță acest PC". Se deschide fereastra "Utilizatori desktop la distanță".
Dacă ai activat Desktop la distanță din Panoul de Control, în fereastra Proprietăți sistem, apasă pe butonul Selectare Utilizatori pentru a deschide fereastra "Utilizatori desktop la distanță".
Pentru a adăuga utilizatorii pentru care vrei să dai acces, în fereastra "Utilizatori desktop la distanță", apasă pe Adăugare.
În fereastra Selectare utilizatori, scrie numele contului de utilizator pentru care vrei să dai acces și apasă pe Verificare nume.
Windows verifică dacă există un cont de utilizator cu numele pe care l-ai specificat și adaugă locația sa înainte de numele contului - dacă ai introdus un cont local, sau completează adresa de e-mail - dacă ai introdus un cont Microsoft. După ce ai terminat, apasă pe OK.
Ești adus(ă) înapoi la fereastra "Utilizatori desktop la distanță" unde vezi contul de utilizator pe care tocmai l-ai adăugat. Pentru a șterge un cont din listă, apasă pe el și apoi pe Eliminare. Atunci când ai terminat de setat utilizatorii care se pot conecta la PC-ul tău prin Desktop la distanță, apasă pe OK.
Desktop la distanță nu este disponibil în edițiile Home de Windows 10 și Windows 7
Dacă folosești Windows 10 Pro sau Enterprise, Windows 7 Professional, Windows 7 Ultimate sau Windows 7 Enterprise, poți activa Desktop la distanță. Dacă ai orice altă ediție, cum ar fi Windows 10 Home sau Windows 7 Home, nu poți activa această caracteristică. În Windows 10 Home, atunci când deschizi secțiunea Desktop la distanță în aplicația Setări, vezi următorul mesaj: "Ediția dvs. Home de Windows 10 nu acceptă Desktop la distanță".
În orice ediție Home de Windows, atunci când deschizi fereastra Proprietăți sistem, nu vezi nicio setare legată de Desktop la distanță.
Ai reușit să activezi Desktop la distanță pe PC-ul tău cu Windows?
După ce ai activat Desktop la distanță pe calculatorul tău cu Windows 10 sau Windows 7, alți utilizatori, inclusiv tu însuți, se pot conecta de la distanță. Orice dispozitiv care rulează Linux, macOS sau Windows se poate conecta folosind protocolul Desktop la distanță, dacă se cunosc detaliile corespunzătoare, cum ar fi adresa IP a PC-ului tău și contul de utilizator care are permisiunea să se conecteze de la distanță. Înainte de a închide acest tutorial, spune-ne dacă ai reușit să activezi Desktop la distanță.


 23.03.2020
23.03.2020