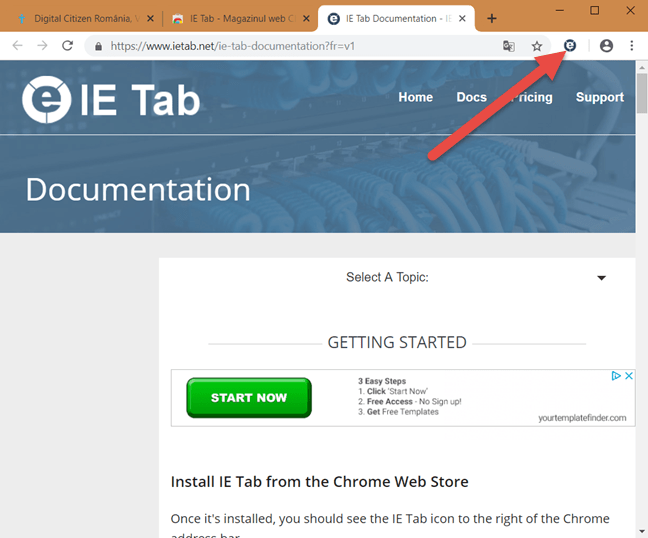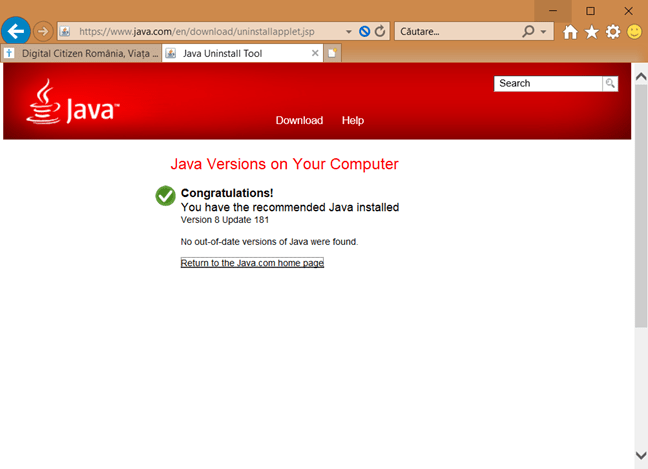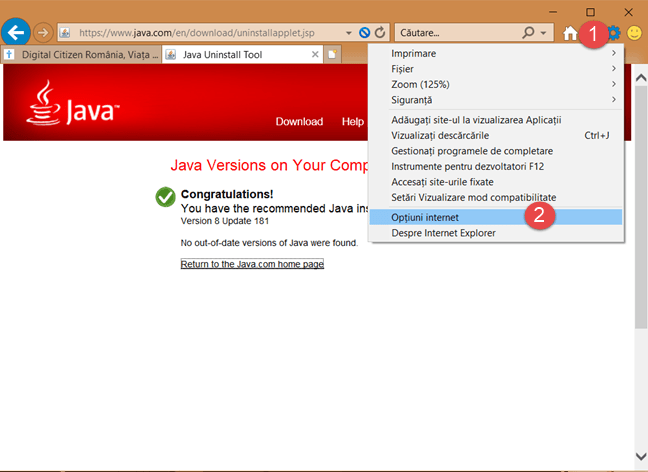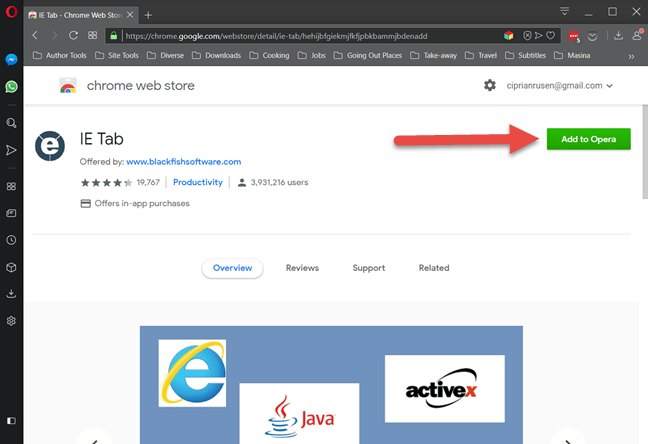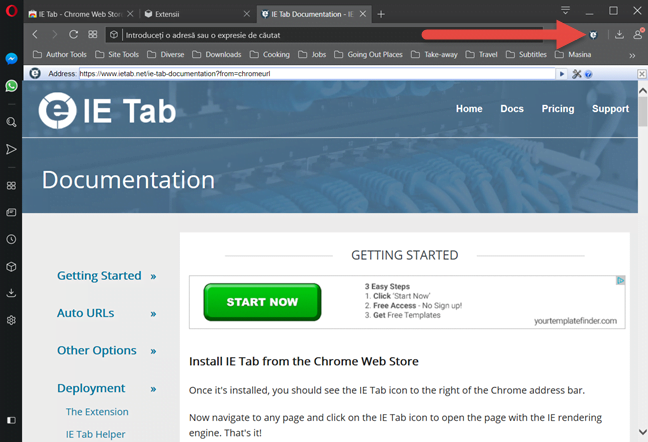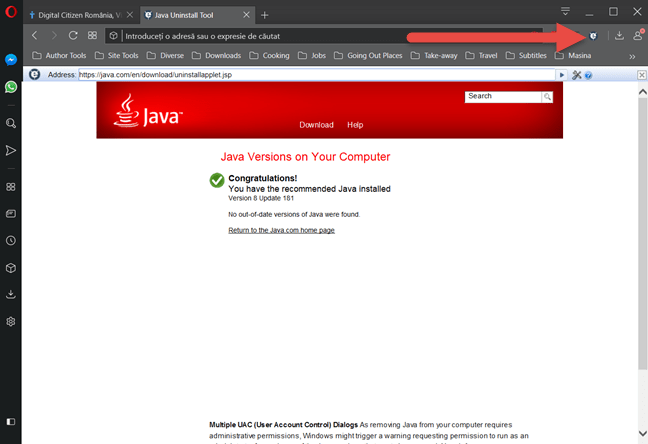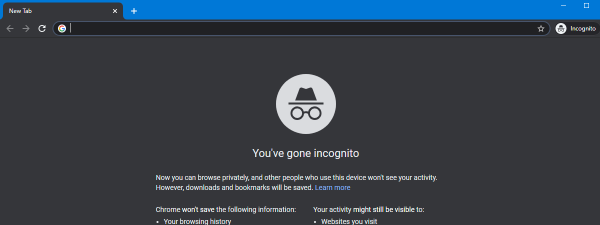Ai nevoie să vizitezi saituri web care folosesc vechea tehnologie Java? Ai instalat deja Java pe calculator dar browser-ul tău web îți spune că Java nu este prezentă pe sistem? De ce nu funcționează Java așa cum ar trebui? Cum faci Java să funcționeze în browser-ul tău preferat? Acestea sunt întrebări la care îți răspundem în acest ghid. Îți arătăm cum se activează Java în toate navigatoarele web importante. Dacă vrei să știi de ce nu merge Java în Google Chrome, Firefox, Opera, Internet Explorer sau Microsoft Edge, citește acest ghid:
NOTĂ: Pentru a putea folosi Java pe PC-ul tău cu Windows, ar trebui să descarci cea mai recentă versiune de Java și să o instalezi. Dacă ai deja Java și nu știi ce versiune, îți recomandăm acest ghid: Ce versiune de Java am instalată pe calculator?
Cum activezi Java în Google Chrome
În septembrie 2015, Google a decis să nu mai ofere suport pentru Java în Chrome. Plugin-ul Java este bazat pe un API foarte vechi numit Netscape Plugin API, o platformă care a avut întotdeauna probleme de securitate. Google a considerat că a venit timpul să renunțe la această tehnologie și să forțeze lumea să treacă la tehnologii mai noi, precum HTML5. Atunci când vizitezi un sait web sau serviciu web care folosește Java, vezi un mesaj care-ți spune: "Navigatorul Chrome nu oferă suport pentru plug-in-uri NPAPI și atunci nu va reda conținutul Java. Folosește un alt navigator web (Internet Explorer sau Safari pe Mac) pentru a rula plug-in-ul Java".
Dacă ai nevoie să folosești Java în Google Chrome, singura metodă de o face este să instalezi o extensie de browser numită IE Tab. Aceasta își moștenește numele de la Internet Explorer și folosește motorul de redare al Internet Explorer pentru a afișa pagini web în Google Chrome. Deoarece Internet Explorer suportă Java, înseamnă că vei primi suport Java și în filele IE Tab pe care le deschizi în Google Chrome. 🙂 Nu este ceea ce ai numi o soluție simplă, însă funcționează.
Folosește Google Chrome pentru a deschide pagina IE Tab din Magazinul Web Chrome . Apoi apasă pe butonul + Adaugă în Chrome din colțul dreapta sus și confirmă-ți alegerea, apăsând pe Adaugă extensia pentru a continua instalarea.
Când instalarea este terminată și extensia IE Tab adăugată la Google Chrome, vezi o filă deschisă cu IE Tab documentation și un mic buton cu litera "e" în lista de extensii din partea dreapta sus a ferestrei Google Chrome.
Apasă pe pictograma "e" și IE Tab descarcă automat un fișier numit ietabhelper.exe. Acesta este executabilul de care IE Tab are nevoie pentru a putea funcționa, așa că trebuie să îl instalezi. Dacă vrei detalii despre motivele datorită cărora IE Tab are nevoie de acest fișier, poți să citești pagina What? Why? Frequently Asked Questions (Ce? De ce? Întrebări frecvente) pe care IE Tab o încarcă în Chrome.
După ce ai descărcat fișierul ietabhelper.exe, dă dublu-clic pe el, ca să îl execuți. Windows poate afișa un avertisment de securitate - dacă se întâmplă asta apasă pe Executare (Run).
Apoi, poți să folosești IE Tab și Java în Google Chrome. De fiecare dată când vizitezi o pagină web cu conținut Java, apasă pe butonul "e" din colțul din dreapta-sus al Google Chrome. Deschide o filă IE Tab care folosești motorul de redare al Internet Explorer, cu suport pentru Java. Așa cum poți vedea în imaginea de mai jos, browser-ul nostru Chrome spune că acum poate să ruleze Java. Și Chrome-ul tău va face același lucru. 🙂
Cum activezi Java în Firefox
La fel ca Google Chrome, Mozilla Firefox a încetat să mai ofere suport complet pentru Netscape Plugin API și acum nu mai poate să ruleze applet-uri Java nativ, începând cu Firefox versiunea 52, apărută în martie 2017. Inițial, Mozilla oferea o versiune Extended Support Release (ESR), adică Distribuție cu suport extins de Firefox, pe 32 de biți, care avea suport pentru Java. Începând cu 9 Mai 2018, Firefox a lansat versiunea 60 ESR, care este un navigator web nou, cu zero suport pentru Java. De asemenea, mai vechea versiune Firefox 52 ESR (care avea suport pentru Java) nu mai primește suport oficial începând cu Septembrie 2018. Drept urmare, orice versiune de Firefox descarci și folosești, nu poți rula conținut Java în ea.
Singura ta soluție este să treci la Internet Explorer ori să folosești Google Chrome și pașii descriși în secțiunea precedentă a acestui ghid.
Cum activezi Java în Internet Explorer
În bătrânul Internet Explorer, Java este activată în mod implicit, cât timp Java este instalată în Windows. Nu ar trebui să fie nevoie să faci altceva pentru a putea folosi conținut Java.
Dacă ceva nu merge bine și întâmpini probleme, ar trebui să verifici dacă opțiunea "Scripturi ale appleturilor Java" este activată. Pentru a face asta, deschide Internet Explorer și apasă pe butonul Instrumente din colțul dreapta sus al ferestrei. Apoi, mergi la Opțiuni internet din meniu.
În fila Securitate din fereastra Opțiuni internet, selectează zona Internet și apasă pe butonul Nivel particularizat.
În fereastra Setări de securitate - Zona internet, derulează până la sfârșitul listei de Setări. Aici găsești aici o setare numită "Scripturi ale appleturilor Java". Pentru ca Internet Explorer să poată să folosească Java, această opțiune ar trebuie să fie setată pe Activare sau pe Se solicită.
După ce ai terminat de setat totul, apasă OK, întâi în fereastra Setări de securitate - Zona internet și apoi în Opțiuni internet.
Cum activezi Java în Microsoft Edge
În Windows 10, Microsoft a decis să renunțe la Internet Explorer și să creeze un browser web complet nou, numit Microsoft Edge. La fel ca Google și Mozilla, Microsoft a ales să renunțe la plugin-urile vechi și vulnerabile, așa că în Microsoft Edge nu se oferă suport pentru conținut Java. Singura metodă pe care o știm pentru a rula conținut Java pe un sait deschis în Edge este să îi folosești opțiunea "Deschideți cu Internet Explorer". În Microsoft Edge, când vizitezi o pagină web care folosește Java, apasă pe butonul Mai multe acțiuni din colțul dreapta sus al ferestrei sau apasă tastele ALT+X de pe tastatură. În meniul care se deschide, mergi "Deschideți cu Internet Explorer".
Dacă ai o versiune mai nouă de Microsoft Edge, precum cea din Windows 10 October 2018 Update, mergi la butonul "Mai multe acțiuni", apoi la "Mai multe instrumente" urmat de "Deschideți cu Internet Explorer".
Windows 10 redeschide pagina web în Internet Explorer. Dacă Java este instalată pe calculatorul tău, vei putea să vezi tot conținutul acelei pagini web.
Cum activezi Java în Opera
Opera este un browser web bazat pe tehnologia Chromium și folosește parțial același cod ca Google Chrome. Rezultatul este că, atunci când Google a decis să nu mai ofere suport pentru pluginurile NPAPI, inclusiv Java, Opera a încetat să le mai suporte. Acest lucru înseamnă că nu există nicio metodă ușoară de a rula Java în Opera. Ca să fie și mai interesant, într-un fel nefericit, este chiar mai complicat să faci Java să funcționeze în Opera decât în Chrome.
Dacă vrei Java în Opera, trebuie să faci în așa fel încât extensia IE Tab pentru Chrome să funcționeze în Opera.
Pentru a face Opera să poată să folosească extensii de Google Chrome, deschide Opera și mergi la această pagină web: Install Chrome Extensions. Această extensie pentru Opera îți permite să descarci, să instalezi și să folosești orice extensie din Magazinul Web Chrome , în browser-ul Opera. Apasă pe butonul + Add to Opera (+ Adaugă la Opera) din partea dreapta sus a paginii web.
După ce ai instalat Install Chrome Extensions în Opera, navighează la pagina IE Tab din Magazinul Web Chrome. Apasă pe butonul "+ Add to Opera" din partea dreapta sus.
Opera îți spune că pentru a încheia instalarea, trebuie să mergi la secțiunea de administrare a extensiilor și să apeși pe butonul de instalare. Apasă pe butonul OK.
Opera deschide o filă cu lista de Extensii disponibile. Aici, localizează IE Tab, apasă pe butonul Instalează și confirmă instalare apăsând pe "Da, instalează".
Apoi, dă clic pe pictograma "e" și IE Tab descarcă un fișier ietabhelper.exe. Este un executabil de care IE Tab are nevoie pentru a putea funcționai. Dacă vrei detalii despre motivele pentru care IE Tab are nevoie de acest fișier, poți să citești pagina What? Why? Frequently Asked Questions (Ce? De ce? Întrebări frecvente) pe care IE Tab o încarcă în Opera.
Dă dublu clic pe fișierul ietabhelper.exe pentru a îl executa. Windows poate să îți arate un avertisment de securitate. Dacă face asta, dă clic pe Executare (Run) pentru a continua. Apoi, instalarea este finalizată. Data viitoare când încarci în Opera o pagină web care folosește Java, apasă pe butonul "e" din colțul dreapta-sus. Se deschide o filă IE Tab care folosește motorul Internet Explorer, cu suport pentru Java.
Ce saituri web încă mai folosesc Java?
Java a fost o tehnologie foarte utilizată în trecut. Deși navigatoarele web precum Google Chrome, Mozilla Firefox sau Opera au încetat să mai suporte applet-urile Java, altele nu le-au suportat niciodată, precum Microsoft Edge. Doar browsere mai vechi, precum Internet Explorer mai suportă applet-urile Java și astăzi. Dacă ai nevoie să folosești Java, spune-ne într-un comentariu ce saituri și ce pagini web mai au nevoie de Java. Suntem curioși să aflăm.


 27.09.2018
27.09.2018