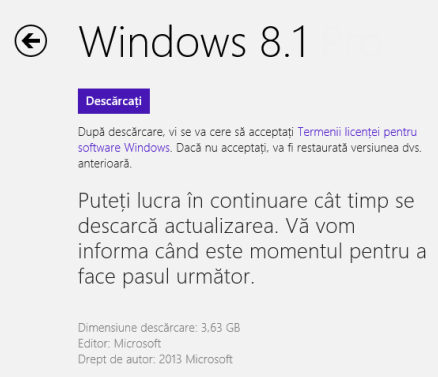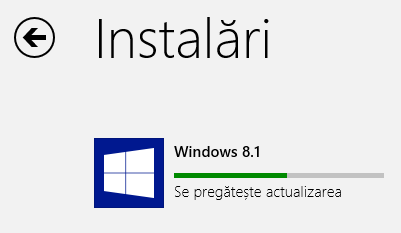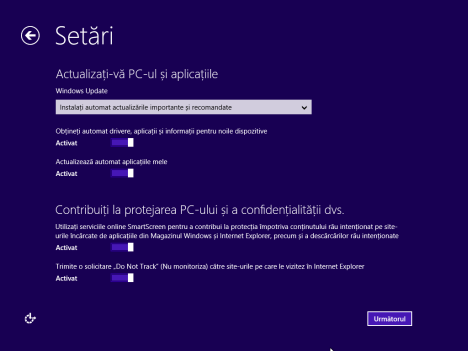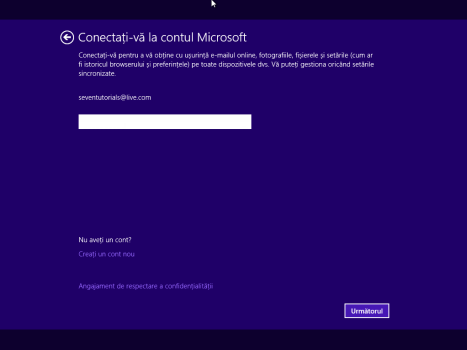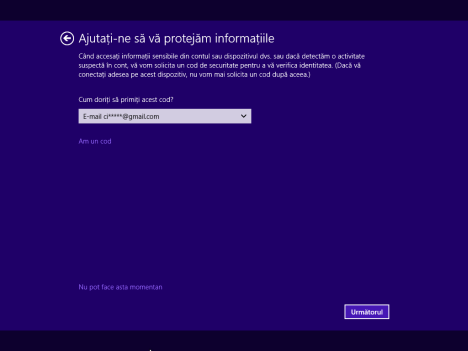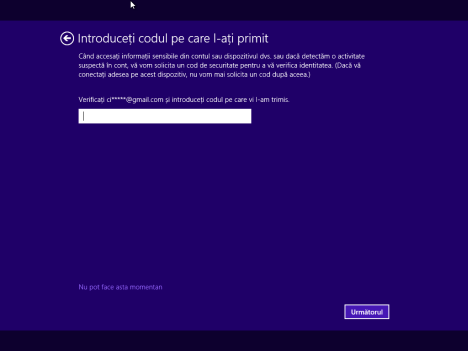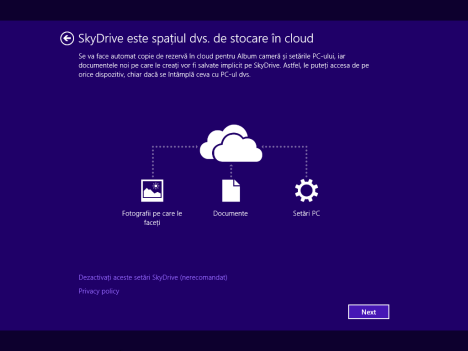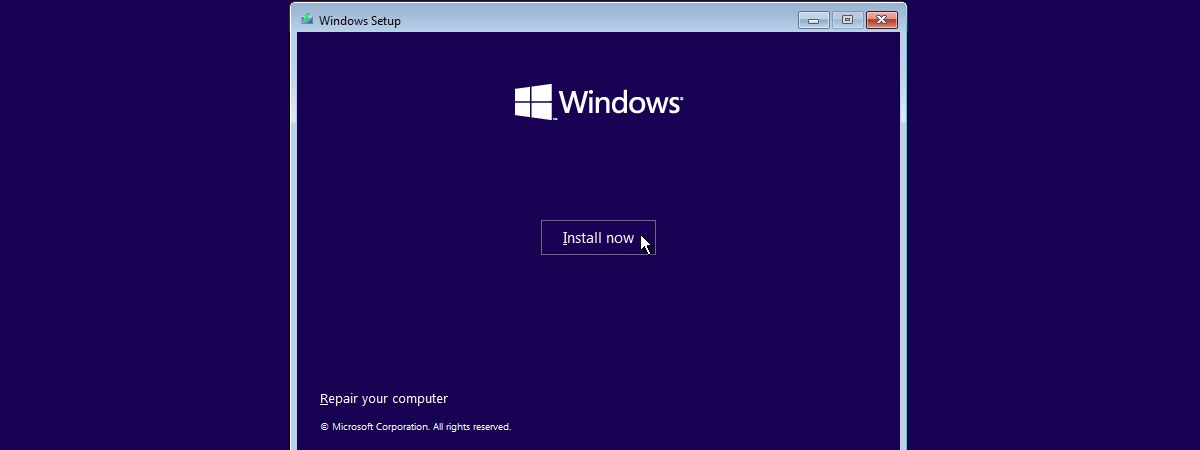Microsoft oferă Windows 8.1 ca actualizare gratuită pentru utilizatorii de Windows 8. Procedura este realizată prin intermediul Magazinului Windows și, deși nu este foarte complicată, există câteva cerințe importante și câțiva pași la care trebuie să fim atenți. Pentru ghidul complet al procedurii de actualizare, împreună cu capturi de ecran și instrucțiuni detaliate, citiți acest tutorial.
Ce avem de făcut înainte de actualizare
Există câteva lucruri pe care trebuie să le luăm în considerare înainte de a începe procesul de actualizare:
- Este necesar să te conectezi cu un cont Microsoft. Conturile locale nu pot fi folosite pentru actualizare. Dacă vrei să afli mai multe despre conturile Microsoft, citește acest tutorial: Prezentare Windows 8: Este bine să folosești un Cont local sau un Cont Microsoft?
- Trebuie să ai cel puțin 20 de GO de spațiu liber pentru ediția pe 64 de biți a Windows 8.1 și 16 GO de spațiu liber pentru ediția pe 32 de biți Windows 8.1, pe partiția unde ai acum Windows 8. Acest spațiu va fi folosit pentru a descărca și instala actualizarea. Doar descărcarea consumă aproximativ 3,6-4 GO de spațiu.
- Instalarea ta de Windows 8 trebuie să fie activată. Dacă nu este, actualizarea nu va fi disponibilă în Magazinul Windows.
- Windows 8 trebuie să fie la zi cu actualizările. Dacă tocmai l-ai instalat, nu vei avea acces la Windows 8.1 până nu instalezi cele mai recente actualizări.
- Este preferabil să îți creezi copii de rezervă pentru fișierele importante, astfel încât să fii sigur că nu le vei pierde. Teoretic nu ar trebui să apară probleme, dar niciodată nu știi cum pot să apară. Dacă nu știi ce instrument să folosești, nu ezita să încerci instrumentul inclus în Windows 8: Istoric fișiere.
Cum actualizezi Windows 8 la 8.1, folosind Magazinul Windows
Dacă toate cerințele au fost îndeplinite, poți merge mai departe și să deschizi Magazinul Windows. Pe pagina de pornire ar trebui să vezi afișat mare Actualizați gratuit la Windows 8.1. Dă clic sau apasă pe această intrare.
NOTĂ: Dacă nu vezi această intrare afișată, citește acest articol publicat de Microsoft, pentru mai multe informații: Why can't I find the update in the Store?.
Sunt afișate detalii despre actualizarea Windows 8.1, împreună cu informații despre ce înseamnă această actualizare. Nu ezita să citești informațiile prezentate înainte de a porni actualizarea, apăsând butonul Descărcare.
Magazinul Windows va începe descărcarea actualizării la Windows 8.1.
Pe timpul acestui proces, poți utiliza normal Windows 8. Totuși, e preferabil să nu lucrezi la nimic important în timp ce actualizarea se derulează. 🙂
După ce descărcarea a fost terminată, actualizarea va trece prin câteva etape: pregătirea actualizării, aplicarea unor modificări pentru Windows 8, colectarea de informații despre configurația specifică a sistemului tău și pregătirea pentru prima repornire a acestuia.
La un moment dat, pe parcursul acestor etape, este posibil să fii întrerupt de o notificare ce spune că "Instalarea Windows 8.1 vă poate modifica limba de afișare. Pentru a o readuce la starea anterioară, va trebui să reinstalați pachetul lingvistic". Această notificare apare doar pentru utilizatorii care folosesc mai multe limbi de afișare și este afișată deoarece, în Windows 8.1,, există mai multe caracteristici și instrumente ce trebuie traduse. Ca urmare, va trebui să instalezi noi pachete lingvistice, create pentru Windows 8.1.
Pentru a continua actualizarea, dă clic sau apasă Continuare. Apoi, va fi afișată o nouă notificare, ce ne informează că sistemul se află în proces de "Instalare Windows 8.1". Dacă dai clic sau apeși pe ea, vei fi adus în Magazinul Windows, unde poți vedea progresul instalării.
Atunci când instalarea este pregătită pentru următoarea etapă, ești notificat că sistemul trebuie să repornească.
Închide aplicațiile sau documentele pe care le ai deschise și apasă Repornire acum.
Windows 8 va reporni sistemul tău și apoi instalarea Windows 8.1 se finalizează. Aceasta înseamnă mai mulți pași și reporniri: instalarea dispozitivelor tale, aplicarea setărilor, etc. Va dura ceva timp. Înarmează-te cu un pic de răbdare!
Când instalarea este terminată, ești întrebat dacă accepți termenii de licențiere Windows 8.1. Citește și confirmă că ești de acord. Apoi va începe procesul de personalizare al instalării Windows 8.1.
Cum personalizezi instalarea Windows 8.1
Va trebui să alegi dacă vrei să folosești setările implicite cu care vine Windows 8.1, sau dacă vrei să personalizezi instalarea ta. Haideți să vedem ce se întâmplă dacă dai clic sau apeși pe Personalizare
În primul rând, ești întrebat dacă vrei să activezi partajarea de fișiere și descoperirea în rețele sau nu. Selectează opțiunea pe care o preferi.
Apoi, ești întrebat despre comportamentul implicit al Windows Update și al caracteristicilor de securitate precum Ce este Filtrul Smart Screen și cum funcționează?. Alege setările pe care le vrei și dă clic sau apasă Următorul.
Apoi, ești întrebat despre opțiunile de depanare și ce anume vrei să activezi. Poți, de asemenea, să setezi dacă vrei să trimiți diferite tipuri de informații către Microsoft. Fă setările pe care le dorești și apasă Următorul.
Acum ești întrebat dacă vrei să trimiți alte tipuri de informații către Microsoft și dacă permiți aplicațiilor să îți folosească numele, imaginea de cont și dacă au acces la locația ta. Fă setările pe care le preferi și dă clic sau apasă Următorul.
În final, te poți conecta la calculator cu contul tău Microsoft.Tastează parola contului tău Microsoft și dă clic sau apasă Următorul.
Va trebui să folosești un cod de securitate pentru a-ți verifica contul. Selectează modul în care vrei să primești acel cont: printr-un mesaj text pe telefon, printr-un apel telefonic sau prin e-mail. Apoi, dă clic sau apasă Următorul.
NOTĂ: Opțiunile afișate pentru obținerea acestui cod depind de cum ți-ai setat contul Microsoft și dacă ai oferit un număr de telefon.
Acum vei fi solicitat să introduci codul de securitate pe care l-ai primit, folosind metoda pe care ai selectat-o. Tastează-l și dă clic sau apasă Următorul.
Mai departe, ești întrebat dacă vrei să folosești SkyDrive în Windows 8.1. Pentru cea mai bună experiență de utilizare, este preferabil să dai clic sau să apeși pe Next/Următorul și să lași SkyDrive activat. Dacă vrei să îl dezactivezi, trebuie să apeși "Dezactivați aceste setări SkyDrive (nerecomandat)".
Va mai dura o vreme până când Windows 8.1 termină de pregătit calculatorul tău, aplicațiile și toate setările lui. Procesul poate include încă o repornire de sistem. Când este terminat, ești conectat la Windows 8.1 și poți vedea ecranul Start. Bine ai venit în Windows 8.1!
Ce mai trebuie făcut după instalare
Windows 8.1 va păstra majoritatea setărilor din Windows 8. Dar, există noi caracteristici și aplicații ce trebuie personalizate. Ca urmare, nu ezita să răsfoiești noile Setări PC și noile aplicații, pentru a le personaliza.
Nu în ultimul rând, deschide File Explorer și mergi la partiția pe care este instalat Windows. Acolo vei găsi un folder numit Windows.old ce conține vechea instalare Windows 8.
Pentru a-l elimina este preferabil să folosești instrumentul Curățare disc din Windows 8.1. Apasă butonul Curățare fișiere de sistem și selectează fișierele vechi ale Windows.
Concluzie
Sperăm că acest ghid vă va fi de folos. Dacă întâmpinați probleme sau observați pași diferiți pe calculatoarele voastre, nu ezitați să ne spuneți folosind formularul de comentarii de mai jos.


 18.10.2013
18.10.2013