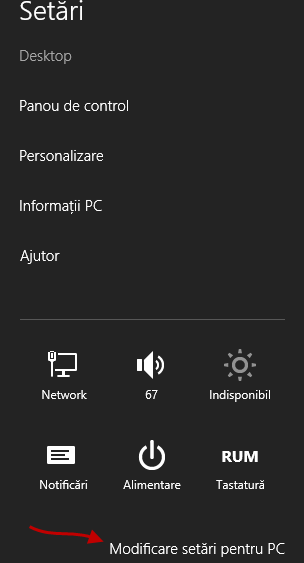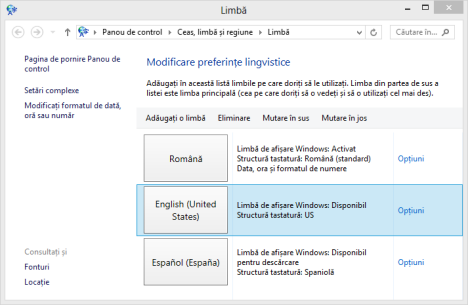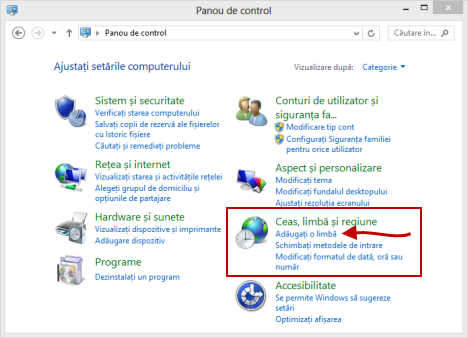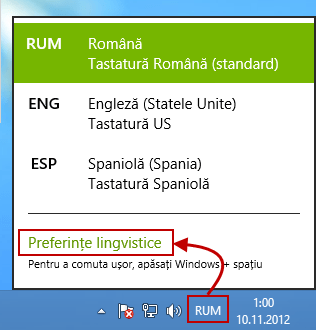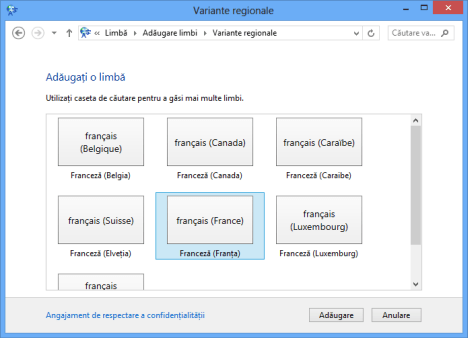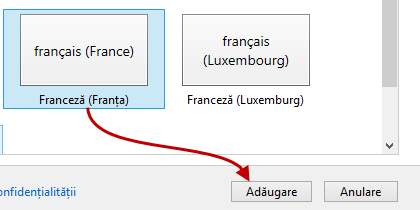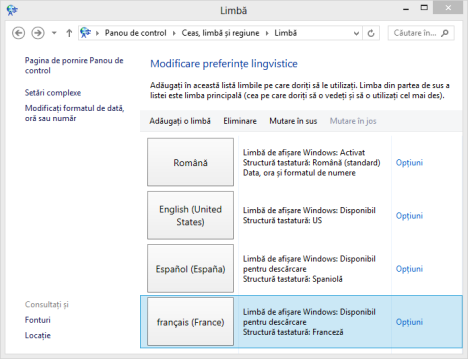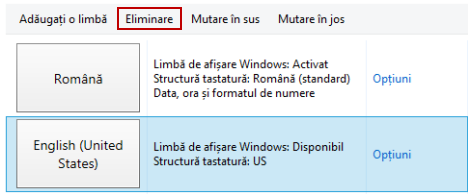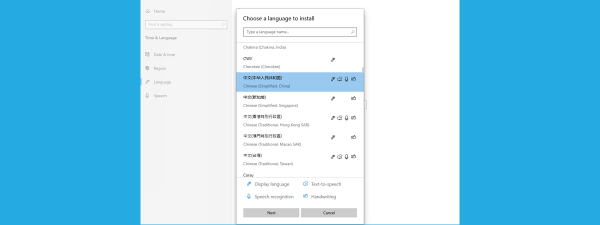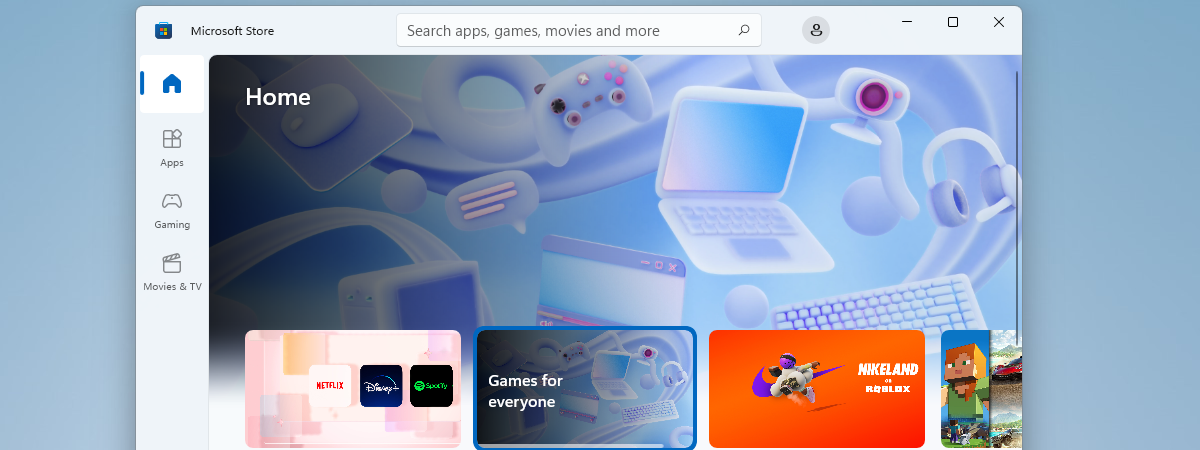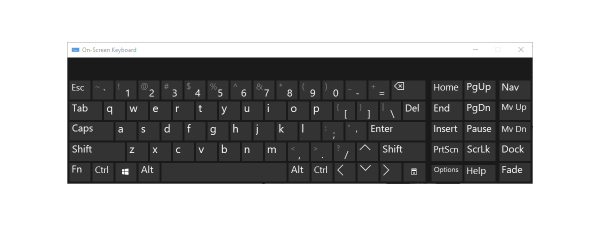Sunt mulți utilizatori de Windows care au nevoie să folosească mai multe limbi de intrare pentru tastatură. Noi, cei de la 7 Tutoriale, folosim zilnic cel puțin două limbi: româna și engleza. Windows 8 vine în ajutorul nostru și ne oferă posibilitatea de a adăuga sau elimina foarte ușor limbi pentru tastatură. În acest tutorial detaliat veți vedea cum puteți să faceți acest lucru.
Panoul Limbă – Locul în care le Adăugăm și Eliminăm
Înainte de a adăuga o nouă limbă de intrare, trebuie să știm mai întâi unde trebuie să realizăm modificările necesare: panoul Limbă din Panoul de control.
În Windows 8, există multe metode prin care putem să deschidem panoul Limbă: folosind charm-ul Setări, charm-ul Căutare, utilizând Panoul de control sau bara de activități de pe Desktop.
Voi trece în revistă toate metodele, una câte una.
Cum deschidem Panoul Limbă via Setări PC
Primul pas este să accesăm charm-ul setări. Dacă nu știți ce sunt charm-urile sau cum să le accesați, vă recomand să citiți întâi unul din articolele noastre anterioare: Prezentare Widows 8: Ce sunt Charm-urile?
Dați clic sau apăsați pe Setări.
După aceasta, o nouă bară, verticală, se va deschide în partea dreaptă a ecranului. În partea de jos, veți găsi "Modificări setări pentru PC". Dați clic sau apăsați pe această legătură.
Acum se va deschide ecranul Setări PC. Ar trebui să arate similar cu captura de ecran de mai jos. În coloana din stânga, mergeți la General, pentru a putea accesa preferințele lingvistice. În secțiunea Limbă, dați clic sau apăsați pe Preferințe lingvistice.
Acum veți fi adus(ă) înapoi la Desktop și va fi descis panoul Limbă.
Cum deschidem Panoul Limbă folosind charm-ul Căutare
Cea de-a doua metodă de a deschide panoul Limbă este puțin mai rapidă. Mergeți la ecranul Start, tastați cuvântul "limbă" și selectați Setări imediat sub caseta de căutare, în partea dreapta-sus.
Din rezultatele afișate în stânga, dați clic sau apăsați pe Limbă.
Pentru a porni o căutare în Setări direct, puteți folosi și combinația de taste Windows + W, după care tastați cuvântul "limbă".
Cum deschidem Panoul Limbă din Desktop
În primul rând, deschideți Panoul de control. În interiorul acestuia, există o secțiune numită "Ceas, limbă și regiune". În această secțiune veți găsi o legătură numită "Adăugați o limbă".
Dați clic sau apăsați pe ea și panoul Limbă va fi deschis.
Cum deschidem Panoul Limbă prin intermediul Indicatorului de Intrare (pentru tastatură) de pe Desktop
Această metodă funcționează numai dacă aveți deja mai mult decât un limbaj instalat. Implică folosirea Indicatorului de intrare afișat în Zona de notificare, din bara de activități.
Dați clic sau apăsați pe Indicatorul de intrare. Va fi deschis un meniu ce conține lista de limbi instalate.
La sfârșitul listei veți găsi o opțiune numită Preferințe lingvistice. Dacă dați clic sau apăsați pe ea, se va deschide panoul Limbă.
Cum Adăugăm Limbaje de Intrare pentru Tastatură
O dată ce ați deschis panoul Limbă, următorul pas este să dați clic sau să apăsați pe legătura numită "Adăugați o limbă".
Windows 8 va afișa o listă lungă de limbi disponibile, grupate după numele lor și sortate alfabetic.
Dacă vă este mai ușor să căutați limba de care aveți nevoie, puteți alege să le grupați în funcție de sistemul de scriere pe care acestea îl utilizează.
Când ați găsit limba pe care o doriți, selectați-o și dați clic sau apăsați pe butonul Adăugare din partea dreapta-jos a ferestrei.
Veți fi dus(ă) înapoi în panoul Limbă, unde veți vedea noua limbă instalată și disponibilă.
Cum Eliminăm Limbaje de Intrare pentru Tastatură
Eliminarea unei limbi este chiar și mai ușor de realizat. Dacă decideți că nu mai aveți nevoie de o anumită limbă, pur și simplu selectați-o din lista de limbi instalate și dați clic sau apăsați pe butonul Eliminare din partea de sus a listei.
Nu este necesară nici o confirmare a acțiunii de eliminare.
Concluzii
Dacă sunteți o persoană multilingvă și munca dvs. impune folosirea mai multor limbi, faptul că știți acum să adăugați sau să eliminați limbaje pentru tastatură este un plus pentru productivitatea dvs. Din fericire, în Windows 8, astfel de proceduri sunt foarte ușor de realizat. Dacă aveți întrebări despre acest subiect, nu ezitați să folosiți formularul de comentarii de mai jos și vom face tot ce ne stă în putință pentru a vă răspunde.


 11.11.2012
11.11.2012