
Dacă ai nevoie să păstrezi legătura cu oameni de pe alte fusuri orare, poți adăuga încă două ceasuri la bara de activități din Windows 10 pentru a verifica repede ora din țara fiecăruia. Este folositor să ai la dispoziție mai multe ceasuri și atunci când călătorești, deoarece asta îți permite să programezi apeluri telefonice, întâlniri și activități fără a ține minte sau a căuta fusul orar respectiv. Acest ghid ilustrează pașii necesari pentru a vedea ora din alte părți ale globului direct din zona de notificare a barei de activități în Windows 10 și Windows 11:
Cum accesezi Ceasurile suplimentare din fereastra Data și ora
Indiferent de sistemul de operare utilizat, pentru a adăuga mai multe ceasuri, este necesar să deschizi mai întâi fila Ceasuri suplimentare din fereastra Data și ora. Pașii pentru a ajunge acolo sunt diferiți în Windows 10 și Windows 11, așa că urmează instrucțiunile relevante pentru tine.
Cum accesezi Ceasurile suplimentare din Windows 10
Mai întâi, dă clic dreapta sau apasă și ține apăsat pe butonul care arată data și ora din zona de notificare din Windows 10, apoi apasă pe Reglați data/ora din meniul contextual.
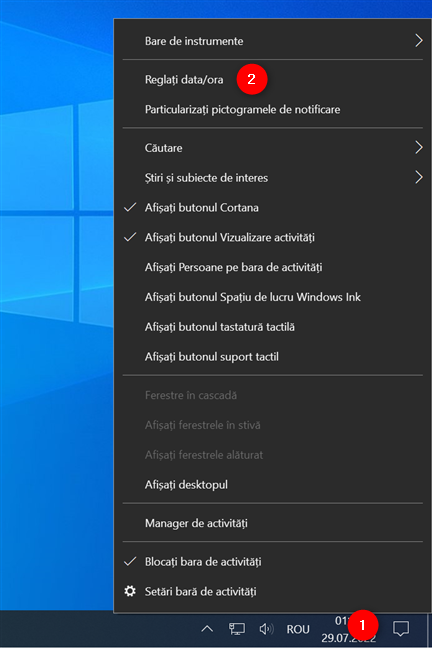
Apasă pe Reglați data/ora din meniul clic dreapta
Asta deschide aplicația Setări te duce la fila Dată și oră din setările Oră și limbă. În panoul din dreapta, găsește secțiunea Setări asociate (derulează dacă este necesar) și apasă pe „Adăugați ceasuri pentru diferite fusuri orare”.
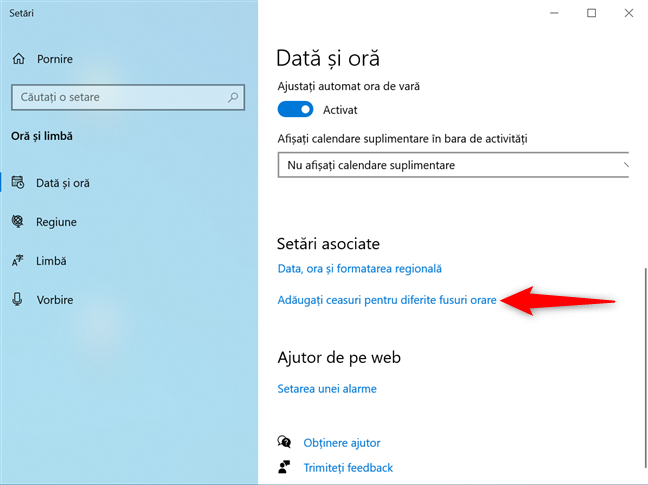
Accesează Adăugați ceasuri pentru diferite fusuri orare
Se deschide fila Ceasuri suplimentare din fereastra Data și ora, unde poți adăuga mai multe fusuri orare în bara de activități.
SFAT: Dacă vrei să accesezi rapid mai multe fusuri orare, poți și să fixezi mai multe ceasuri la Meniul Start din Windows 10.
Cum accesezi Ceasurile suplimentare din Windows 11
Dacă folosești Windows 11, dă clic dreapta sau apasă și menține apăsat pe butonul care arată data și ora din zona de notificare. Din meniul contextual care apare, apasă pe „Modificare dată și oră”.
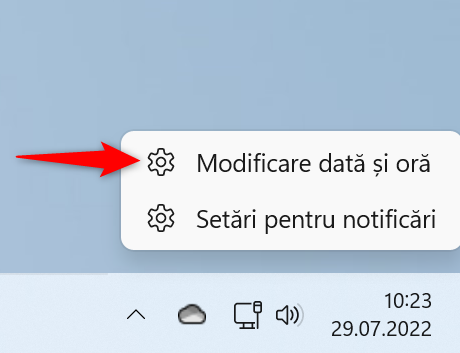
Accesează Modificare dată și oră din meniul clic dreapta
Se deschide aplicația Setări care afișează secțiunea Dată și oră din fila Timp și limbă. În panoul din dreapta, derulează până la Linkuri asociate și apasă pe Ceasuri suplimentare.
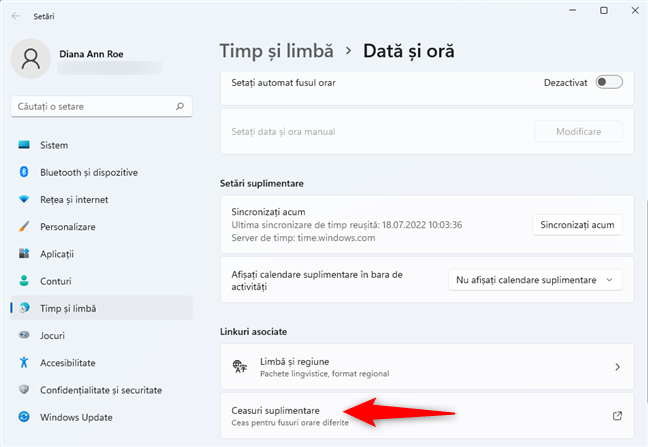
Accesează Ceasuri suplimentare în Windows 11
Asta te duce la fila Ceasuri suplimentare din fereastra Data și ora. În continuare, urmează pașii descriși mai jos.
Cum adaugi un ceas la bara de activități în Windows 10 și Windows 11
Indiferent de sistemul de operare folosit, fila Ceasuri suplimentare din fereastra Data și ora arată și funcționează la fel. O poți utiliza pentru a adăuga până la două ceasuri suplimentare în bara de activități. Pentru a activa un ceas suplimentar, bifează căsuța Afișare ceas apăsând pe ea.
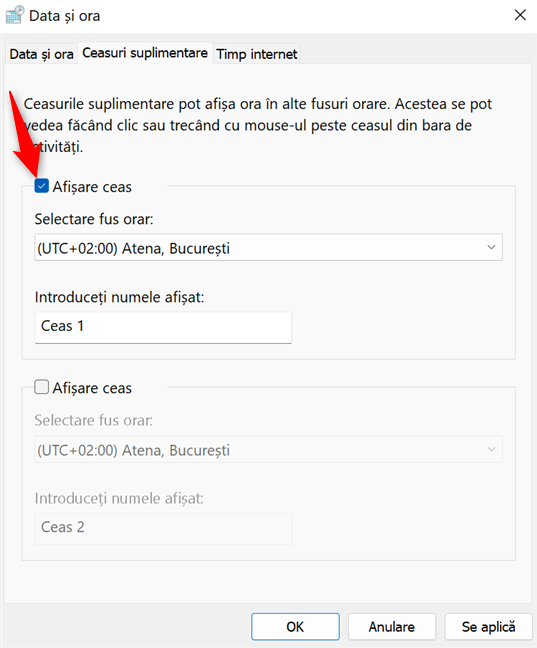
Bifează caseta pentru a începe adăugarea unui ceas
Acum poți edita celelalte opțiuni pentru acest ceas. Apasă pe câmpul „Selectare fus orar” pentru a deschide un meniu derulant. Derulează prin opțiunile disponibile și selectează fusul orar dorit. Noi am ales fusul oras pentru Anglia - (UTC + 00:00) Dublin, Edinburgh, Lisabona, Londra.
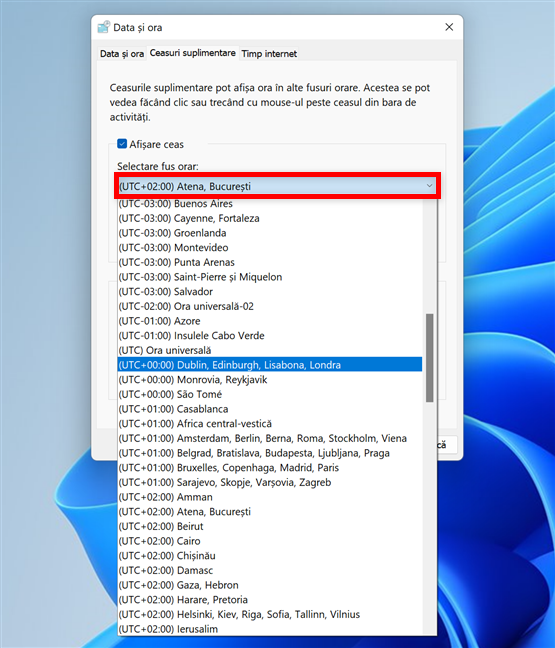
Derulează și apasă pe fusul orar dorit
În câmpul „Introduceți numele afișat”, ai opțiunea de a denumi ceasul tău adițional în ceva mai puțin generic ca denumirea implicită Ceas 1. Introdu un nume sugestiv, precum numele țării sau al orașului care te interesează - noi am scris Londra.
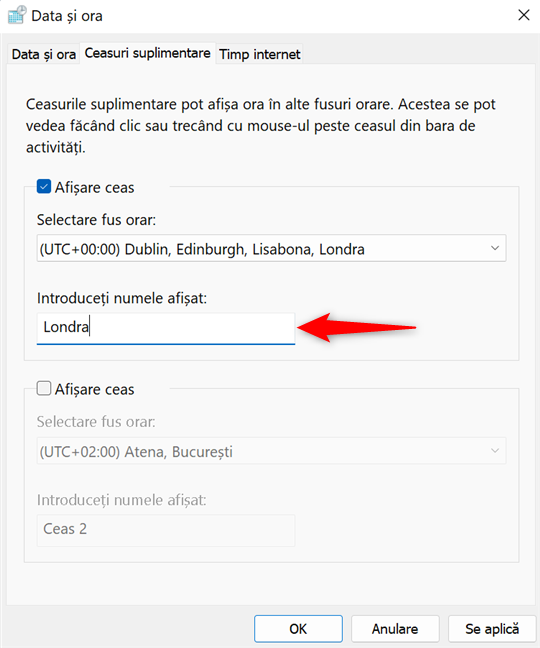
Introdu un nume pentru ceasul tău
Dacă vrei să adaugi un al doilea ceas adițional la bara de activități, bifează și a doua casetă Afișare ceas. Apoi, alege fusul orar - în cazul nostru, (UTC + 01:00) Bruxelles, Copenhaga, Madrid, Paris - și introdu numele pentru acel ceas - noi am scris Spania. Dacă scoți bifa din caseta unuia dintre ceasuri, acel fus orar nu mai este afișat, dar Windows îți ține minte setările. Asta îți permite să activezi fiecare ceas când ai nevoie de el, fără a reface setările de fiecare dată. Când ai terminat, apasă fie pe OK, fie pe Se aplică pentru a-ți adăuga ceasul sau ceasurile la zona de notificare.
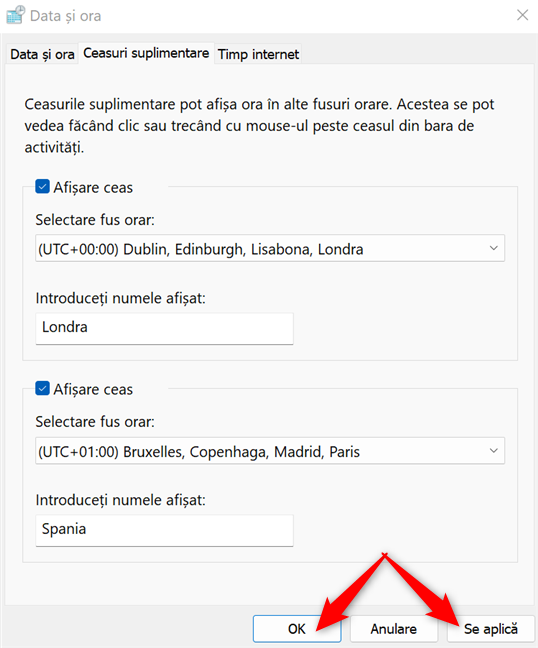
Apasă pe OK sau Se aplică pentru a adăuga un ceas la bara de activități
SFAT: În Windows 11, poți folosi aplicația Ceas pentru a monitoriza și mai multe fusuri orare. Iată 5 lucruri pe care le poți face cu aplicația Ceas din Windows 11.
Cum verifici ceasurile suplimentare în zona de notificare din Windows
Pentru a verifica rapid ceasurile suplimentare adăugate, ține cursorul deasupra orei și datei afișate în zona de notificare, în dreapta barei de activități din Windows 10 sau Windows 11. Fusurile orare care te interesează sunt afișate deasupra barei de activități împreună cu Ora locală, cum poți vedea mai jos.
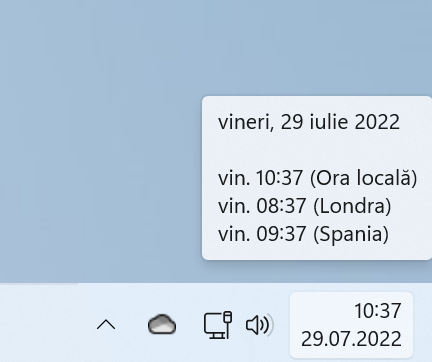
Ora locală și ceasurile suplimentare sunt afișate deasupra barei de activități
Dacă apeși pe ora și data afișate în zona de notificare din bara de activități, se deschide un panou cu un calendar, care are un aspect ușor diferit în cele două sisteme de operare.
În Windows 10, cele două ceasuri suplimentare pe care vrei să le monitorizezi sunt afișate unul lângă celălalt, sub ora locală, în partea de sus a panoului.
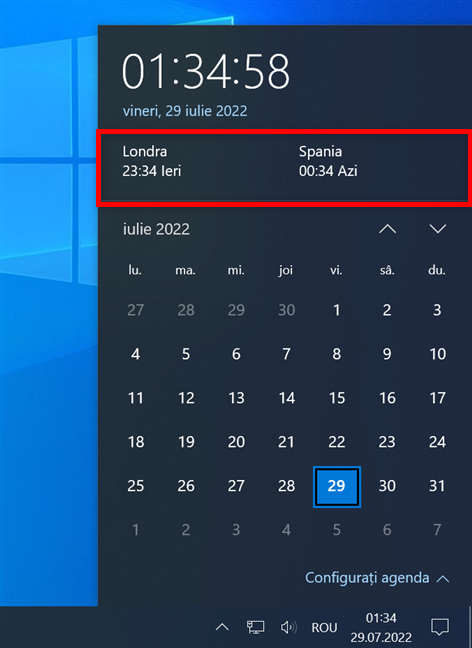
Ceasurile suplimentare, așa cum sunt afișate în Windows 10
În panoul mai subtil din Windows 11, cele două noi fusuri orare sunt listate în partea de sus, sub data curentă, după cum arată imaginea de mai jos.
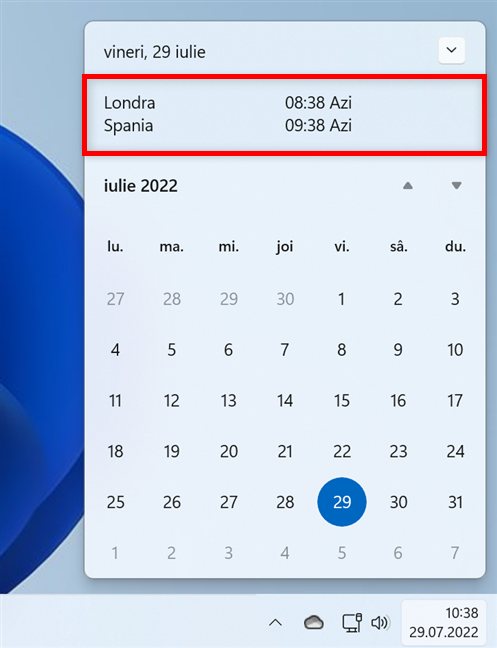
Ceasurile suplimentare, așa cum sunt afișate în Windows 11
SFAT: Poți folosi și aplicația Ceas din Windows pentru o listă cu orele din alte țări.
De ce ai nevoie de ceasuri suplimentare în Windows?
Acum știi cum adaugi un ceas la bara de activități din Windows. Noi folosim ceasuri adiționale atunci când călătorim sau când colaborăm cu persoane de pe alte fusuri orare. Asta ne scutește efortul de a calcula diferența de fus orar manual de fiecare dată când trebuie să dăm un telefon sau să programăm o întâlnire. Dar tu? De ce ai nevoie de ceasuri adiționale în zona de notificare a barei de activități din Windows 10 sau Windows 11? Spune-ne într-un comentariu.


 04.08.2022
04.08.2022 


