
Bibliotecile din Windows 10 sunt colecții virtuale de foldere pe sistemul tău. Microsoft nu a activat bibliotecile în mod implicit în Windows 10, deși mulți utilizatori le consideră indispensabile când vine vorba de localizarea și organizarea fișierelor. Acest tutorial ilustrează trei moduri de a activa bibliotecile din Windows 10 și a le afișa în Explorer, precum și în ferestrele Salvează ca și Deschide:
1. Afișează bibliotecile în Windows 10 din Panoul de navigare
Pentru a afișa bibliotecile din Windows 10, primul pas este să deschizi Explorer. Cea mai rapidă metodă pentru asta este să apeși Windows + E pe tastatură. Apoi, dă clic dreapta sau apasă și menține apăsat pe o zonă liberă din Panoul de navigare din stânga - poți face asta cel mai ușor deasupra sau sub lista de locații afișate în el. Din meniul contextual care apare, apasă pe Afișare biblioteci.
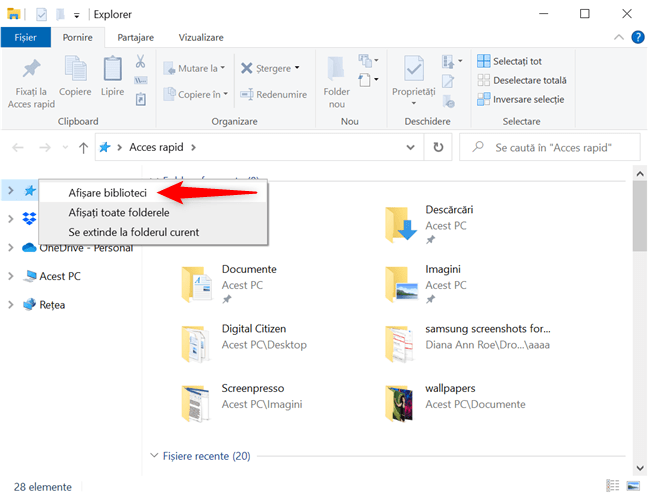
Apasă Afișare biblioteci din meniul contextual
Opțiunea este acum bifată în meniul contextual și poți vedea instant locația Biblioteci afișată în Panoul de navigare. Poți să apeși oricând din nou pe opțiune pentru a scoate bifa și a ascunde bibliotecile.

Bibliotecile din Windows 10 sunt activate cu succes
PONT: Dacă bifezi opțiunea „Afișați toate folderele” afișată dedesubt, în meniul contextual, bibliotecile sunt afișate, împreună cu alte locații, cum ar fi Panoul de control sau Coșul de Reciclare din Windows 10.
2. Afișează bibliotecile în Windows 10 din fila Vizualizare a Explorer
Poți, de asemenea, să afișezi bibliotecile din Windows 10 folosind fila Vizualizare din Explorer. Pentru început, deschide Explorer - poți folosi combinația de taste Windows + E. Accesează fila Vizualizare și găsește butonul Panou de navigare din colțul din stânga sus, în secțiunea Panouri. Apasă pe el.
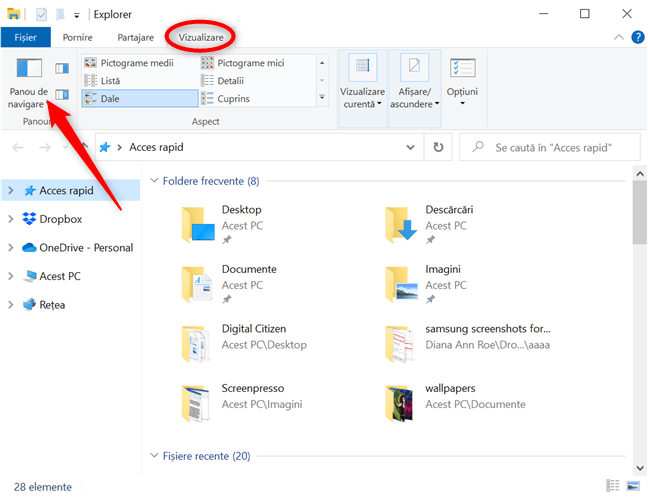
Apasă pe Panou de navigare din colțul din stânga sus al filei Vizualizare
Asta deschide un meniu derulant. Apasă pe ultima opțiune, Afișare biblioteci, pentru a o bifa.
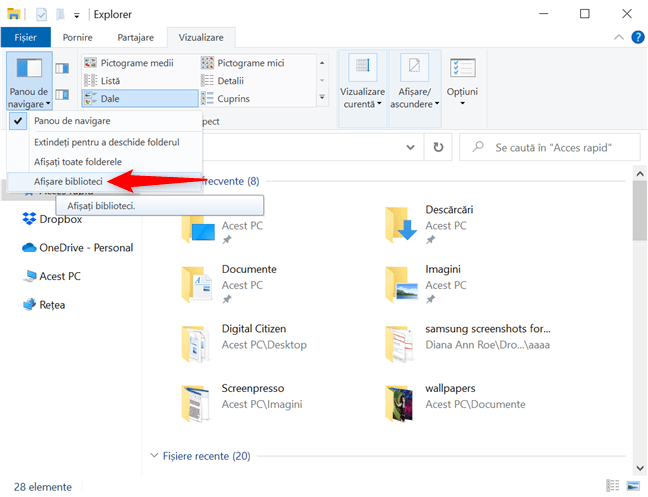
Apasă Afișare biblioteci pentru a le arăta
Bibliotecile tale nu mai sunt ascunse și le poți vedea în Panoul de navigare. Opțiunea Afișare biblioteci este bifată și poți apăsa din nou pe ea pentru a dezactiva bibliotecile.

Bibliotecile din The Windows 10 sunt afișate, după cum este indicat
PONT: Opțiunea „Afișați toate folderele”, aflată direct deasupra în meniul derulant, activează și bibliotecile și alte locații folositoare.
3. Afișează bibliotecile în Windows 10 din Opțiuni Explorer
Există o altă metodă de a afișa bibliotecile din Windows 10. Mai întâi, deschide Opțiuni Explorer - un mod simplu de a face asta este să introduci „opțiuni explorer” în the caseta de Căutare din bara de activități și să accesezi „Opțiuni Explorer”. În noua fereastră, deschide fila Vizualizare și derulează lista de Setări complexe până jos.

Derulează în jos de tot în Setări complexe
În ultima secțiune, setările Panou de navigare, bifează caseta din dreptul opțiunii Afișare biblioteci și apasă OK sau Se aplică. Poți scoate bifa din casetă oricând pentru a ascunde din nou bibliotecile.
PONT: Poți, de asemenea, să apeși pe opțiunea „Afișați toate folderele” de dedesubt pentru a activa toate locațiile ascunse, inclusiv bibliotecile.

Apasă pe opțiune pentru a o bifa sau a scoate bifa
Setarea ta este aplicată și poți accesa Bibliotecile din Panoul de navigare al Explorer.
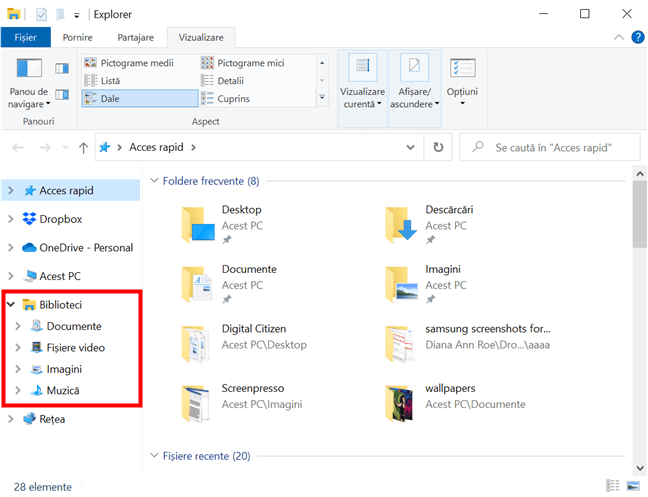
Bibliotecile sunt afișate în Explorer
Știai că le poți da altor dispozitive acces la bibliotecile tale? Află mai multe citind Cum partajezi foldere, fișiere și biblioteci cu rețeaua în Windows.
Bonus: Deschide bibliotecile din Windows 10 din fereastra Executare
Poate nu vrei să ai bibliotecile afișate în Panoul de navigare, dar îți dorești opțiunea de a le accesa ușor când ai nevoie de ele. În cazul ăsta, deschide fereastra Executare apăsând Windows + R pe tastatură. Introdu următoarea comandă: shell:Libraries. Apoi, apasă tasta Enter sau pe OK.

Deschiderea bibliotecilor din Windows 10 din fereastra Executare
Asta deschide locația Bibliotecile pe calculatorul sau dispozitivul tău cu Windows 10, chiar dacă opțiunea este încă ascunsă în Panoul de navigare, cum vezi mai jos.

Deschide bibliotecile ascunse din Windows 10
PONT: Dacă îți plac bibliotecile și vrei să profiți de ele, poți afla mai multe din articolul nostru despre biblioteci și cum le folosești pentru a-ți organiza fișierele.
Tu cum folosești bibliotecile din Windows 10?
Bibliotecile există din Windows 7, deci mulți oameni se bazează pe ele pentru a accesa elementele de care au nevoie cu doar câteva apăsări. Noi le folosim pentru a ne gestiona și organiza fișierele și folderele într-un mod eficient. Înainte de a închide acest tutorial, spune-ne cum folosești bibliotecile din Windows 10. Ești și tu de părere că te fac mai productiv? Spune-ne în comentarii.


 25.09.2020
25.09.2020 
