
Dacă folosești calculatoare și dispozitive cu Windows care au mai multe partiții și unități de stocare, este posibil să fie nevoie să ascunzi o anumită partiție. De exemplu, mulți producători de calculatoare creează partiții de recuperare ascunse pe dispozitivele lor. În anumite situații, partițiile de recuperare ar putea începe să apară în File Explorer și în alte locuri de pe dispozitiv. Deși este utilă pentru recuperarea PC-ului tău, s-ar putea să nu dorești întotdeauna să o vezi și să preferi să ascunzi partiția de recuperare. În mod similar, atunci când ai nevoie de un simplu acces la o partiție ascunsă, vei dori să reactivezi acea partiție. Indiferent de motivele pe care le ai, iată cum ascunzi partiții în Windows și cum le faci vizibile:
NOTĂ: Instrucțiunile din acest ghid sunt valabile atât pentru Windows 10, cât și pentru Windows 11. Deoarece totul arată aproape identic în cele două sisteme de operare, pentru simplitate, folosim capturi de ecran realizate doar în Windows 11.
Cum ascunzi o partiție în Windows folosind Gestionare disc
Mai întâi, deschide Gestionare disc (Disk Management). Un mod rapid de a face asta, care merge la fel în Windows 10 și Windows 11, este să folosești meniul WinX. Dă clic dreapta sau apasă și ține apăsat pe butonul Start și selectează Gestionare disc din meniu.

Deschide meniul WinX în Windows
În fereastra Gestionare Disc, identifică partiția sau unitatea pe care vrei să o ascunzi. O poți găsi în lista de volume de sus ori în reprezentarea grafică din partea de jos a ferestrei.

Instrumentul Gestionare disc din Windows
Dă clic dreapta sau apasă și ține apăsat pe partiția pe care dorești s-o ascunzi (sau demontezi). Apoi, în meniul clic-dreapta, alege „Modificare litere și căi unitate”.

Modificarea literei și a căilor de unitate
Apasă pe butonul Eliminare din fereastra „Modificare litere de unitate și căi”.

Elimină litera de unitate a unei partiții
Ți se cere să confirmi că vrei să ștergi litera de unitate. Apasă pe Da.

Închide toate fișierele și aplicațiile deschise pentru a continua
Este posibil să fii avertizat(ă) că unitatea este în uz, caz în care ar trebui să închizi toate aplicațiile și fișierele deschise, mai ales pe cele stocate pe unitatea pe care vrei s-o ascunzi. Apoi, apasă pe Da în fereastra de dialog Gestionare disc.
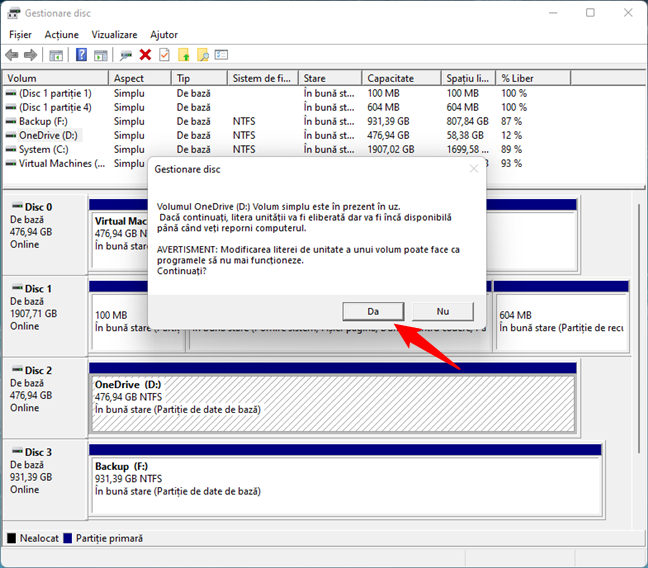
Ascunde o partiție în Windows
Partiția este acum ascunsă (sau demontată) și nu mai poate fi accesată ușor din File Explorer. La fiecare conectare de acum încolo, Windows va ține minte setarea făcută. Astfel, partiția nu va mai fi disponibilă pentru aplicații și utilizatori decât dacă alegi să o faci vizibilă (sau s-o montezi). Poți închide Gestionare disc și continua cu munca ta.
Cum faci o partiție vizibilă în Windows folosind Gestionare disc
Când vrei ca partiția să fie disponibilă din nou, trebuie să o faci vizibilă sau să o montezi. Pentru a face asta, deschide din nou instrumentul Gestionare disc. În lista de volume de sus sau în cea a discurilor din partea de jos a ferestrei, găsește partiția ascunsă și dă clic dreapta pe ea. În meniul contextual, selectează „Modificare litere și căi unitate”.

Modificarea literei și a căilor unitate pentru o partiție
În fereastra „Modificare litere de unitate și căi”, apasă pe butonul Adăugare.

Adaugă o literă de unitate la o partiție ascunsă
Se deschide fereastra „Adăugare literă de unitate sau cale”. Aici, alege litera de unitate pe care vrei s-o atribui din lista derulantă din dreapta. Apoi, apasă pe OK.
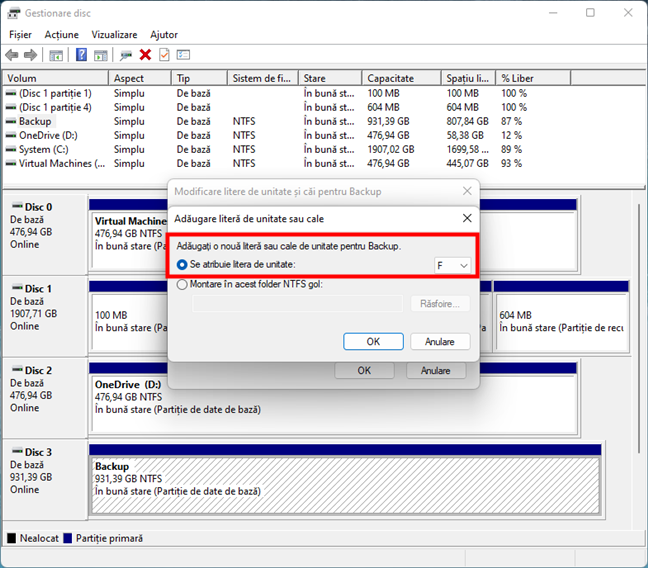
Selectează litera care va fi utilizată pentru partiția ascunsă
Ai reușit să faci partiția vizibilă. Aceasta este acum montată și vizibilă pentru toți utilizatorii și toate aplicațiile de pe calculatorul tău cu Windows.
Cum ascunzi o partiție în Windows folosind Linia de Comandă
Poți ascunde o unitate în Windows și folosind Linia de comandă. Deschide CMD ca administrator și execută această comandă:
Înlocuiește [literaunității] cu litera reală a partiției pe care vrei s-o ascunzi sau demontezi. De exemplu, pentru a ascunde unitatea de disc F:, ar trebui să execuți comanda:
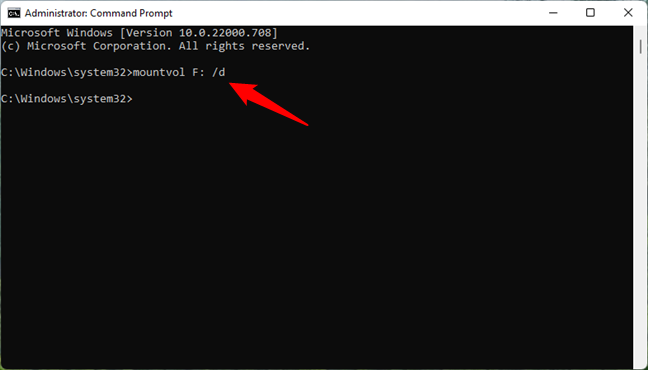
Folosește CMD pentru a ascunde o partiție în Windows
SFAT: Dacă vrei să știi mai multe despre comanda mountvol și cum funcționează, citește documentația oferită de Microsoft: mountvol.
Cum faci vizibilă o partiție în Windows folosind Linia de comandă
Când vrei ca partiția să fie din nou disponibilă pentru utilizarea zilnică, trebuie s-o faci vizibilă sau s-o montezi iarăși. Pentru a face asta, deschide Linia de comandă ca administrator și execută comanda:
Asta afișează toată documentația despre comanda mountvol și parametrii săi.

Execută comanda mountvol pentru a vedea partițiile ascunse
Derulează până la listă cu valorile posibile pentru parametrul VolumeName, împreună cu punctele de montare. Volumele care au textul *** NO MOUNT POINTS *** reprezintă partiții ascunse, ce pot fi montate (făcute vizibile).

Numele volumelor partițiilor ascunse
Pentru a monta o partiție, introdu comanda:
Înlocuiește [literaunității] cu litera pe care o vrei pentru acea partiție, dar asigură-te că nu este deja folosită de alte unități de stocare. În exemplul nostru, am ales să folosim litera F.
De asemenea, înlocuiește [volumename] cu numele exact al unității pe care vrei s-o montezi, afișat de comanda precedentă. Începe cu \\?\Volume{. În cazul nostru, partiția pe care vrem s-o montăm se numește \\?\Volume{c0f71678-8aac-4170-8fbd-a5c6329d95f3}\.
Deci, comanda noastră arată astfel:

Cum faci o partiție vizibilă din CMD
Nu primești niciun mesaj de confirmare, dar, de îndată ce partiția este montată, Windows o va deschide în File Explorer. Partiția este acum vizibilă și accesibilă pentru toate aplicațiile și toți utilizatorii.
NOTĂ: Un aspect mai greoi al acestei metode este că, atunci când lucrezi pe un calculator cu Windows ce are multe partiții ascunse, nu știi ID-ul volumului partiției pe care vrei s-o montezi. Pentru a afla ID-ul partiției ascunse pe care vrei s-o faci vizibilă, trebuie să deschizi Gestionare disc, să accesezi proprietățile acelei partiții ascunse și să mergi apoi la fila Securitate. Acolo, vei vedea ID-ul lângă Nume obiect.
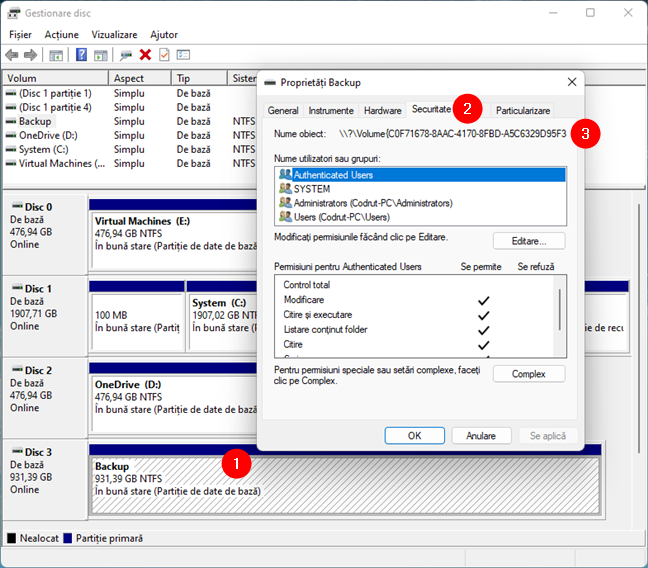
Găsește numele de volum al unei unități ascunse
Asta este tot!
De ce ai vrut să ascunzi partiții în Windows?
Acum știi cum ascunzi o partiție în Windows, dar și cum faci partiții vizibile. Care este metoda ta preferată și de ce ai ales să-ți ascunzi partițiile? A fost pentru a le ține la adăpost de privirile indiscrete? Ai avut un alt motiv? Spune-ne în secțiunea de comentarii de mai jos.


 04.07.2022
04.07.2022 

