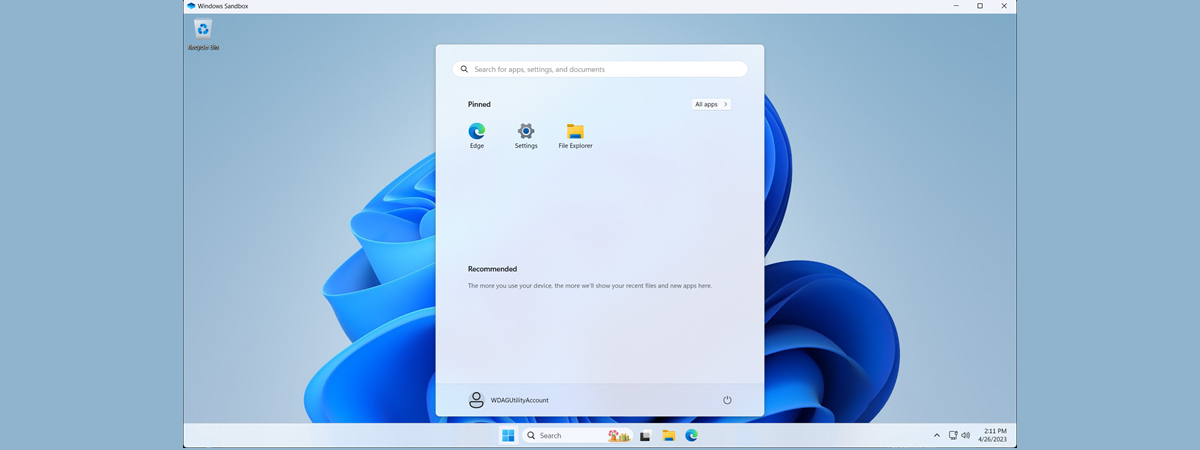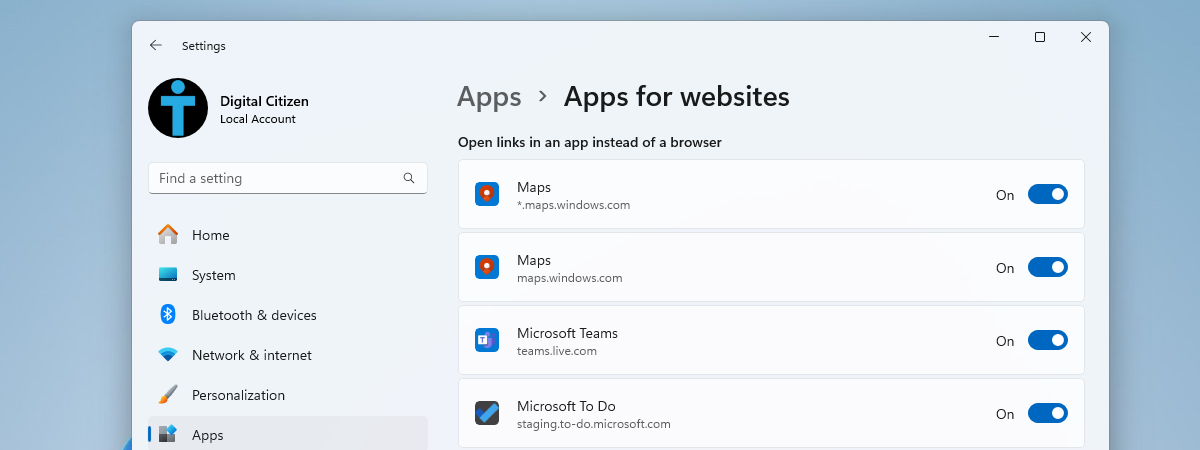
Atunci când primești linkuri pe smartphone-ul tău cu Android sau pe iPhone și apeși pe ele, acestea se deschid de obicei în aplicațiile corespunzătoare, nu în browserul tău web. De exemplu, atunci când primești un link către o melodie de pe Spotify, se deschide în aplicația Spotify în loc să se deschidă în browserul tău? Sau atunci când primești un link către o poveste Instagram, se deschide direct în aplicația Instagram? Același sistem există și în Windows și se numește Aplicații pentru site-uri web. În acest articol, îți voi arăta unde îl găsești și cum să-l configurezi:
Cum asociezi sau oprești asocierea aplicațiilor cu site-uri web în Windows 10
În Windows 10, deschide Setări (Windows + I) și apasă pe Aplicații.
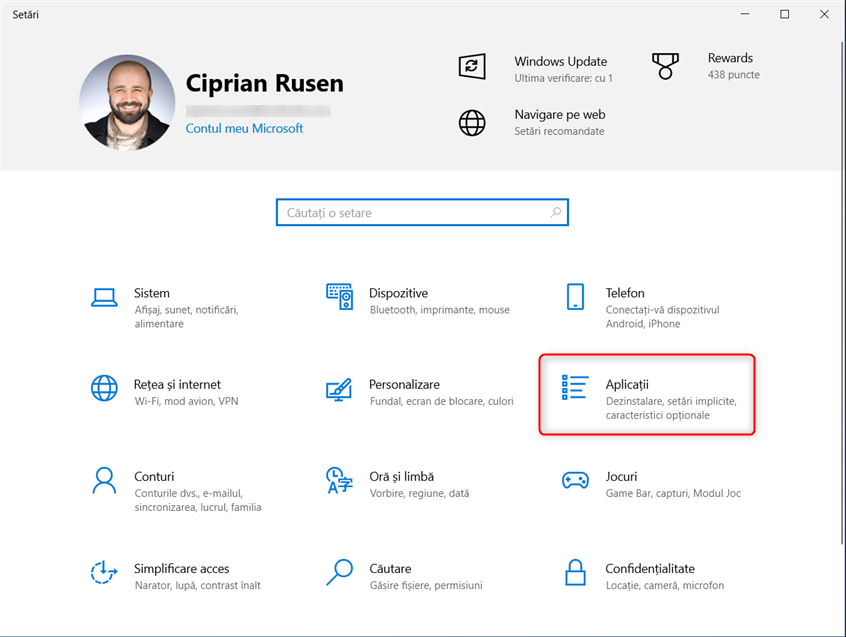
În Setările din Windows 10, accesează Aplicații
În stânga, alege Aplicații pentru site-uri web. În partea dreaptă, apar aplicațiile asociate cu site-urile web, de pe calculatorul sau dispozitivul tău cu Windows 10. Lista ta va fi diferită de a mea, dar ar trebui să includă cel puțin rubricile Hărți din imaginea de mai jos. Pentru fiecare aplicație, apare un domeniu web asociat (sub numele aplicației) și un comutator Activat/Dezactivat în dreapta acesteia.
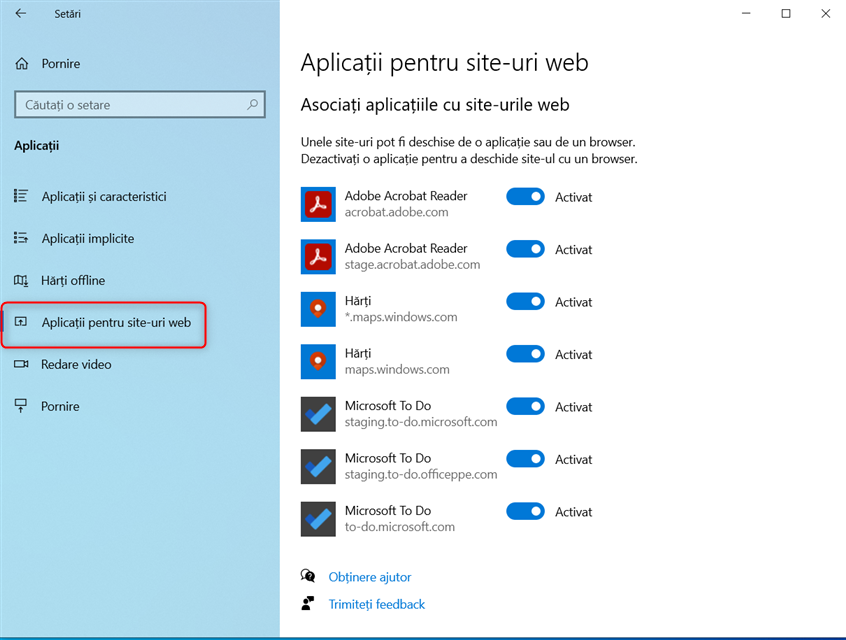
Apasă pe Aplicații pentru site-uri web
SUGESTIE: Vrei să știi când a fost instalat un program sau o aplicație pe calculatorul sau dispozitivul tău cu Windows?
Atunci când comutatorul este Activat pentru o aplicație, aplicația și domeniul sau domeniile sale web sunt asociate. Prin urmare, la primirea unui link cu conținut găzduit pe domeniul listat sub numele aplicației, apăsarea acestui link îl va deschide în aplicația respectivă.
De exemplu, dacă primești un link către un fișier PDF stocat în Adobe Creative Cloud, iar comutatorul este activat pentru Adobe Acrobat Reader, fișierul respectiv se deschide în aplicație, în loc de browserul tău web. Dacă vrei să dezactivezi această asociere sau oricare alta din listă, este suficient să apeși pe comutatorul (sau comutatoarele) de lângă numele aplicației pentru a îl dezactiva.
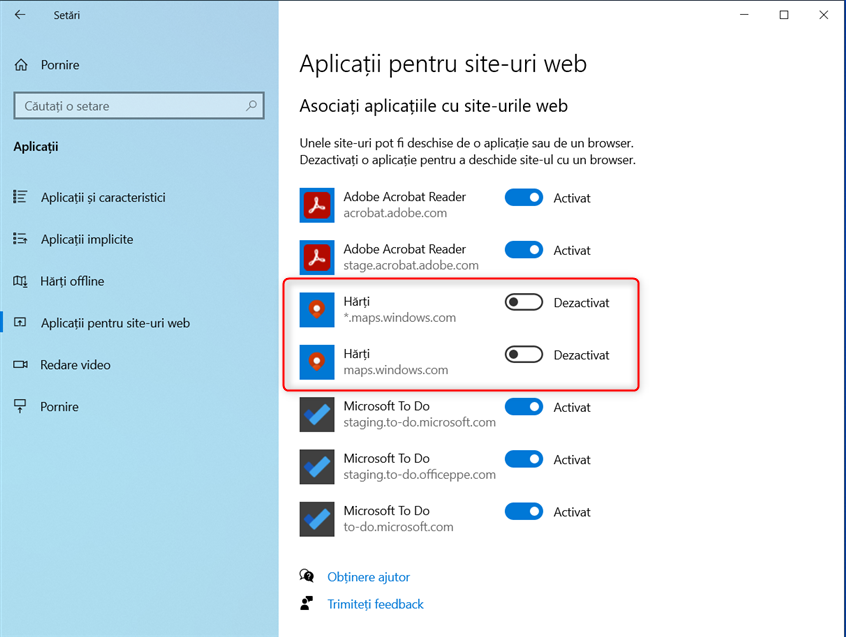
Activează sau dezactivează ce aplicații vrei
În imaginea de mai sus, am dezactivat asocierile cu aplicația Hărți din Windows 10. Drept urmare, atunci când cineva îmi trimite un link de la Bing Maps, acesta nu se mai deschide direct în aplicația Hărți, ci în browserul meu web. După ce ai terminat de configurat totul cum vrei, închide aplicația Setări și reia utilizarea Windows 10.
Cum asociezi sau oprești asocierea aplicațiilor cu site-uri web în Windows 11
În Windows 11, lucrurile sunt similare cu cele din Windows 10. Pentru a accesa Aplicații pentru site-uri web, mai întâi, deschide Setări. O modalitate de a face asta este să apeși pe Start, urmat de Setări. În fereastra Setări, alege Aplicații în bara laterală din stânga, iar apoi apasă pe Aplicații pentru site-uri web în dreapta.
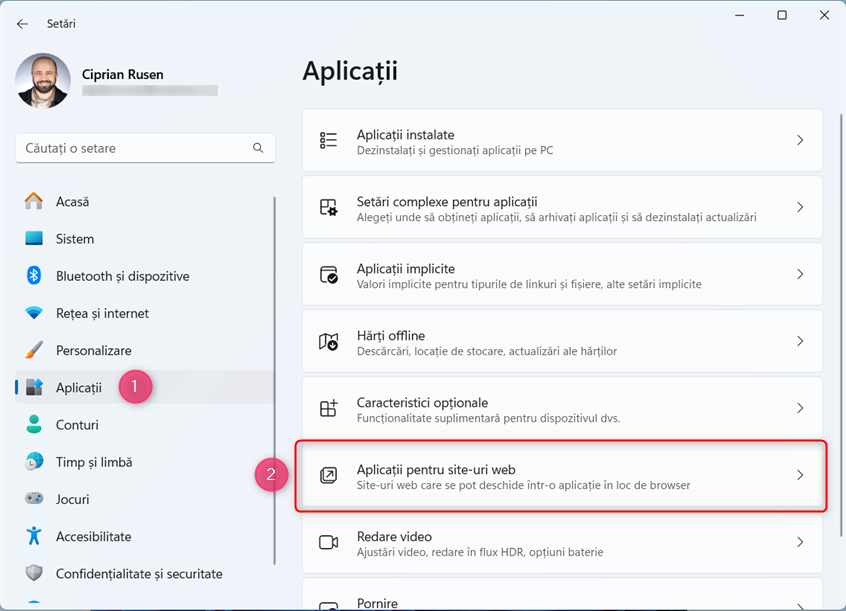
În Setările din Windows 11, accesează Aplicații > Aplicații pentru site-uri web
Apare o listă de aplicații asociate cu site-uri web, care ar trebui să includă Hărți, Microsoft Defender, Microsoft Teams și Microsoft To Do. După cum poți vedea, această listă este dominată de aplicațiile Windows 11. Cu toate acestea, lista de pe calculatorul sau dispozitivul tău poate include și alte aplicații, în funcție de ce ai instalat.
Pentru fiecare aplicație, poți vedea numele acesteia și domeniul sau domeniile asociate, precum și un comutator pentru a activa sau dezactiva această asociere.
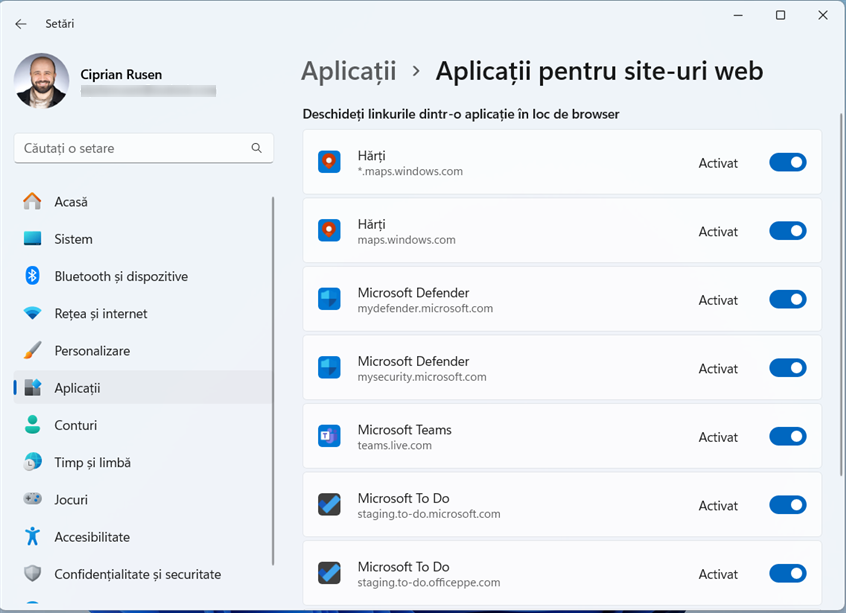
Aplicațiile asociate cu site-uri web
Dacă vrei ca anumite linkuri, precum cele pentru apelurile Teams, să se deschidă în aplicația Teams, lasă comutatorul Microsoft Teams setat pe Activat. Dacă preferi ca acele linkuri să se deschidă în browserul tău web, apasă pe comutator pentru a-l dezactiva.
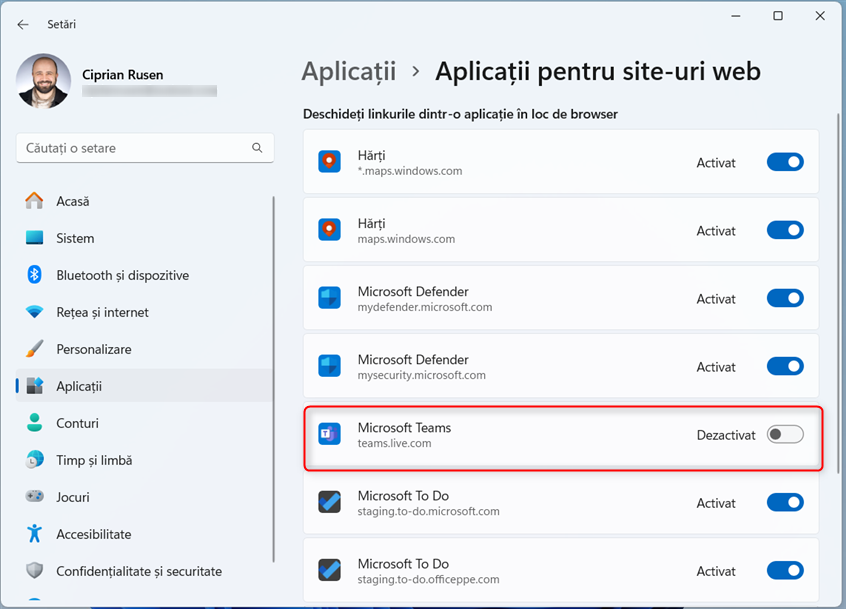
Oprește asocierea pentru Microsoft Teams
Dezactivează comutatoarele pentru toate aplicațiile pe care vrei să le oprești și, după ce ai terminat, închide Setări.
Funcția Aplicații pentru site-uri web este extraordinară, dar insuficient folosită și dezvoltată
Ideea de Aplicații pentru site-uri web este utilă și ar crește productivitatea utilizatorilor de Windows 10 și Windows 11. Din păcate, implementarea acestei funcții se face în funcție de fiecare aplicație în parte, ceea ce depinde de alți dezvoltatori de software decât Microsoft. Deși este disponibilă de ceva timp, compania nu a reușit să convingă dezvoltatorii s-o implementeze. Prin urmare, asocierile dintre aplicații și site-uri web există doar pentru câteva aplicații Microsoft. Ar fi fost minunat dacă aplicații precum Instagram, Netflix sau TikTok ar fi implementat-o. Din păcate, nu au făcut asta și, din acest motiv, suntem nevoiți să folosim browserul web pentru multe activități. Înainte de a închide acest articol, nu ezita să testezi această funcție și să-mi spui ce părere ai. Îți place ce a făcut Microsoft cu Aplicații pentru site-uri web? Există aplicații care ai dori să aibă această caracteristică? Comentează folosind opțiunile de mai jos și spune-mi.


 12.12.2023
12.12.2023