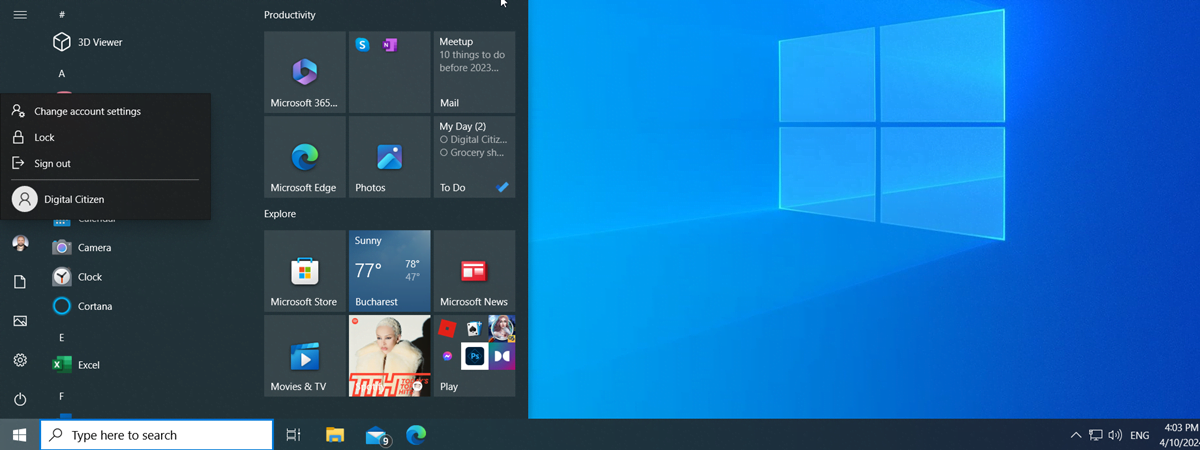
Mulți dintre noi folosim calculatoarele și dispozitivele împreună cu alte persoane. Fie că ai un frate sau o soră mai mică, ori că unul dintre bunicii tăi vrea să experimenteze lumea tehnologiei, ei ar putea cauza probleme pe PC-ul tău sau cu datele tale importante, deoarece nu sunt obișnuiți să folosească Windows. De aceea, Windows 10 îți permite să creezi conturi separate pentru fiecare utilizator, fiecare cu propriile fișiere, setări și aplicații. Dacă PC-ul sau dispozitivul tău are mai multe conturi de utilizator pe el, iată cum schimbi utilizatorii din Windows 10:
IMPORTANT: Înainte de a continua acest ghid, vreau să-ți explic ceva important: Atunci când schimbi utilizatorul în Windows 10, contul de utilizator pe care l-ai folosit înainte continuă să fie conectat. Dacă noul utilizator închide calculatorul, munca utilizatorului inițial s-ar putea pierde, deoarece este posibil ca acel utilizator să nu-și fi salvat datele sau să nu fi închis aplicațiile care rulează. De asemenea, aplicațiile deschise de primul utilizator continuă să ruleze în fundal, utilizând resurse hardware prețioase. Prin urmare, îți recomand să folosești opțiunea Deconectare în locul opțiunii Comutare între utilizatori din Windows 10. Astfel, te asiguri că utilizatorul inițial este deconectat și că toate aplicațiile sale sunt închise, eliberând resurse. Acestea fiind spuse, dacă preferi totuși să folosești opțiunea Comutare între utilizatori în loc de Deconectare > Comutare între utilizatori > Conectare, continuă să citești acest ghid.
1. Cum comuți între conturile de utilizator în Windows 10 de pe ecranul de conectare
Atunci când îți pornești PC-ul sau laptopul cu Windows 10 (nu contează dacă este fabricat de HP, Lenovo, Dell, ASUS sau alt producător), sistemul de operare are nevoie de ceva timp pentru a se încărca, abia apoi afișând ecranul de blocare. Dă clic oriunde pe ecranul de blocare sau apasă orice tastă de pe tastatură pentru a vedea ecranul de conectare sau ecranul de autentificare, așa cum îl numesc unii.
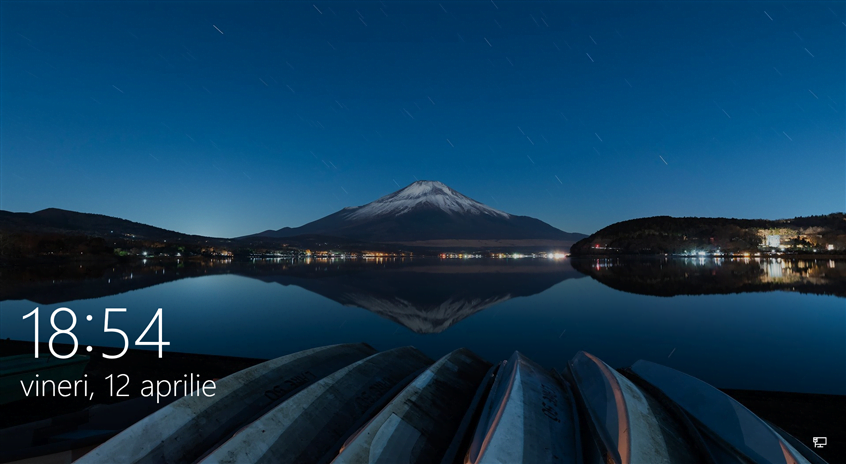
Bine ai venit pe ecranul de blocare din Windows 10
Windows 10 îți arată conturile de utilizator de pe calculatorul tău în colțul din stânga jos al ecranului de conectare. Alege utilizatorul pe care vrei să îl accesezi apăsând pe numele său.
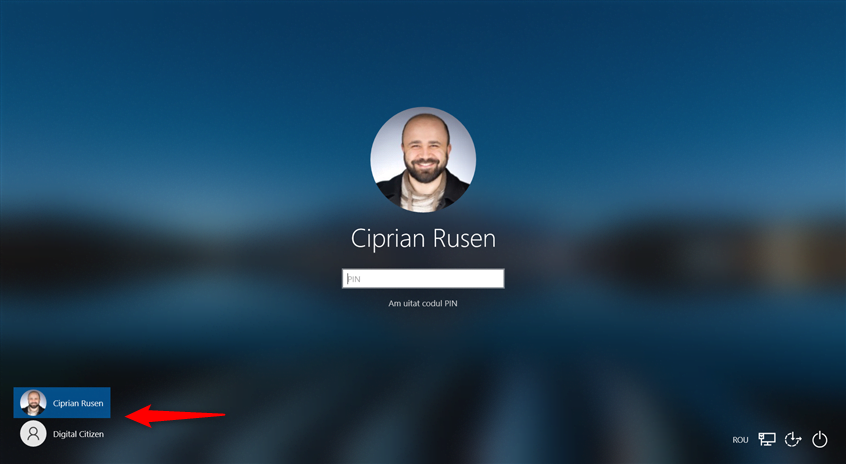
Schimbă utilizatorul de pe ecranul de conectare
În mod implicit, Windows 10 solicită ultima metodă de conectare folosită pentru contul selectat: parolă, cod PIN, parolă prin imagine etc. Introdu informațiile solicitate pentru a te conecta la Windows 10.
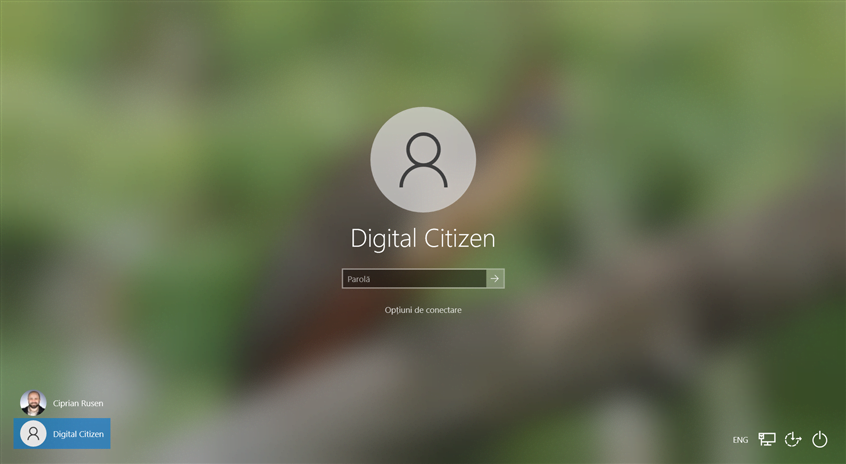
Introdu informațiile de conectare pentru noul utilizator
IMPORTANT: Dacă ai activat recunoașterea facială (Windows Hello), este posibil ca Windows 10 să te conecteze automat la contul tău implicit dacă îți detectează fața. Dacă se întâmplă asta și te împiedică să schimbi utilizatorul, asigură-te că dezactivezi sau blochezi camera, iar apoi încearcă din nou.
Dacă trebuie să schimbi metoda de conectare, apasă pe linkul Opțiuni de conectare, apoi alege metoda pe care vrei s-o folosești. După aceea, introdu informațiile necesare pentru a te conecta folosind contul de utilizator pe care l-ai selectat.
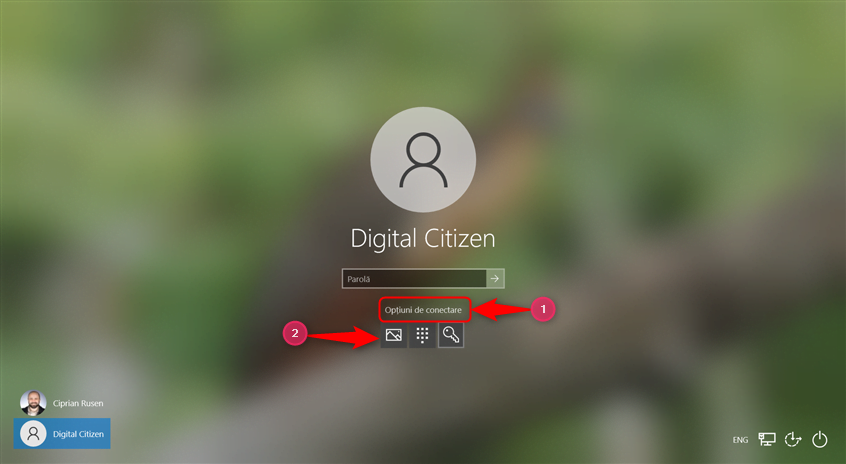
Cum comuți între opțiunile de conectare
După ce te-ai conectat cu succes, Windows 10 îți afișează desktopul și poți începe să-ți folosești PC-ul.
SUGESTIE: Dacă folosești o parolă lungă pentru a te conecta la Windows 10, poți seta un cod PIN scurt și îl poți folosi în loc de aceasta pentru o conectare mai rapidă. Iată cum să creezi și să te conectezi la Windows 10 cu un PIN.
2. Cum schimbi utilizatorii în Windows 10 din Meniul Start
Dacă te-ai conectat deja la Windows 10, poți schimba utilizatorul din Meniul Start. Deschide Meniul Start apăsând tasta Windows sau dând clic pe pictograma Windows din bara de activități. Apoi, apasă pe imaginea contului tău de utilizator din bara din stânga a Meniului Start.
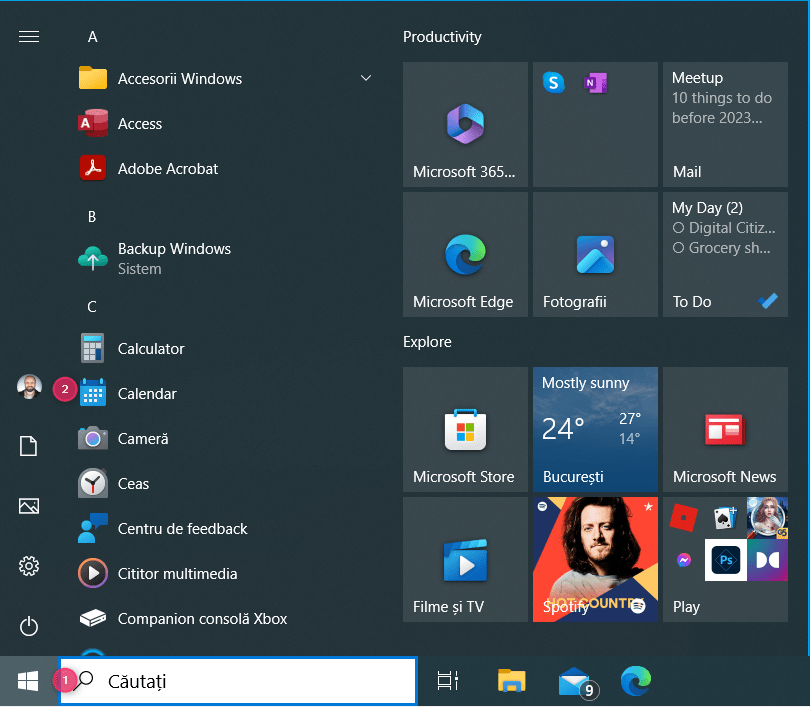
Deschide Meniul Start și apasă pe pictograma utilizatorului tău
Apare un mic meniu lângă pictograma utilizatorului tău. Alege utilizatorul la care vrei să treci. În cazul meu, acesta se numește Digital Citizen. Pe calculatorul tău, este posibil să fie afișați și alți utilizatori pentru că poți avea mai mulți în această listă.
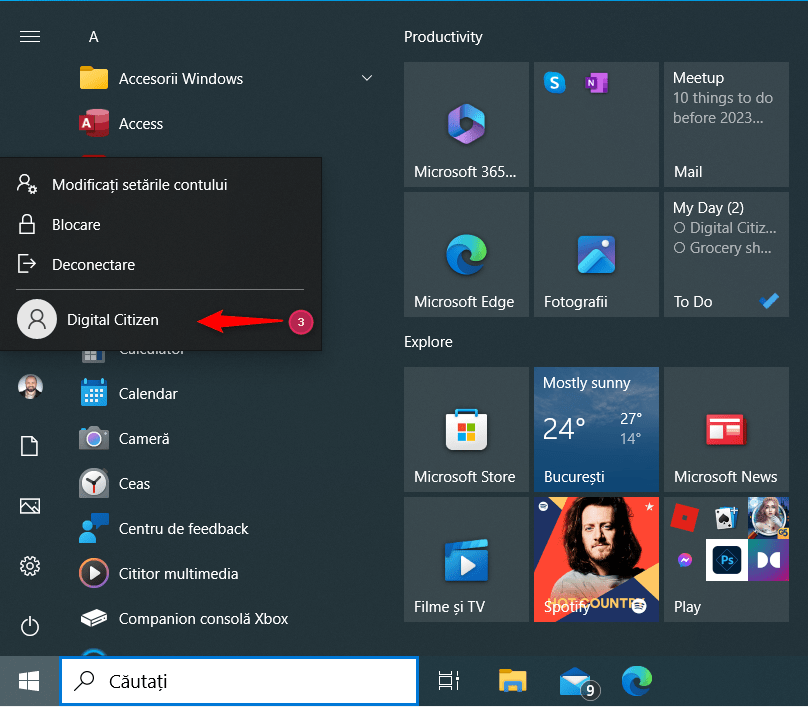
Alege utilizatorul la care vrei să treci
Asta te duce pe ecranul de conectare, unde este afișat utilizatorul selectat. Introdu informațiile de conectare corespunzătoare și ești conectat la Windows 10 cu acel cont.
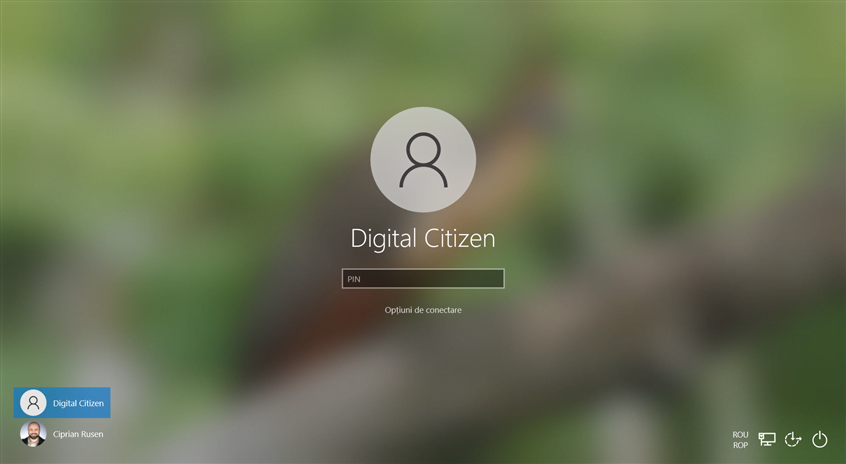
Conectează-te cu noul utilizator
NOTĂ: Nu uita că poți comuta între opțiunile de conectare apăsând pe Opțiuni de conectare și selectând-o pe cea pe care vrei s-o folosești.
3. Schimbă utilizatorul în Windows 10 folosind o combinație de taste (Windows + L)
Unii oameni caută o combinație de taste care să-i ajute să treacă rapid de la un utilizator la altul pe laptopul sau pe calculatorul lor desktop cu Windows 10. Există mai multe combinații de taste, iar cea mai ușor de folosit este aceasta:
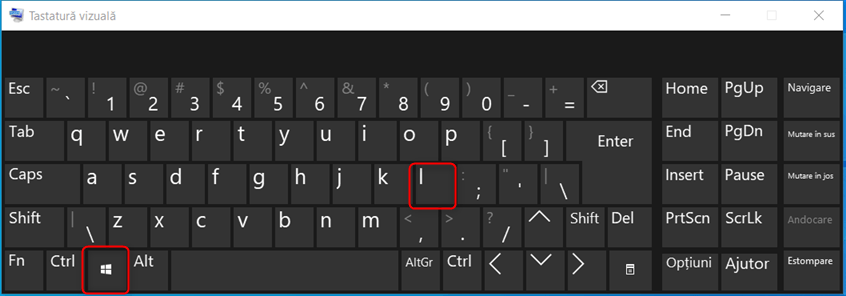
Apasă Windows + L pentru a-ți bloca utilizatorul și a trece la unul nou
Atunci când apeși aceste taste, contul tău de utilizator este blocat și apare imaginea de fundal de pe ecranul de blocare. Apasă oriunde pentru a vedea ecranul de conectare și alege contul la care vrei să treci. Introdu informațiile de conectare necesare și ai terminat.🙂
SUGESTIE: Dacă ți se pare că parola de utilizator este prea greu de tastat sau trebuie să o schimbi din motive de securitate, iată un ghid detaliat, pas cu pas, pentru a schimba parola contului de utilizator din Windows 10.
4. Cum schimbi utilizatorul în Windows 10 din linia de comandă (CMD, PowerShell sau Windows Terminal)
Dacă ai nevoie să lucrezi în Linia de comandă, în PowerShell sau în Windows Terminal, există două comenzi pe care le poți folosi. În primul rând, deschide CMD sau aplicația în linie de comandă pe care o preferi. Apoi, tastează această comandă și apasă Enter pentru a o rula:
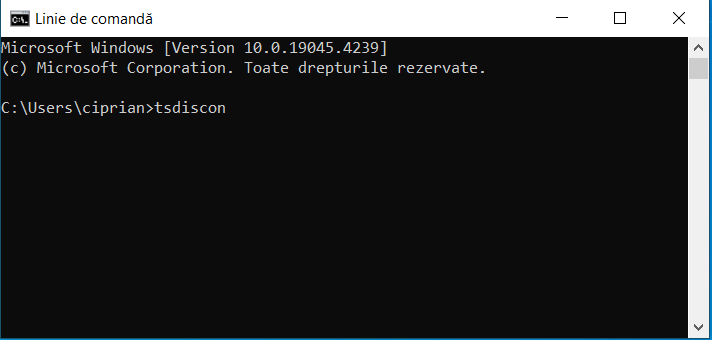
Rulează tsdiscon în CMD, PowerShell sau Terminal
Atunci când rulezi tsdiscon, contul actual de utilizator este blocat, iar tu vezi ecranul de blocare, unde poți schimba utilizatorul și te poți conecta cu unul nou. Reține, totuși, că această metodă nu funcționează în Windows 10 Home. Atunci când încerci să o rulezi în această ediție de Windows 10, primești un mesaj de eroare, care te informează că tsdiscon nu este recunoscută ca fiind o comandă internă sau externă, un program executabil sau un fișier batch („tsdiscon is not recognized as an internal or external command, operable program or batch file”). Această comandă poate fi folosită doar în Windows 10 Pro sau în alte ediții, precum Windows 10 Enterprise.
Din fericire, poți folosi o altă comandă care funcționează în toate edițiile de Windows 10:
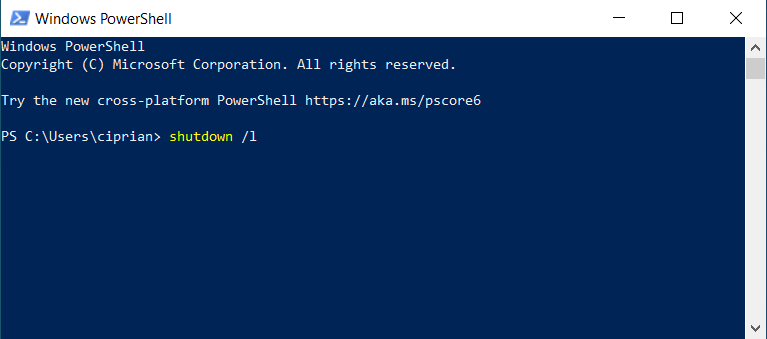
Rulează shutdown / în CMD, PowerShell sau Terminal
Rezultatul acestei comenzi este ușor diferit: te deconectează din Windows 10, iar apoi afișează ecranul de blocare. Apasă oricunde pe acesta sau pe orice tastă și alege utilizatorul la care vrei să treci.
5. Cum comuți între utilizatori în Windows 10 cu CTRL + ALT + DEL
O altă combinație de taste pe care o poți folosi pentru a schimba utilizatorul în Windows 10 este aceasta:
Apăsarea acestor taste funcționează doar dacă ești deja conectat la Windows 10 cu un cont de utilizator. Iar atunci când le apeși, apare ecranul Ctrl Alt Delete cu opțiunile de mai jos. Apasă pe Comutare între utilizatori.
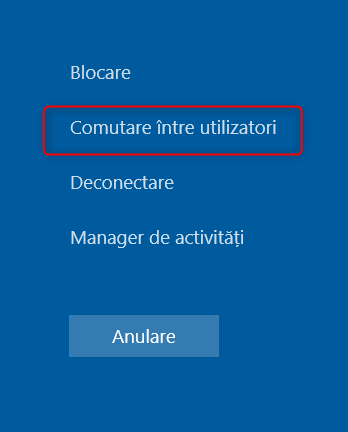
Alege Comutare între utilizatori pe ecranul Ctrl Alt Delete
Apare ecranul de conectare, unde poți selecta utilizatorul la care vrei să treci. Introdu informațiile de conectare corespunzătoare și ai terminat.🙂
6. Cum schimbi utilizatorul în Windows 10 folosind ALT + F4
Și această metodă funcționează doar dacă ești deja conectat cu un cont de utilizator. În primul rând, accesează desktopul din Windows 10 și asigură-te că toate aplicațiile sunt minimizate. Apoi, apasă aceste taste:
Apare fereastra Închidere Windows, care îți cere să alegi ce vrei să facă PC-ul. Apasă pe meniul derulant.
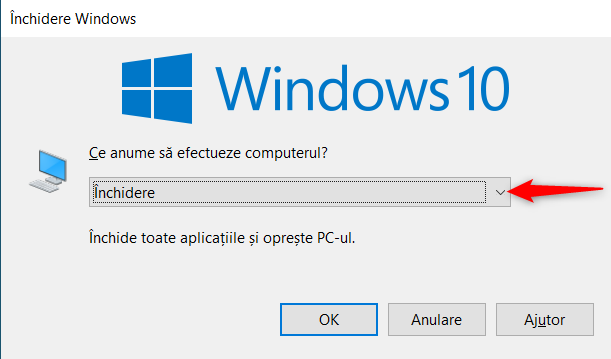
Fereastra Închidere Windows
Alege Comutare între utilizatori din listă și apasă pe OK.
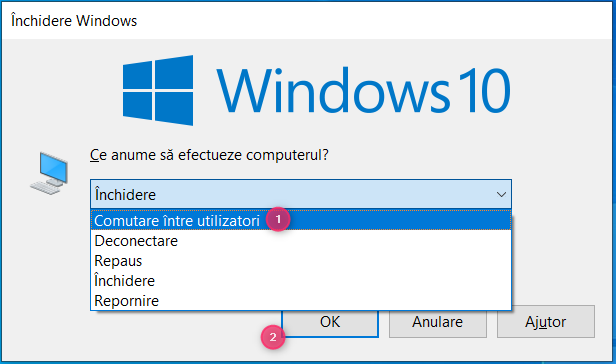
Apasă pe Comutare între utilizatori și apasă OK
Ajuns pe ecranul de conectare, selectează utilizatorul la care vrei să treci.
SUGESTIE: Dacă vrei să modifici permisiunile unui cont de utilizator, iată cum schimbi tipul unui cont în Administrator și Standard în Windows 10.
7. Cum comuți între utilizatori în Windows 10 atunci când ți se cere parola prin imagine
Dacă utilizatorul care s-a conectat cel mai recent la Windows 10 a folosit o parolă cu imagine, atunci ecranul de conectare îți arată acel cont de utilizator și poza folosită ca parolă. Sub numele contului de utilizator, ai două linkuri: unul pentru accesarea altor opțiuni de conectare pentru același cont de utilizator și unul pentru schimbarea utilizatorului. Apasă pe Comutare între utilizatori.

Alege Comutare între utilizatori înainte de a introduce parola prin imagine
Apare o listă a conturilor de utilizator existente pe calculatorul sau dispozitivul tău cu Windows 10. Apasă pe utilizatorul la care vrei să treci.

Alege alt cont de utilizator
Apoi, trebuie să introduci detaliile de conectare care au fost folosite ultima dată pentru contul respectiv: parola, codul PIN sau parola prin imagine.
SUGESTIE: Dacă ai prea multe conturi de utilizator pe calculatorul tău cu Windows 10, iată cum ștergi un cont din Windows.
8. Cum schimbi utilizatorul în Windows 10 din Managerul de activități
Această metodă este dificil de folosit și funcționează numai după ce te-ai conectat cu toate conturile de utilizator pe care vrei să le folosești. Mai întâi, accesează Managerul de activități (o modalitate rapidă de a face asta este să apeși Ctrl+Shift+Esc pe tastatură), iar dacă se deschide în vizualizarea compactă, apasă pe Mai multe detalii.
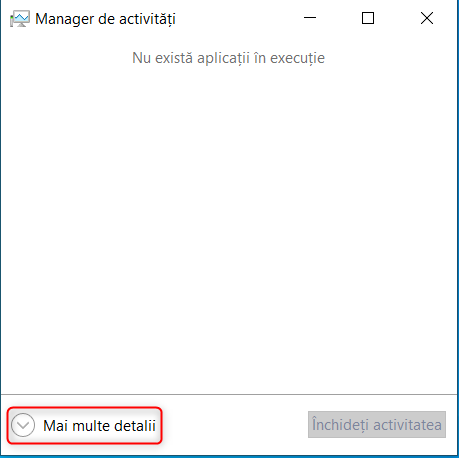
Apasă pe Mai multe detalii în Managerul de activități
Apoi, accesează fila Utilizatori și dă clic dreapta (sau apasă și ține apăsat) pe contul de utilizator la care vrei să treci. În meniul care apare, alege Comutare conturi de utilizator.
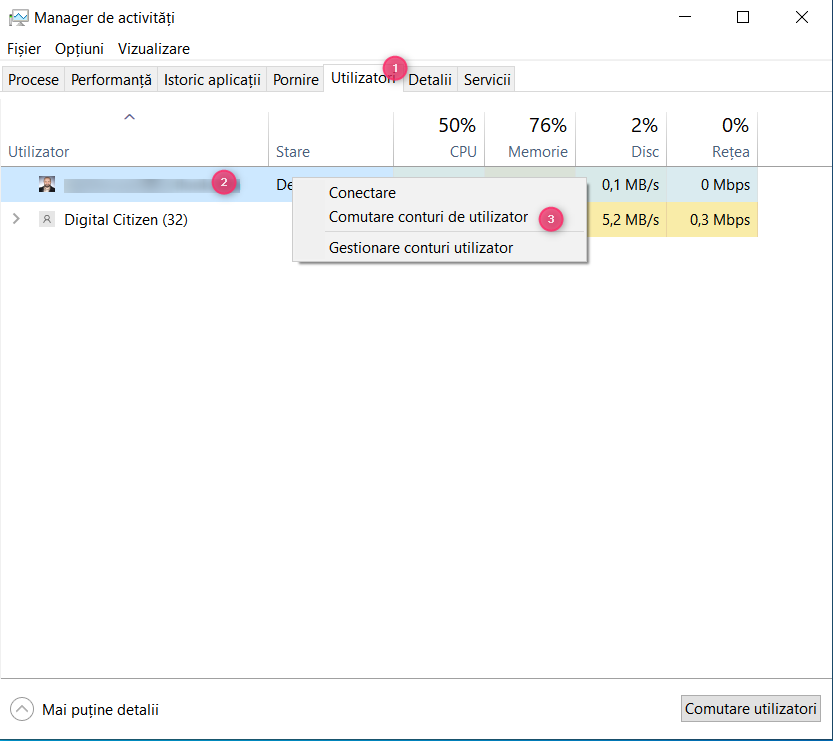
Schimbă contul de utilizator din Managerul de activități
Dacă nu vezi un alt cont de utilizator în această listă, înseamnă că nu s-a conectat încă în Windows 10. În această situație, poți să dai clic dreapta (sau să apeși și să ții apăsat) pe utilizatorul tău, să alegi Deconectare și să-ți confirmi alegerea.
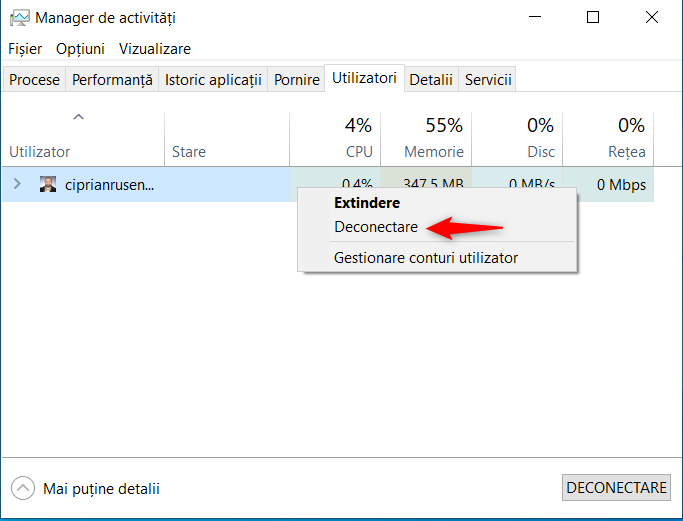
Deconectarea de la contul de utilizator curent
Apoi, apare ecranul de blocare. Apasă pe el sau pe orice tastă, iar apoi alege utilizatorul la care vrei să treci.
SUGESTIE: Dacă există mai multe persoane ce-ți folosesc calculatorul și nu toți au propriul cont de utilizator, iată cum creezi noi conturi de utilizator Windows.
Ai reușit să treci la alt utilizator pe PC-ul, laptopul sau tableta ta cu Windows 10?
Am trecut prin multe căutări și teste pentru a crea acest ghid și sper să-ți placă rezultatul. Cuprinde toate metodele pe care le știu pentru a schimba utilizatorul conectat la Windows 10. Încearcă-le pe toate și alege-le pe cele care-ți plac cel mai mult. Iar dacă mai știi și alte metode pentru a comuta între utilizatori în Windows 10, spune-mi folosind opțiunile de comentarii de mai jos. Mulțumesc pentru că ai citit! 🙂


 22.04.2024
22.04.2024 

