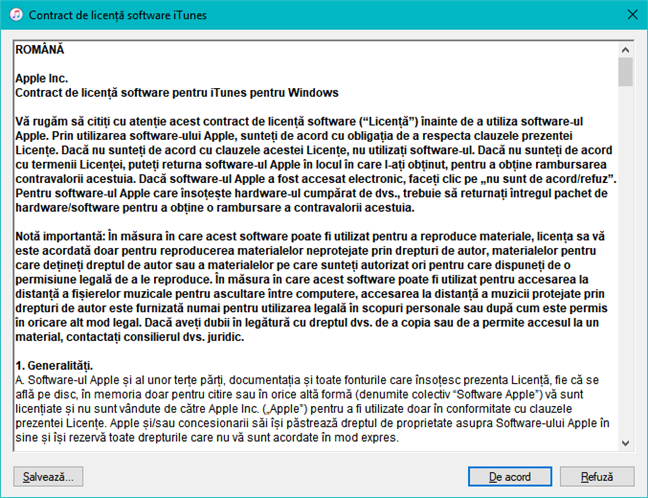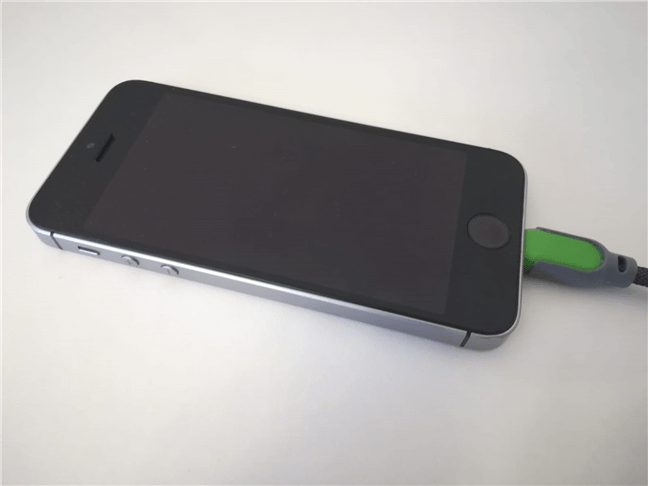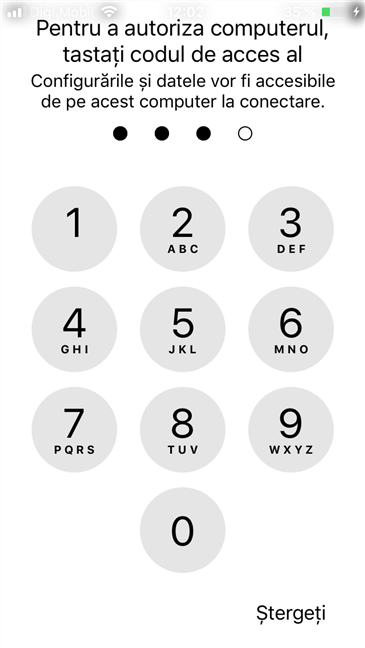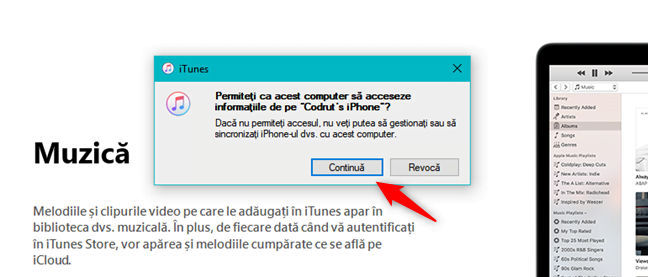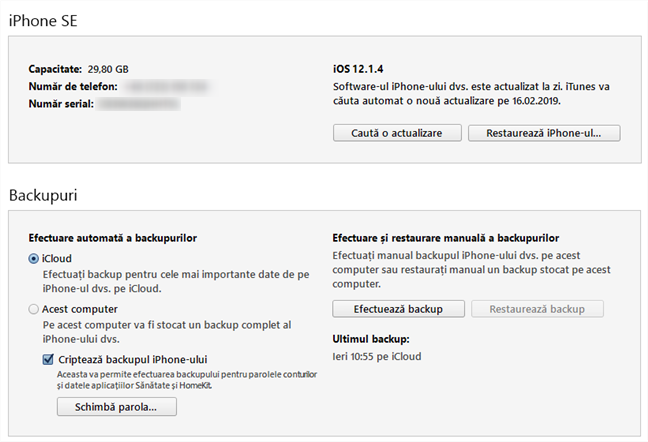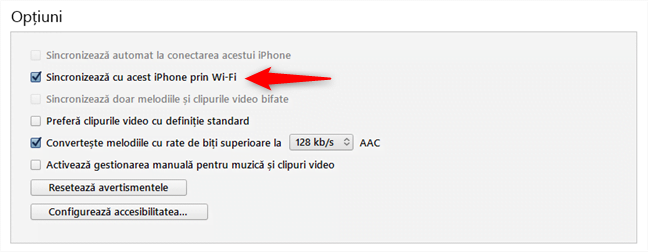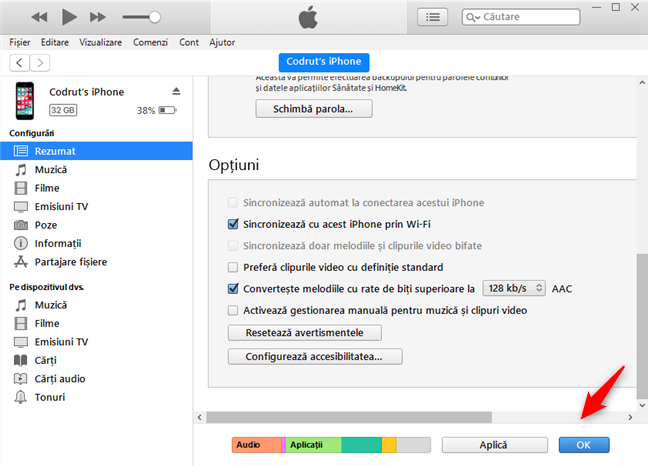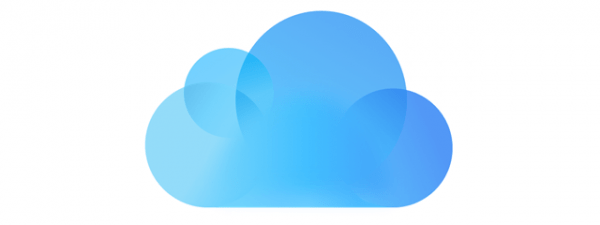Sunt multe motive pentru care ai putea să vrei să îți conectezi iPhone-ul la PC-ul cu Windows 10. Poate că vrei să copiezi niște muzică de pe dispozitiv pe celălalt, să adaugi niște clipuri video pe iPhone-ul tău ca să ai la ce să te uiți când faci naveta, sau chiar și să creezi o copie de rezervă a tuturor lucrurilor importante de pe iPhone-ul tău. Oricare ar fi motivele tale, iată cum se conectează un iPhone la un PC cu Windows 10, atât folosind un cablu cât și prin Wi-Fi:
Pasul 1. Descarcă și instalează iTunes
Pentru a îți conecta iPhone-ul la PC-ul cu Windows 10, ai nevoie de aplicația iTunes. Este singura modalitate prin care poți să transferi și să sincronizezi lucruri precum muzică sau video între cele două dispozitive. Începe prin a deschide Magazinul Microsoft pe PC-ul tău cu Windows 10 și caută iTunes. Alternativ, poți să dai clic pe această legătură: iTunes în Magazinul Microsoft. Apasă pe Instalare și așteaptă ca iTunes să se descarce și să se instaleze pe PC-ul tău cu Windows 10.
După ce s-a instalat, deschide iTunes. Pentru că oricum te uiți la Magazinul Microsoft, poți să apeși pe butonul Deschidere. Altfel, poți să închizi Magazinul și să folosești o altă cale de a deschide iTunes, cum ar fi să apeși pe scurtătura sa din Meniul Start. Prima dată când deschizi iTunes, trebuie să accepți termenii de utilizare, așa că apasă pe De acord.
iTunes se deschide pe PC: acum este timpul să îți conectezi iPhone-ul la PC-ul cu Windows.
Pasul 2. Conectează-ți iPhone-ul la PC-ul cu Windows 10, folosind un cablu Lightning
Prima dată când îți conectezi iPhone-ul la PC-ul cu Windows 10, trebuie să folosești un cablu Lightning (sau un model mai vechi). Totuși, după aceea, vei putea să le conectezi și prin Wi-Fi, fără niciun cablu între ele.
Conectează cablul Lightning la iPhone-ul și la PC-ul tău cu Windows 10.
Pe iPhone-ul tău, ar trebui să vezi un mesaj care te întreabă dacă ai încredere în acest computer. Răspunde afirmativ, apăsând pe Autorizați.
Apoi, iPhone-ul îți cere să introduci codul PIN. Scrie-l pentru a putea continua.
În același timp, aplicația iTunes de pe PC-ul tău cu Windows 10 te întreabă dacă permiți "ca acest computer să acceseze informațiile de pe iPhone...". Aprobă această acțiune apăsând pe butonul Continuă.
Asta este tot: acum iPhone-ul tău este conectat la PC-ul cu Windows 10.
De ce ai vrea să îți conectezi iPhone-ul la PC-ul cu Windows 10?
În primul rând, pentru că poți să vezi, să deschizi și să sincronizezi fișierele de pe iPhone. În aplicația iTunes de pe PC-ul tău, selectează folderele pe care vrei să le vezi, în partea stângă a ferestrei.
De asemenea, primești acces la facilități mai complexe disponibile pe iPhone-ul tău, inclusiv opțiuni de backup și setări avansate. Pentru acestea, în aplicația iTunes pentru Windows 10, apasă pe pictograma de iPhone din partea stânga sus a ferestrei. Uită-te cu atenție deoarece pictograma este foarte mică.
Printre altele, aplicația iTunes îți oferă posibilitatea de a îți actualiza iPhone-ul la ultima versiune de iOS, precum și de a îi restaura software-ul dacă ceva merge prost. De asemenea, îți dă opțiunea de a face copii de rezervă automate pentru iPhone în iCloud sau pe calculatorul tău cu Windows 10, precum și backup-uri manuale.
De asemenea, primești și câteva Opțiuni pentru controlarea preferințelor legate de alte lucruri precum video și sunet sau opțiuni de accesibilitate. O opțiune pe care mulți oameni vor dori să o folosească este cea care permite iPhone-ului să se sincronizeze cu PC-ul cu Windows 10 prin Wi-Fi. Hai să o vedem:
Cum îți conectezi iPhone-ul la PC-ul cu Windows 10, prin WiFi
Dacă deja ți-ai conectat cu succes iPhone-ul la PC prin intermediul unui cablu, poți să le configurezi și astfel încât să se sincronizeze prin Wi-Fi, fără cabluri.
Pentru acest lucru, ține-ți iPhone-ul conectat la PC și, în Opțiunile din iTunes, activează opțiunea "Sincronizează cu acest iPhone prin Wi-Fi".
Apoi, apasă pe Aplică sau OK, în colțul din dreapta jos al ferestrei, pentru a salva noile setări.
Tu ți-ai conectat iPhone-ul la PC-ul cu Windows 10?
După cum ai văzut, este destul de ușor să îți conectezi iPhone-ul la PC-ul cu Windows 10. Tot ce îți trebuie este aplicația iTunes și un cablu. Mai târziu, poți chiar să renunți la cablu și să conectezi cele două dispozitive direct prin Wi-Fi. Înainte de a închide acest tutorial, spune-ne dacă totul a mers bine în cazul tău. De asemenea, dacă te-ai lovit de vreo problemă, nu ezita să ne spui într-un comentariu.


 15.02.2019
15.02.2019