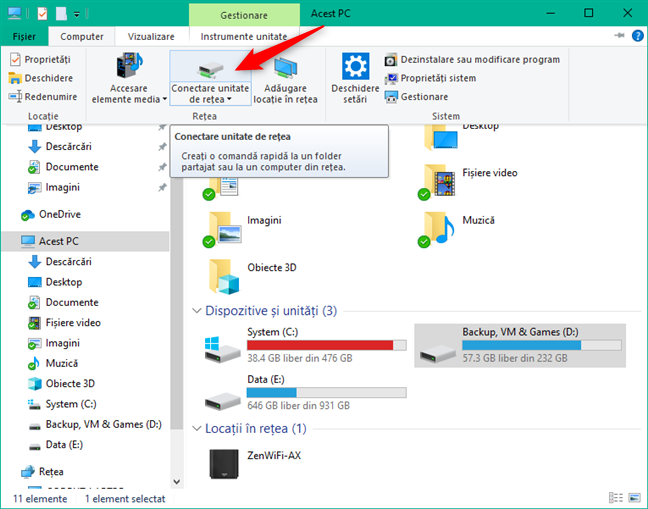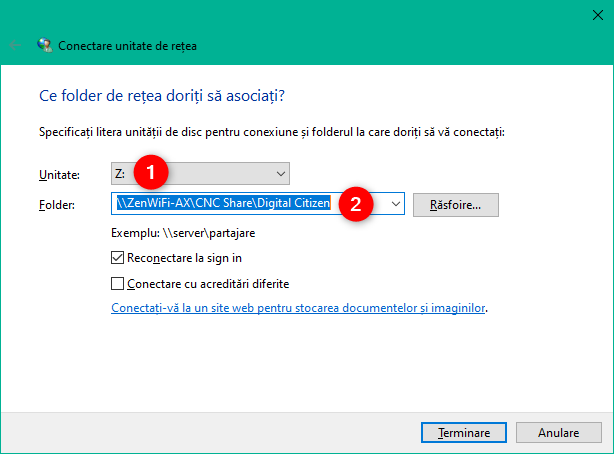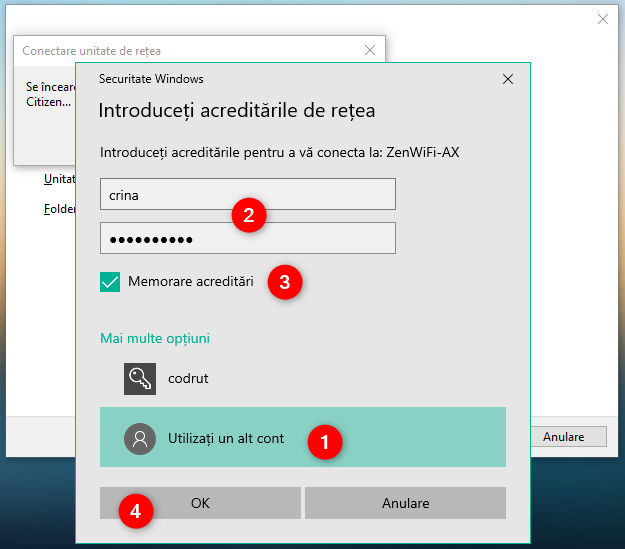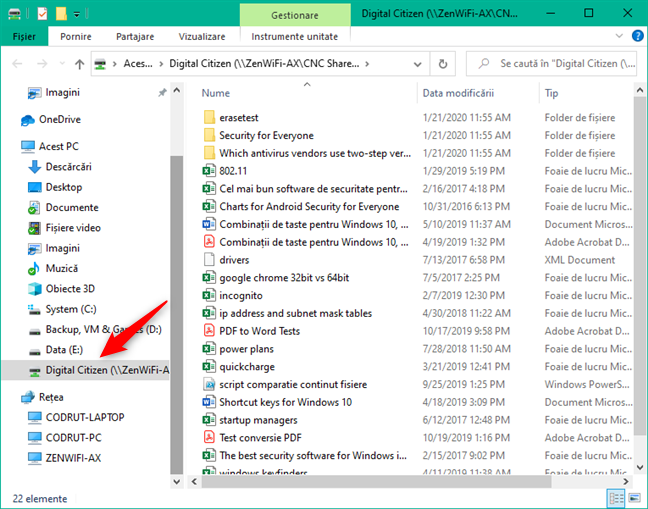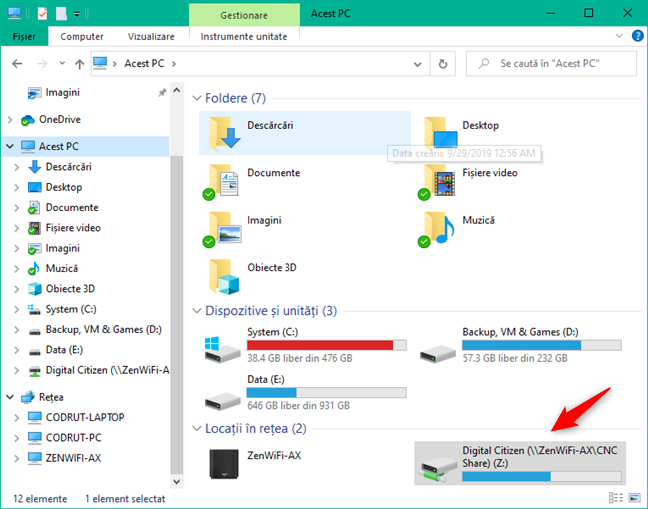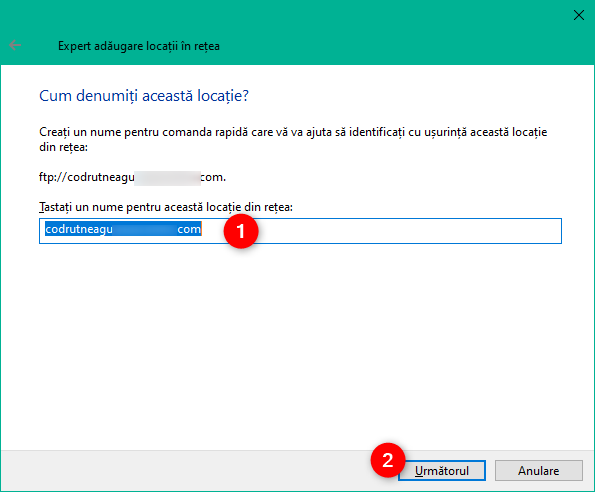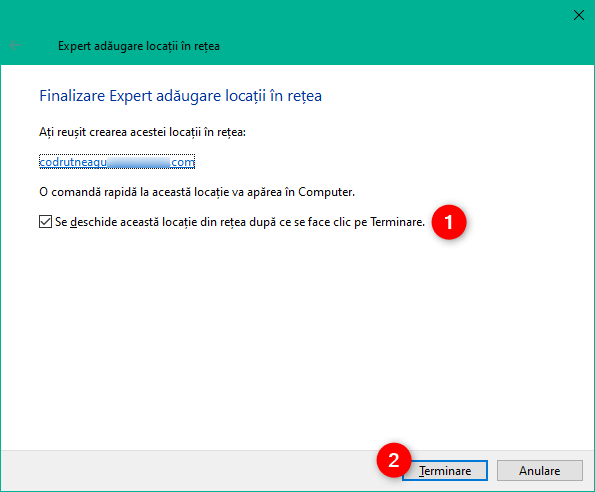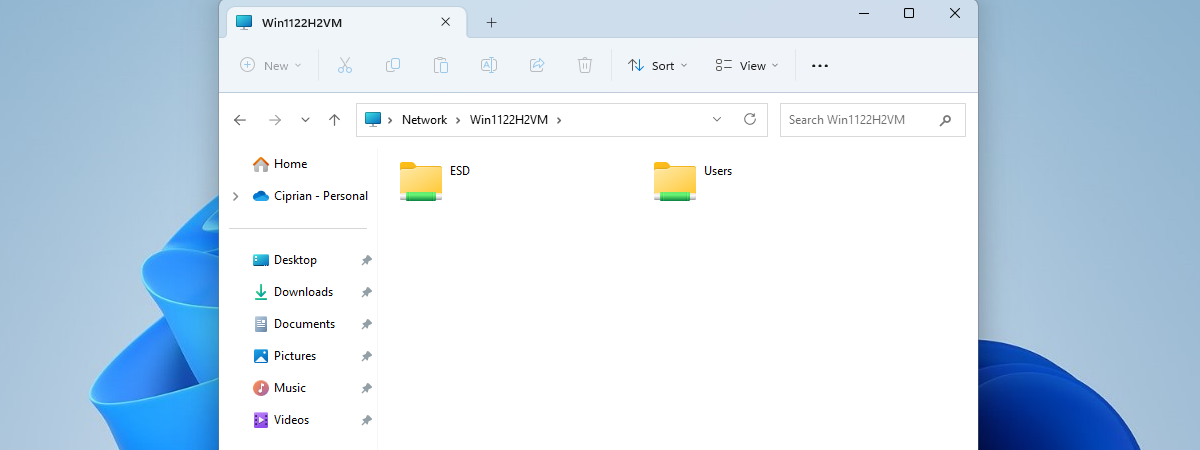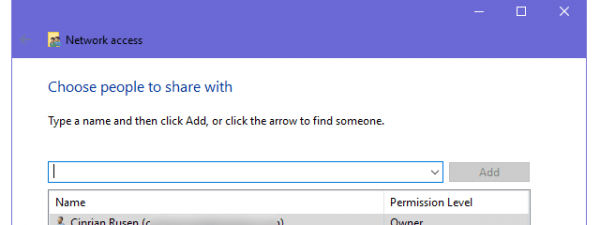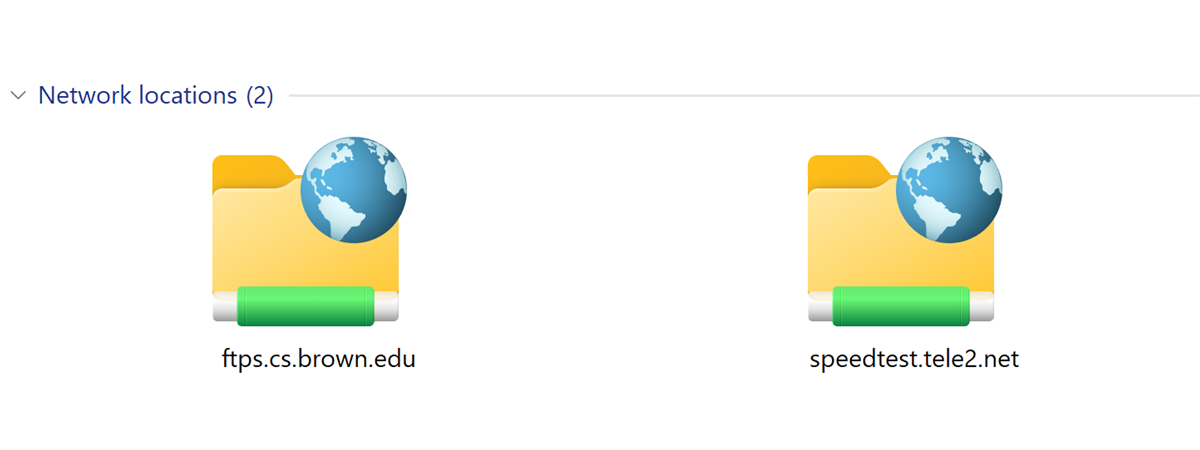
Atunci când lucrezi cu mai multe calculatoare în rețea, este posibil să ai nevoie să conectezi o unitate de rețea într-o unitate locală, pentru a o putea accesa direct din Explorer. De asemenea, dacă trebuie să lucrezi cu locații FTP, configurarea lor ca locații de rețea în Explorer s-ar putea să fie exact de ce ai nevoie pentru a fi mai productiv. Dacă vrei să știi cum se mapează o locație FTP, o unitate din rețea, sau o partajare web în Windows 10, citește acest tutorial:
NOTĂ: Acest ghid este valabil pentru Windows 10 și ar trebui să funcționeze identic și în Windows 8.1. Dacă ai ajuns la acest tutorial în timp ce căutai metode de a șterge unitățile de rețea mapate, nu de a le crea, citește 4 metode de a șterge unitățile de disc din rețea din Windows.
Cum te conectezi la o unitate de stocare din rețea în Windows 10
Maparea unei unități de stocare din rețea poate fi foarte utilă dacă ai nevoie des să accesezi un folder partajat în rețea. Când faci acest lucru, unității de stocare din rețea îi este asociată o literă și o poți vedea și accesa direct din Explorer. Primul pas pentru a mapa o unitate de rețea este să deschizi Explorer. În fereastra sa, apasă pe Acest PC, în panoul de navigație din partea stângă.
După aceea, deschide fila Computer din meniul de panglică, de sus, și apasă pe butonul "Conectare unitate de rețea".
În expertul Conectare unitate de rețea, alege litera pe care vrei să o folosești pentru maparea unității de rețea. După aceea, dacă știi calea directă către folderul din rețea la care vrei să te conectezi, scrie-o în câmpul Folder.
Dacă nu știi calea către unitatea de rețea, apasă pe Răsfoire și navighează prin locațiile de rețea disponibile până găsești folderul pe care vrei să îl mapezi. Selectează-l și apasă OK.
Bifează opțiunea "Reconectare la sign in" pentru a te asigura că această conectare este permanentă pe PC-ul sau dispozitivul tău cu Windows 10.
Dacă a nevoie să folosești acreditări diferite (un alt cont de utilizator și parolă), de pe calculatorul din rețea cu folderul la care te conectezi, bifează opțiunea "Conectare cu acreditări diferite" și apoi apasă pe Terminare.
Dacă ai ales să te conectezi folosind acreditări diferite, trebuie să le introduci. Windows 10 s-ar putea să fi selectat deja un cont de utilizator pentru tine. Dacă este cel pe care îl vrei, scrie parola pentru el, bifează "Memorare acreditări" ca să nu trebuiască să o reintroduci de fiecare dată când accesezi unitatea de rețea, după care apasă pe OK.
Dacă vrei să folosești un cont diferit, apasă pe Mai multe opțiuni, selectează "Utilizați un alt cont" și introdu numele de utilizator și parola contului pe care îl preferi. Apoi alege dacă vrei ca Windows 10 să îți memoreze acreditările și apasă pe OK.
Dacă totul a mers bine, Windows 10 se conectează la unitatea de rețea și o deschide în câteva secunde.
Pentru a accesa unitatea mai târziu, deschide Explorer, mergi la Acest PC și apoi vezi lista de Locații în rețea disponibile.
Acum, hai să vedem cum te conectezi la locații FTP și partajări web. După cum vei vedea, procedura este ușor diferită.
Cum adaugi o locație FTP în Windows 10
Dacă vrei să mapezi o unitate FTP sau alte tipuri de locații de rețea, precum o partajare web, trebuie să folosești un alt expert de configurare.
În Explorer, apasă pe Acest PC în panoul de navigare din stânga ferestrei. Apoi, deschide fila Computer din interfața panglică și apasă pe butonul "Adăugare locație în rețea".
La primul pas din expertul cu același nume, citește informațiile afișate și apasă pe Următorul.
Apasă pe "Se alege o locație particularizată din rețea" și apoi pe Următorul.
Introdu adresa de rețea dorită în câmpul text "Adresă internet sau de rețea". Dacă ai nevoie să te conectezi la o locație FTP, trebuie să scrii o adresă de precum ftp://ftp.domeniu.ro. Dacă vrei să te conectezi la o partajare web, introdu o adresă de tip http://nume_server_sau_adresa/partajare. După ce ai completat adresa, apasă pe Următorul.
Ți se cere să alegi dacă este nevoie să introduci un nume de utilizator și o parolă pentru conectarea la unitatea FTP. Dacă nu este nevoie, bifează "Logon anonim". Altfel, debifează caseta și introdu numele de utilizator. Apoi, apasă pe Următorul.
Introdu un nume pentru locația FTP și apasă pe Următorul.
Alege dacă vrei să deschizi noua unitate FTP imediat după ce termini. Apoi, apasă butonul Terminare.
Noua locație FTP este acum adăugată în Explorer și o poți găsi în lista Locații în rețea.
Pentru a accesa unitatea FTP, dă dublu-clic pe numele său. În funcție de cum este configurată, este posibil să ți se ceară un nume de utilizator și o parolă pentru autentificare. Dacă introduci datele cerute și alegi opțiunea "Memorare acreditări" aceste date nu-ți vor mai fi cerute de fiecare dată. Apoi, apasă pe Conectare.
A funcționat conectarea de unități de rețea și FTP în Explorer așa cum ai vrut?
Așa cum ai văzut în acest ghid, nu-ți trebuie mult timp să adaugi unități de rețea, FTP sau alte locații din rețea la PC-ul sau dispozitivul tău cu Windows. După ce le-ai adăugat, le poți răsfoi din Explorer ca și cum ar fi unități de disc de pe calculatorul tău și poți salva ușor fișiere în aceste locații la distanță. Noi ne-am fi dorit ca Windows 10 să permită maparea unităților FTP prin alocarea de litere pentru ele, la fel ca pentru unitățile de rețea. Nu crezi că ar fi o idee bună? Folosește comentariile de mai jos pentru a ne spune ce crezi.


 06.02.2020
06.02.2020