
Ai un televizor pe care este instalat sistemul de operare Android TV? Sau poate un televizor Samsung Smart TV cu Tizen TV sau un LG Smart TV care rulează pe WebOS? Marca nu contează; toate televizoarele inteligente îți permit să te conectezi la ele wireless și să proiectezi de pe un laptop, smartphone sau tabletă prin Miracast - un standard industrial adoptat pe scară largă pentru proiectare wireless. Din fericire, și laptopurile, tabletele și alte dispozitive mobile cu Windows 11 sunt compatibile cu Miracast și poți proiecta cu ușurință pe orice televizor, urmând pașii din acest ghid:
Conectează-te wireless la televizor folosind meniul Distribuiți din Windows 11
În primul rând, asigură-te că televizorul la care vrei să te conectezi wireless este pornit. Apoi, pe laptopul, tableta sau dispozitivul tău hibrid cu Windows 11, accesează meniul Distribuiți. Există două moduri de a face asta. Calea cea mai lungă este să deschizi Setări (Windows + I) și să accesezi Sistem > Afișare.

În Setările din Windows 11, accesează Sistem > Afișare
În partea dreaptă, derulează până la secțiunea Redimensionare și structură. Apasă pe săgeata de lângă Ecrane multiple pentru a extinde această secțiune și a accesa mai multe opțiuni. Apoi, apasă pe butonul Conectați-vă de lângă „Conectați-vă la un ecran wireless”.
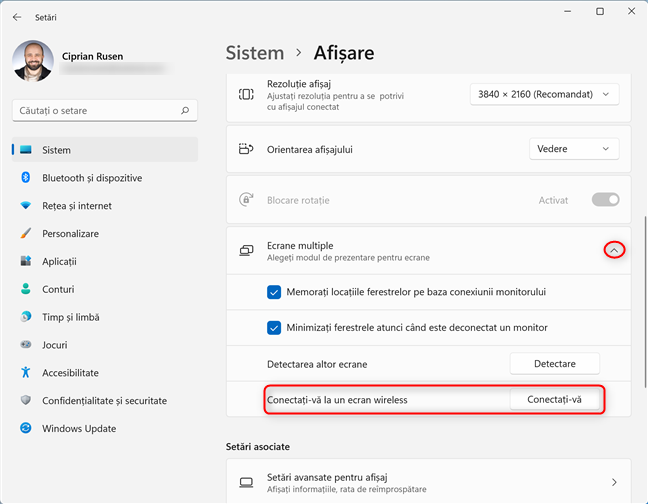
Extinde Ecrane multiple și conectează-te la un ecran wireless
Această acțiune deschide meniul Distribuiți. O altă modalitate de a ajunge la el este din Setările rapide: apasă tastele Windows + A (sau pe pictogramele Wi-Fi, Volum sau Baterie din bara de activități) și alege Distribuiți.

Alege Distribuiți în Setările rapide din Windows 11
Poți, de asemenea, să accesezi meniul Distribuiți direct, prin apăsarea tastelor Windows + K. Windows 11 afișează toate ecranele wireless detectate în apropiere, care acceptă standardul Miracast. Pentru a te conecta la televizorul tău, apasă pe numele său din listă.
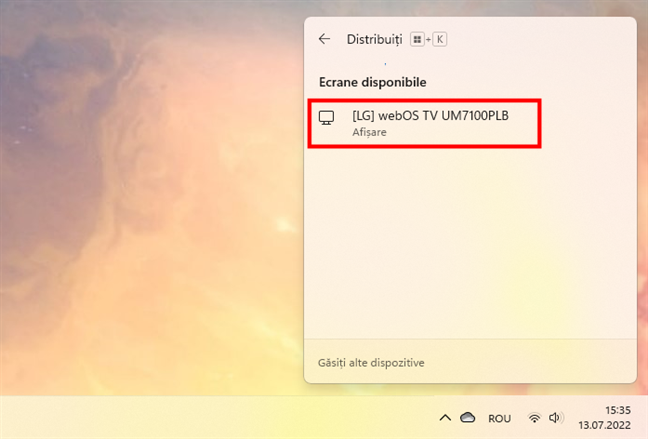
Apasă pe numele televizorului tău
S-ar putea să apară un mesaj pe televizor care îți cere să aprobi conexiunea. Mai întâi, aprob-o și apoi, poți vedea desktopul tău din Windows 11 pe televizor. Pe laptopul sau tableta ta cu Windows 11, poți vedea și o bară de instrumente de conectare în partea de sus a desktopului. Aceasta include textul „Conectat la…” urmat de numele televizorului, un buton de Deconectare care face exact asta și o pictogramă pentru fixare. În mod implicit, bara de instrumente este fixată în partea de sus a desktopului. Dacă vrei să o ascunzi, apasă pe pictograma Anulați fixarea.

Ești conectat wireless la televizor
Cum schimbi modul în care proiectezi pe TV
În mod implicit, Windows 11 dublează desktopul pe televizor, ceea ce înseamnă că tot ceea ce faci pe dispozitivul tău este afișat și pe televizor. Dacă vrei să modifici acest comportament, o poți face din meniul Proiectare. O modalitate de a-l accesa este să deschizi Setările rapide apăsând Windows + A pe tastatură sau apăsând pictogramele Wi-Fi, Volum sau Baterie de pe bara de activități, din colțul din dreapta jos al ecranului. În Setările rapide din Windows 11, apasă pe Proiectare.
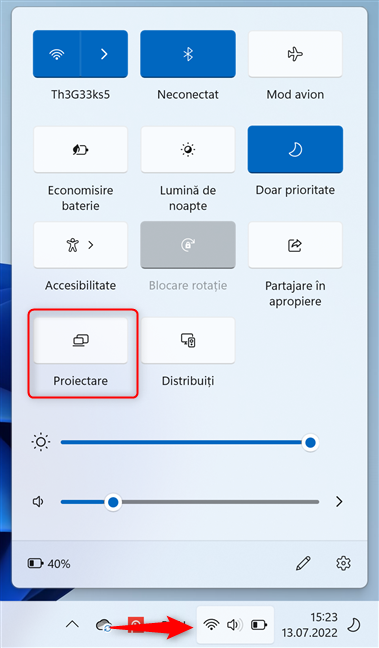
Accesează Setări rapide > Proiectare
O altă modalitate de a accesa meniul Proiectare este apăsând Windows + P pe tastatură. Apoi, alege cum vrei să-ți proiectezi imaginea pe televizor:
- Doar pe ecranul PC-ului - oprește conexiunea cu televizorul, iar imaginea este afișată doar pe laptopul sau tableta ta cu Windows 11.
- Dublare - reproduce ecranul de pe dispozitivul tău cu Windows 11 pe televizor. Acesta este comportamentul implicit pentru proiectarea wireless din Windows 11.
- Extindere - extinde imaginea la televizor, transformându-l într-un ecran secundar. Astfel, poți muta ferestrele de pe laptopul tău cu Windows 11 pe televizor și invers.
- Doar pe al doilea ecran - dezactivează ecranul laptopului sau al tabletei tale cu Windows 11 și folosește doar televizorul ca ecran.
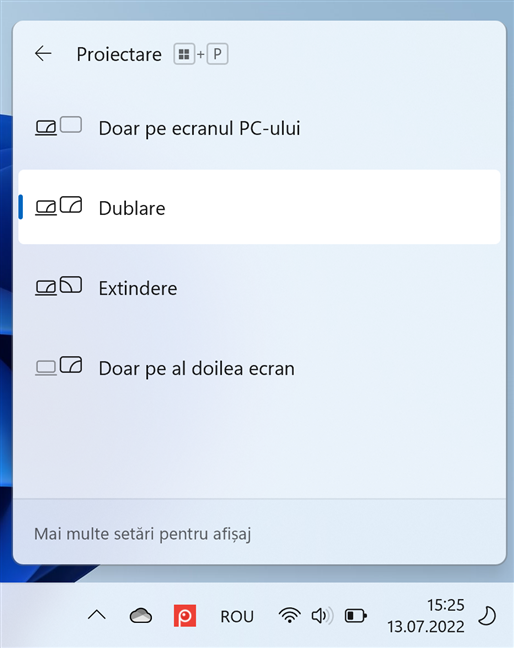
Alege cum vrei să proiectezi
Cum te deconectezi de la televizor și nu mai proiectezi wireless
Când termini de folosit televizorul, te poți deconecta de la el. Cel mai simplu este să utilizezi bara de instrumente din partea de sus a desktopului. Poziționează mouse-ul în partea de sus a desktopului pentru a o vedea (dacă este minimizată), iar apoi apasă pe Deconectare.

Apasă pe Deconectare din bara de instrumente de conectare
O altă opțiune este utilizarea meniului Distribuiți. Apasă Windows + K pe tastatură. Asta afișează numele televizorului tău, că ești conectat la el și modul de proiectare folosit (în cazul meu, Extindere). Pentru a nu mai proiecta pe acesta, apasă pe Deconectare și ai terminat.

Apasă pe Deconectare din meniul Distribuiți
Depanare: Windows 11 nu-mi vede televizorul pentru proiectarea wireless
Se poate întâmpla ca laptopul sau tableta ta cu Windows 11 să nu-ți poată „vedea” televizorul și să nu poată proiecta wireless pe acesta. Dacă ai un televizor mai vechi, ca al meu, asta se întâmplă pentru că trebuie să activezi manual funcția Wireless Display. Prin urmare, folosește telecomanda televizorului pentru a naviga prin meniurile acestuia și selectează Wireless Display sau ceva similar ca sursă de intrare.
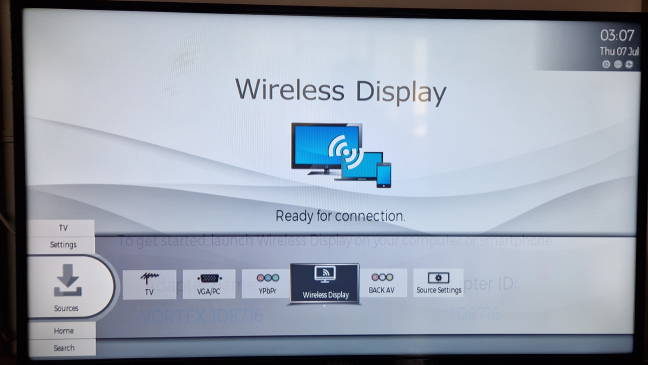
Activează Wireless Display pe televizorul tău
Apoi, repetă pașii de mai sus și încearcă din nou.
NOTĂ: Acest pas nu este necesar pe majoritatea Smart TV-urilor moderne, deoarece funcționalitatea lor de afișare wireless este activată implicit.
Bonus: Cum îți transformi televizorul vechi într-un ecran wireless
Totodată, dacă nu ai un Smart TV, dar televizorul tău are un port HDMI și un port USB, îl poți
transforma într-un ecran wireless cumpărând un Microsoft Wireless Display Adapter.
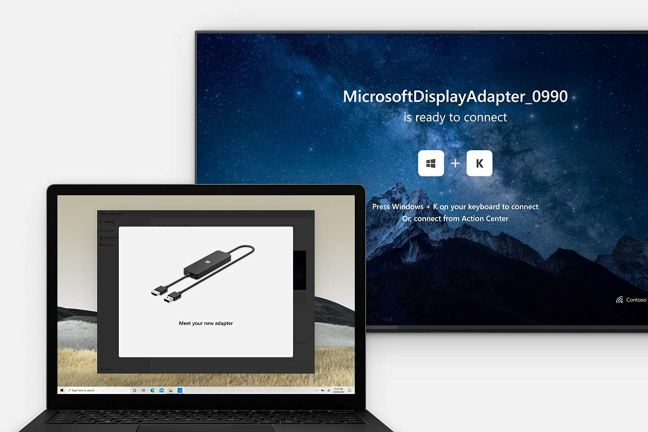
Microsoft Wireless Display Adapter poate transforma orice televizor într-un ecran wireless
Introdu adaptorul în spatele televizorului și apoi proiectează pe el folosind pașii din acest ghid.
IMPORTANT: Miracast nu este disponibil pe majoritatea PC-urilor desktop
Proiectarea wireless nu este disponibilă pe majoritatea PC-urilor desktop cu Windows 11, deoarece acestea nu dispun de regulă de un adaptor Wi-Fi (prin urmare, nu sunt compatibile cu standardul wireless Miracast), pe care îl poți folosi pentru a proiecta imaginea. Însă, aceasta este de obicei disponibilă pentru laptopuri, tablete și dispozitive convertibile. Prin urmare, pe un PC, este probabil ca, la accesarea meniului Distribuiți să vezi mesajul: „Conectați un cablu pentru a emite. Dispozitivul dvs. nu acceptă Miracast, așa că va trebui să conectați un afișaj extern cu un cablu”.
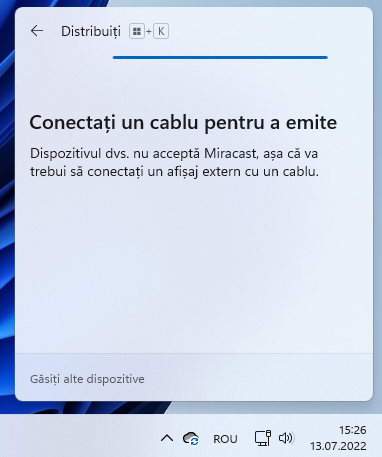
Miracast nu este disponibil pe PC-uri desktop
Cu toate astea, pot exista excepții de la această regulă dacă PC-ul tău are o placă de bază premium care include Wi-Fi, Bluetooth și acceptă standardul Miracast.
Te-ai conectat wireless la televizor prin Miracast?
Este minunat că Miracast a devenit un standard adoptat pe scară largă și că-ți poți folosi laptopul cu Windows 11 pentru a proiecta pe orice Smart TV, de orice marcă. Astfel, îți poți transforma televizorul într-un al doilea monitor, pentru a lucra mai productiv, sau îl poți folosi în vacanță pentru proiecta un film de pe laptop pe televizorul din camera de hotel. Există multe posibile utilizări și, din fericire, este ușor să proiectezi wireless din Windows 11. Înainte de a închide acest ghid, comentează mai jos și spune-mi dacă pașii din el au fost folositori.


 20.07.2022
20.07.2022 
