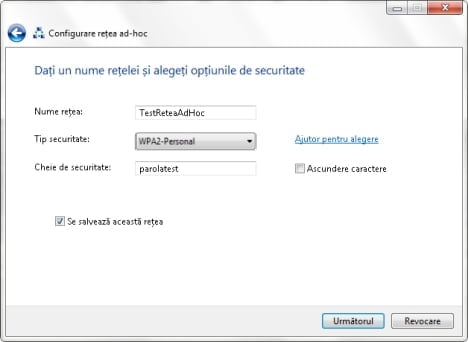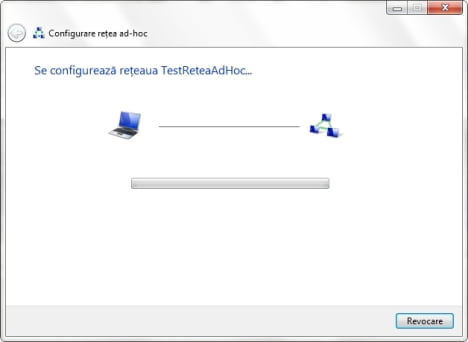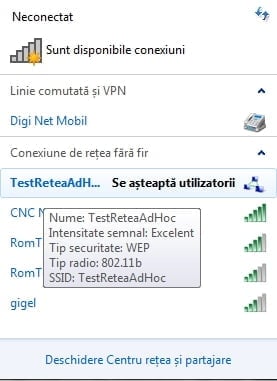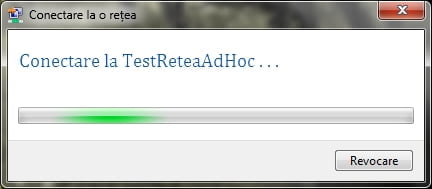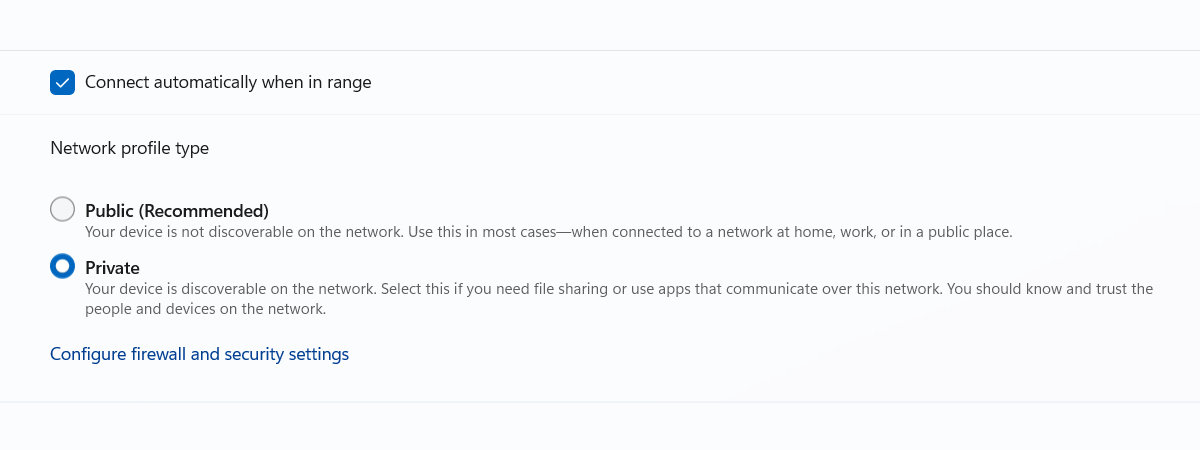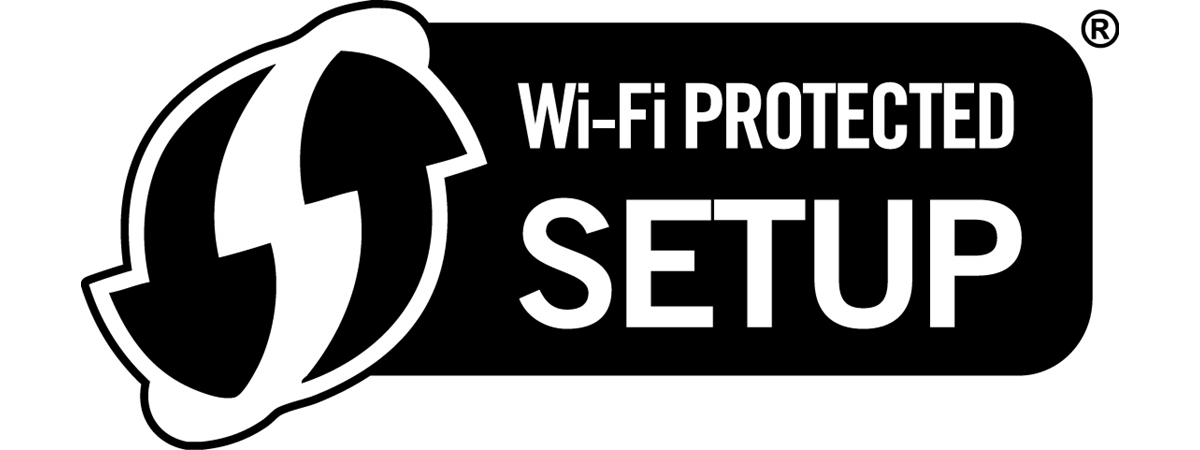În acest articol vom vorbi despre cum poți crea o rețea wireless ad-hoc. Acest tip de rețele fără fir funcționează între calculatoare mobile precum laptop-uri sau netbook-uri și permit utilizatorilor să partajeze rapid fișiere și foldere între ele. Ghidul va fi împărțit în trei părți: crearea rețelei wireless ad-hoc, conectarea altor calculatoare la ea, și partajarea fișierelor și folderelor în noua rețea.
NOTĂ: Înainte de a urma acești pași, asigurați-vă că adaptorul wireless este pornit pe calculatoarele între care veți crea rețeaua ad-hoc.
Pasul 1: Crearea Rețelei Wireless Ad-Hoc
În primul rând, deschideți Centrul rețea și partajare. Dați clic pe "Configurare conexiune sau rețea nouă".
Acum, expertul "Configurare conexiune sau rețea" va fi pornit. Cu ajutorul lui, puteți configura toate tipurile de conexiuni, pornind de la o rețea normală până la o conexiune VPN la rețeaua de la locul dvs. de muncă sau o rețea ad-hoc (calculator-la-calculator). Din lista de opțiuni, selectați "Configurare rețea fără fir ad-hoc (computer-la-computer)", și apoi dați clic pe Următorul.
Va fi afișată o nouă fereastră care descrie lucrurile pe care le puteți face într-o rețea wireless ad-hoc. Citiți conținutul ferestrei și apoi dați clic pe Următorul.
Acum este timpul să configurăm rețeaua. Prima dată, introduceți numele rețelei și selectați tipul de securizare pe care vreți să îl folosiți. Pentru un nivel mai înalt de securitate, vă recomand să selectați WPA2-Personal. Oferă criptare mai bună și este mult mai greu de spart decât WEP. Apoi, tastați parola pe care o doriți și, în cazul în care veți vrea să utilizați această rețea și cu alte ocazii, bifați caseta "Se salvează această rețea". Când ați terminat, dați clic pe Următorul.
Expertul va crea rețeaua. Această activitate nu ar trebui să dureze mai mult de câteva secunde.
Când a terminat, veți fi notificat că rețeaua a fost creată și este gata pentru utilizare. Asigurați-vă că nu uitați parola și dați clic pe Închidere.
Laptop-ul dvs. va aștepta acum ca alte calculatoare să se conecteze la noua rețea creată.
Pasul 2: Conectarea altor calculatoare la Rețea
Este timpul să conectăm alte calculatoare la această rețea. Pe calculatorul client, dați clic pe pictograma de rețea din zona de notificare și veți vedea o listă cu rețelele disponibile. Selectați rețeaua ad-hoc pe care tocmai am creat-o și dați clic pe Conectare.
Vă va fi solicitată parola rețelei. După ce ați scris-o, dați clic pe OK.
Durează câteva secunde până când Windows 7 se conectează la rețea.
Când a terminat, fereastra de mai sus va dispărea și puteți începe să utilizați rețeaua.
Pasul 3: Partajarea Fișierelor & Folderelor în Rețea
După ce ați configurat rețeaua ad-hoc calculator-la-calculator și ați terminat de conectat toate calculatoarele client, probabil că vă așteptați ca partajarea, descoperirea de rețele și alte caracteristici de acest fel să funcționeze și dvs. să puteți să începeți să partajați conținut. Din nefericire, lucrurile nu stau chiar așa. După ce un client s-a conectat, va consuma câteva secunde pentru a identifica rețeaua. După ce rețeaua este identificată, Windows 7 îi va aloca locația de rețea publică. Acest lucru înseamnă că nu puteți partaja nimic.
O altă problemă este faptul că nu puteți modifica locația rețelei din public în birou sau domiciliu. Adică trebuie să modificați manual setările de rețea și partajare pentru profilul public. Asigurați-vă că ați activat toate caracteristicile de care aveți nevoie pentru profilul de rețea public, pe toate calculatoarele care fac parte din rețea.
ATENȚIONARE DE SECURITATE: Când vă deconectați de la rețeaua ad-hoc, aveți grijă să resetați toate setările de partajare pentru profilul de rețea public. Dacă le veți lăsa neschimbate, data viitoare când vă conectați la o rețea publică, calculatorul dvs. va oferi acces oricui la fișierele și folderele dvs. Asigurați-vă că ați resetat aceste setări la valorile lor implicite atunci când ați terminat.
Concluzii
Această caracteristică poate fi utilă atunci când aveți nevoie să conectați laptop-ul dvs. cu cel al altei persoane pentru a partaja rapid fișiere. Cu câteva setări adiționale, puteți folosi acest tip de rețea și pentru a partaja o conexiune la Internet disponibilă pe unul din calculatoare. Partea mai puțin bună este că pare cel puțin imposibil să modifici ușor profilul de rețea alocat pentru acest tip de rețea. În majoritatea cazurilor el va fi blocat pe modul public și va trebui să modificați manual setările pentru partajarea în rețea ale profilului public. Acest lucru, după cum am menționat mai sus, poate duce la probleme de securitate în cazul în care vă conectați la alte rețele, cu adevărat publice. Dacă știți vreo soluție pentru această problemă sau aveți vreun sfat interesant, nu ezitați să ne lăsați un comentariu.


 10.08.2012
10.08.2012