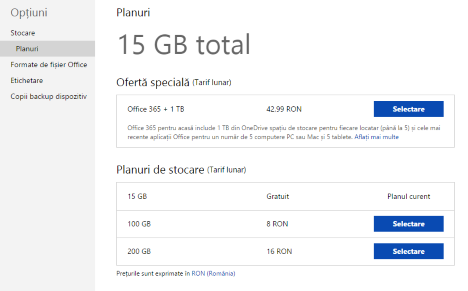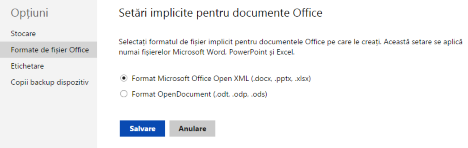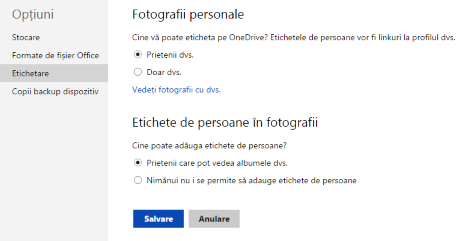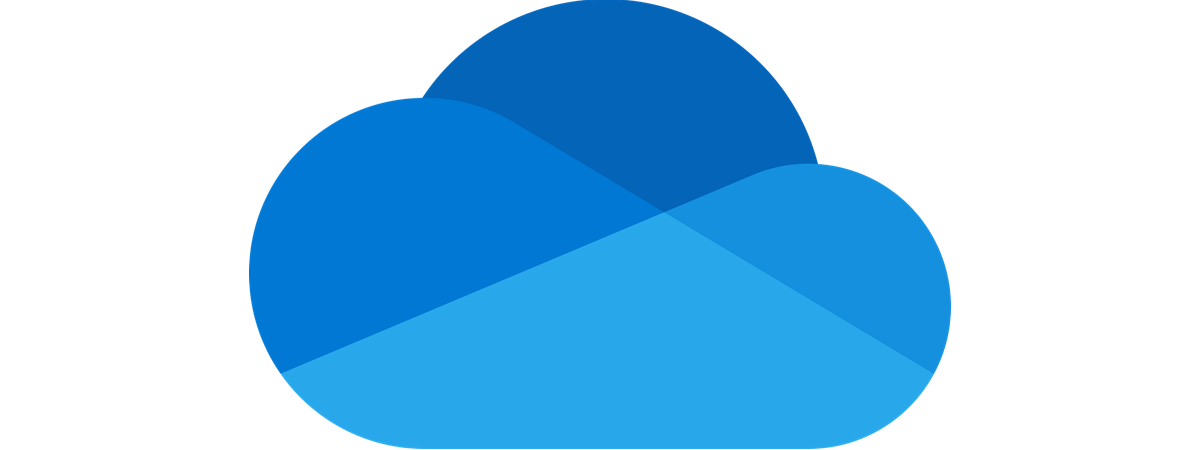
Odată ce ați creat contul OneDrive, veți vrea să-i verificați setările pentru a vă asigura că totul este configurat așa cum doriți. Valorile implicite sunt bune pentru majoritatea utilizatorilor, dar cei mai avansați vor vrea să schimbe formatul de fișier implicit și permisiunile de etichetare. Acest tutorial vă va arăta cum să le configurați.
Cum accesați setările serviciului OneDrive
Pentru a accesa meniul de Opțiuni, apăsați pe iconița în formă de cheie din partea din dreapta-sus a ferestrei contului OneDrive și selectați Opțiuni.
Pagina de Opțiuni se deschide, afișând o coloană de setări de configurat, în partea stângă.
Cum gestionați și măriți spațiul de stocare disponibil
Apăsați pe Stocare din meniul de Opțiuni, pentru o vedere de ansamblu a spațiului de stocare disponibil. Dacă aveți suficient spațiu, nu trebuie să vă faceți griji. Dacă vă apropiați de limita spațiului de stocare avut la dispoziție, puteți lua în considerare varianta achiziționării de spațiu de stocare suplimentar.
Apăsați pe Planuri din meniul de Opțiuni sau pe "Cumpărați mai mult spațiu de stocare" din pagina de Stocare, pentru a vedea opțiunile disponibile pentru un cont OneDrive plătit. Veți vedea că prețurile sunt rezonabile, opțiunea cea mai scumpă fiind cea de 200 GO pentru 16 RON/lună.
De asemenea, dacă achiziționați un abonament Office 365, primiți 1 TO de spațiu de stocare în OneDrive fără costuri suplimentare. Noi considerăm că este o ofertă foarte bună, și o recomandăm deoarece obțineți un produs cu valoare adăugată la un preț foarte bun. Puteți găsi o ofertă foarte bună la eMAG.
Apăsați Selectare în dreptul unei opțiuni de plată, dacă doriți să cumpărați un nou plan de stocare.
Cum schimbați formatele de fișier folosite de Office Online
Secțiunea "Formate de fișier Office" vă oferă posibilitatea de a schimba formatele de fișier implicite pentru documente create folosind Office Online. Implicit, se folosește formatul Microsoft Office Open XML, care va funcționa pentru majoritatea utilizatorilor de Windows cu Microsoft Office instalat. Pentru utilizatorii care folosesc un ecosistem mixt, sau pentru cei care optează să folosească aplicații de tip open-source precum LibreOffice sau AbiWord, pot alege formatul OpenDocument.
Selectați formatul și apăsați butonul Salvare pentru a-l păstra.
Cum schimbați modalitatea de etichetare a fotografiilor din OneDrive
Ultima secțiune, numită Etichetare, vă permite să alegeți cine vă poate eticheta în fotografii, și cine îi poate eticheta pe alții în fotografiile voastre. Chiar dacă setările implicite sunt bune pentru majoritatea utilizatorilor, cei care nu vor poze compromițătoare de la petreceri să ajungă pe profilele lor, pot limita aceste permisiuni.
Secțiunea "Fotografii personale" vă permite să alegeți cine vă poate eticheta în pozele pe care orice utilizator le încarcă. Alegeți "Doar dvs." dacă doriți să aveți control total asupra pozelor care ajung pe profilul vostru.
Secțiunea "Etichete de persoane în fotografii" gestionează etichetele pe toate fotografiile pe care le încărcați. Implicit, orice utilizator care vă poate vizualiza albumele poate crea etichete. Schimbați această opțiune dacă doriți să păstrați privilegiile de etichetare.
Modificați opțiunile și apăsați pe butonul Salvare.
Concluzie
Puteți observa că situl OneDrive are relativ puține opțiuni configurabile. Chiar dacă există utilizatori care regretă faptul că nu au control total asupra anumitor opțiuni, noi credem că situl este intuitiv și are un design inteligent care nu necesită prea multă configurare.
Înainte de a închide acest articol, nu ezitați să ne spuneți ce părere aveți despre situl OneDrive? Este suficient de ușor de folosit și configurat? Doriți să schimbați vreun aspect major?


 08.09.2014
08.09.2014