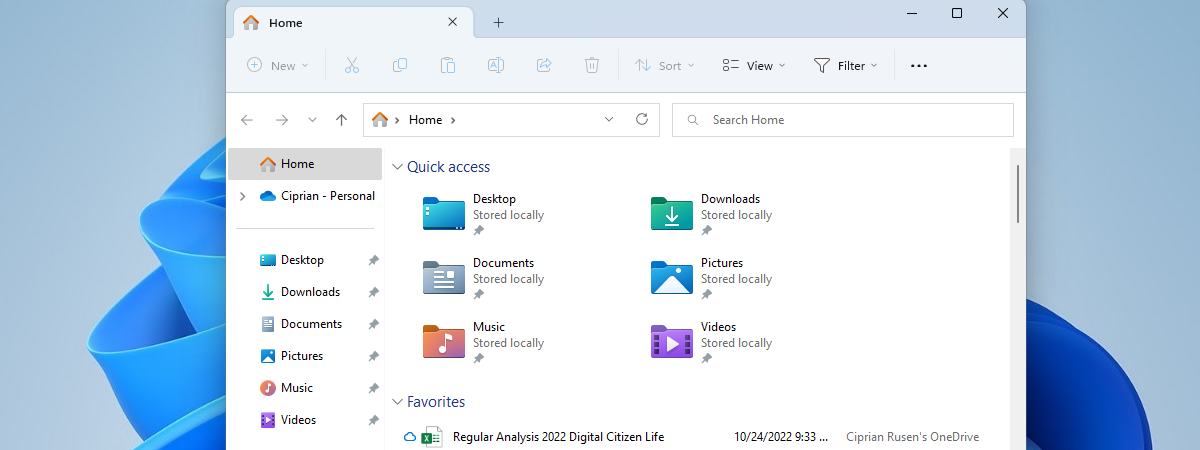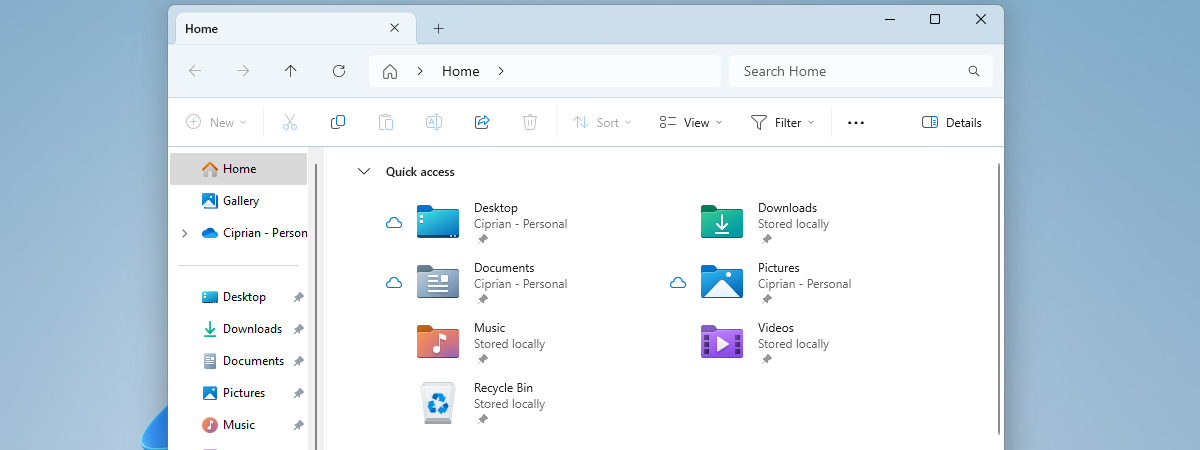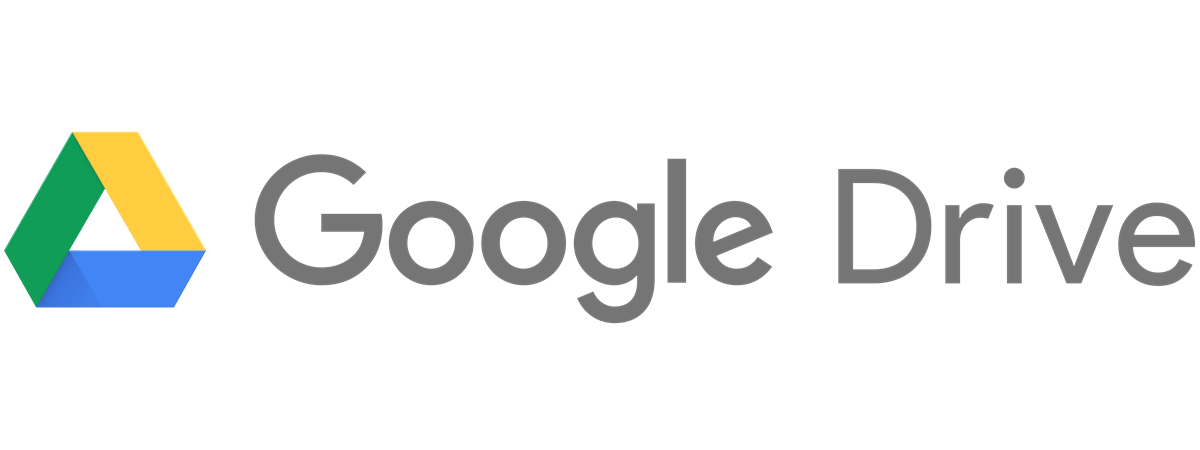
Poate fi mult mai ușor să accesezi și să sincronizezi fișiere dacă îți conectezi calculatorul la Google Drive. De aceea, cred că este o idee bună să-ți arăt cum adaugi Google Drive la File Explorer, astfel încât spațiul tău de stocare în cloud să fie la fel de accesibil ca oricare dintre unitățile tale locale. Așadar, dacă vrei să conectezi Google Drive la File Explorer, continuă să citești. Te voi ghida prin toți pașii necesari pentru a face ca Google Drive să facă parte din File Explorer pe calculatorul tău cu Windows 10 sau Windows 11:
Ce se întâmplă atunci când adaugi Google Drive la File Explorer?
Acest articol îți arată cum adaugi Google Drive la secțiunea Acces rapid din File Explorer, precum și ca unitate standard. Înainte de a continua, cred că ar fi bine să știi ce trebuie să faci, la ce să te aștepți și ce rezultat obții la final.
Cel mai important, trebuie să știi că, pentru a conecta Google Drive la File Explorer, trebuie să instalezi aplicația Google Drive pentru computer. Nu-ți face griji; îți voi arăta fiecare pas al acestui proces în capitolul următor. Și pașii sunt valabili atât pentru Windows 10, cât și pentru Windows 11.
După ce termini de instalat aplicația, ai Google Drive ca unitate de stocare standard în secțiunea Acest PC din File Explorer. Apare, de asemenea, în panoul de navigare din File Explorer și în lista Acces rapid, din partea stângă a File Explorer. Iată ce obții când instalezi Google Drive pentru computer pe un PC cu Windows 10:
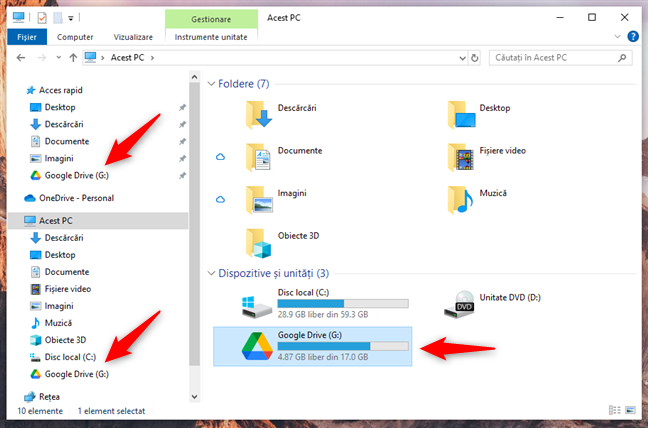
Google Drive în File Explorer pe Windows 10
Iată la ce să te aștepți dacă instalezi Google Drive pentru computer pe un PC cu Windows 11. Google Drive apare în lista unităților de stocare și în lista de elemente fixate în secțiunea Acces rapid.
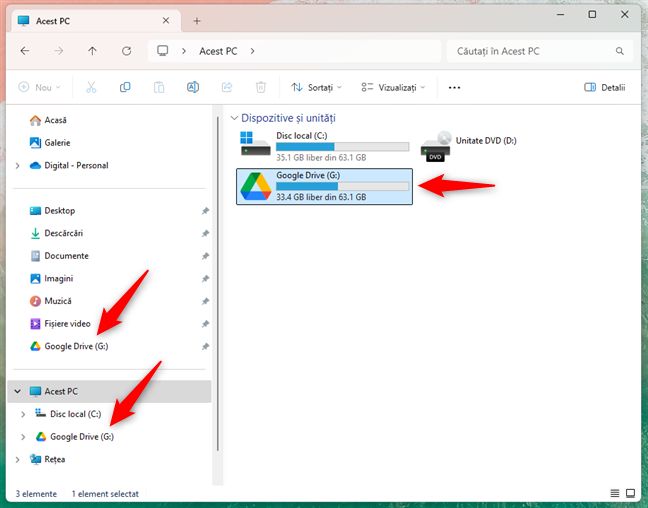
Google Drive în File Explorer pe Windows 11
Acestea fiind spuse, să trecem mai departe și să vedem cum conectezi efectiv Google Drive la File Explorer:
Cum instalezi și adaugi Google Drive la File Explorer
Pentru a adăuga Google Drive la Acces rapid și ca unitate în File Explorer, trebuie mai întâi să-l descarci și să-l instalezi pe calculatorul tău. Indiferent dacă folosești Windows 10 sau Windows 11, deschide browserul tău web preferat și accesează pagina de descărcare Google Drive. Pe aceasta, apasă pe butonul „Descărcați Drive pentru computer”.
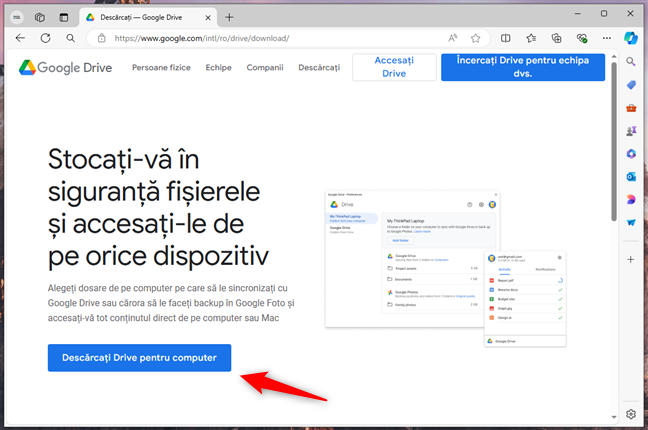
Descărcați Drive pentru computer
Atunci când browserul tău web te întreabă ce vrei să faci cu fișierul descărcat, alege să-l salvezi undeva pe PC-ul tău. De exemplu, pe desktop. Apoi, dă dublu clic sau apasă de două ori pe el în succesiune rapidă pentru a lansa programul de instalare.
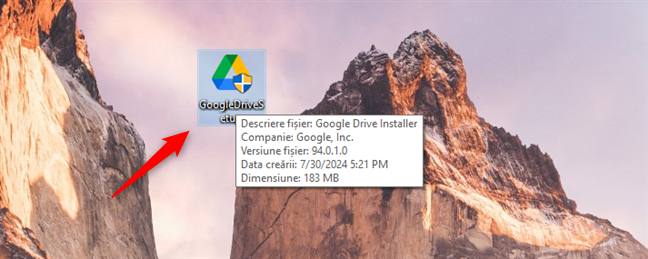
Fișierul de instalare GoogleDriveSetup.exe
Aprobă instalarea atunci când Windows îți cere permisiunea. Reține că trebuie să folosești un cont de administrator pentru a face asta.
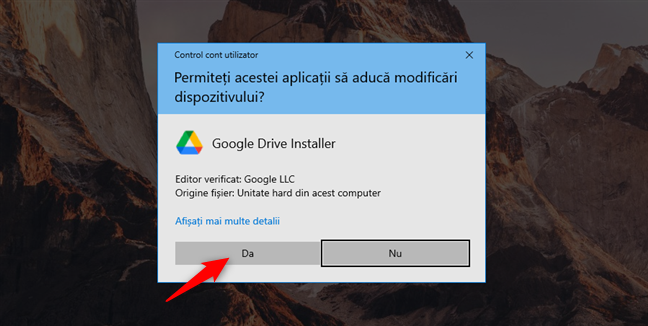
Aprobarea instalării Google Drive pentru computer
Alege dacă vrei să adaugi scurtături către Google Drive, Documente, Foi de calcul și Prezentări Google pe desktopul tău. Apoi, apasă pe Instalează.
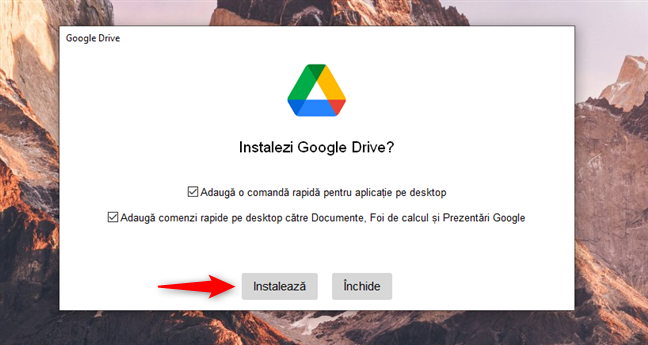
Alege scurtăturile pentru Google Drive și începe procesul de instalare
După ce „Google Drive a fost instalat”, apasă pe butonul Lansează.
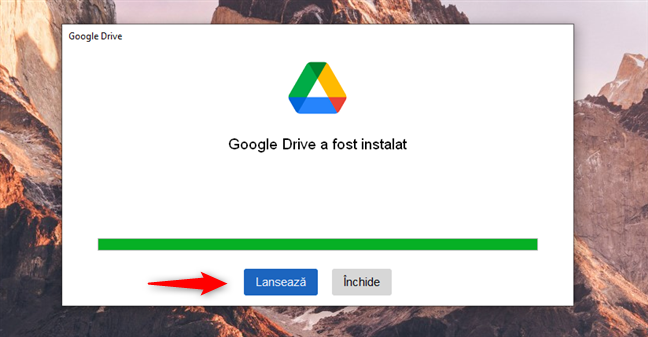
Apasă pe butonul Lansează
Apoi, apar mesajul „Bun venit la Google Drive!” și câteva indicii despre ce poți face cu această aplicație. Lucruri precum stocarea fișierelor în cloudul Google, deschiderea acestora pe calculatorul tău sau salvarea fotografiilor tale cu Google Foto. Pentru a continua, apasă pe butonul Începeți, din dreapta jos.
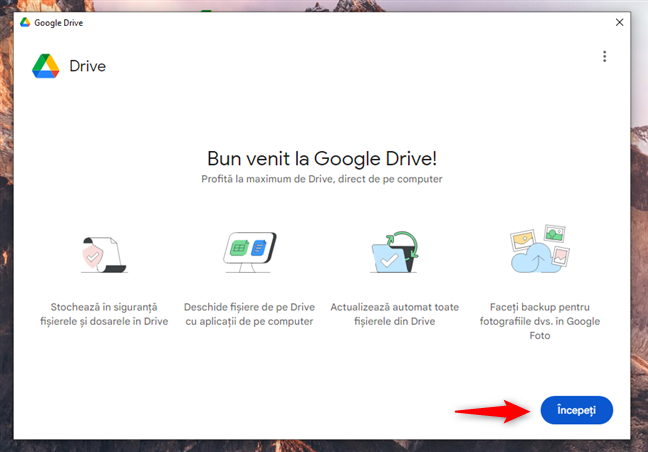
Apasă pe Începeți
Acum, trebuie să te conectezi folosind contul tău Google. Apasă pe butonul Conectează-te pentru a face asta.
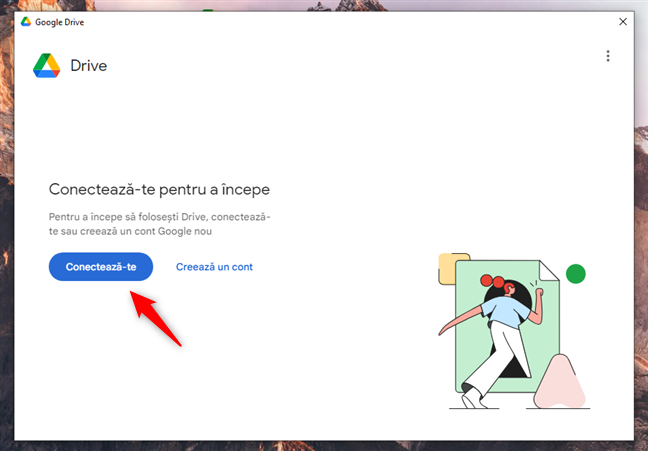
Apasă pe Conectează-te
Această acțiune deschide browserul tău implicit și te duce la pagina de conectare Google. Pe aceasta, introdu adresa de e-mail a contului tău Google și apasă pe Înainte.
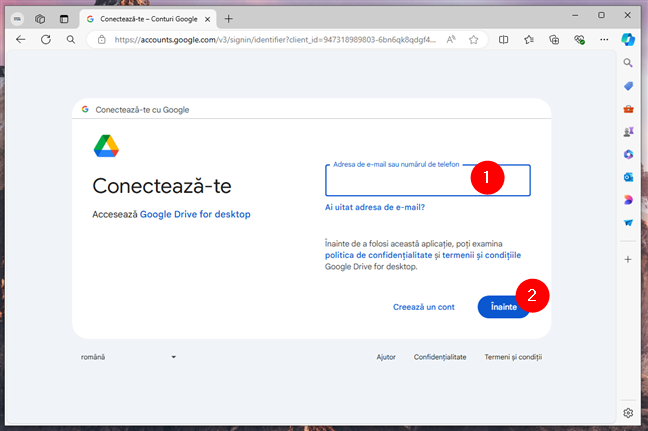
Introdu adresa ta de Gmail
Tastează parola contului tău Google și apasă din nou pe Înainte.
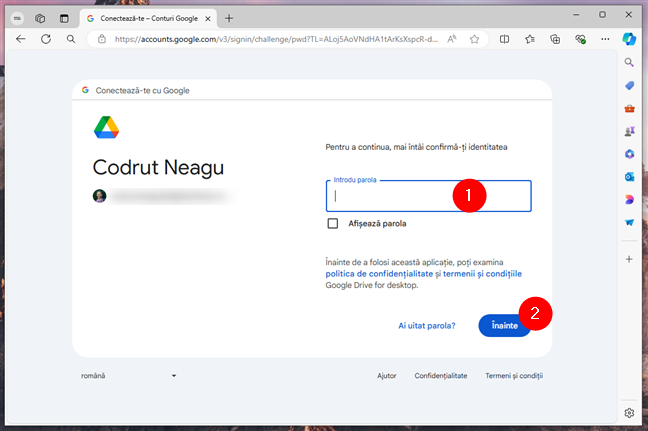
Tastează parola contului tău Google
NOTĂ: Dacă ai activat verificarea în doi pași pentru contul tău Google, trebuie să aprobi conectarea și de pe smartphone-ul tău.
Dacă ai introdus corect detaliile contului Google, ți se solicită acum să confirmi că ai descărcat aplicația Google Drive pentru computer de la Google. Ai făcut acest lucru dacă ai urmat pașii din acest tutorial, așa că apasă pe Conectează-te pentru a confirma.
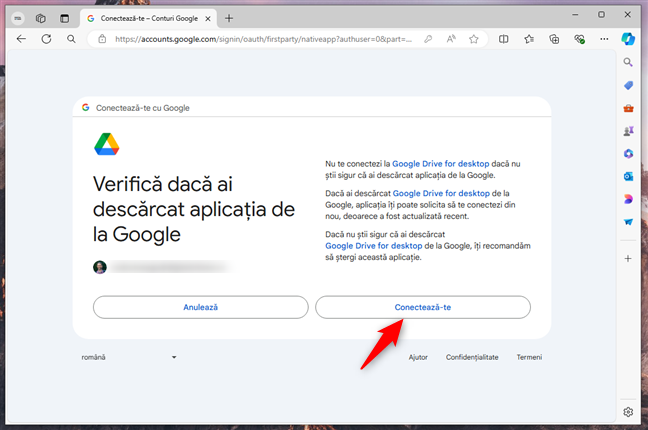
Confirmă că ai descărcat aplicația de la Google
După autentificare, Google îți spune că „Te-ai conectat la Google Drive.” You can now close the browser window and start using “Google Drive for desktop” on your Windows PC.
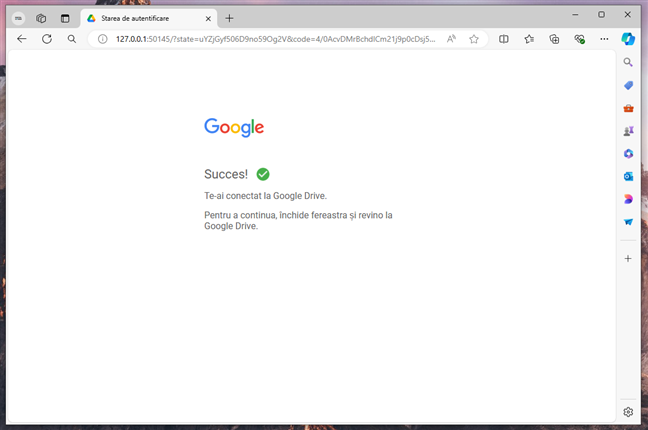
Te-ai conectat la Google Drive
În continuare, Google Drive te ghidează prin câțiva pași inițiali de configurare. La primul, te întreabă dacă vrei să sincronizezi orice foldere de pe calculatorul tău. Apar niște sugestii, precum și un link Adaugă un dosar, pe care-l poți folosi pentru a include toate folderele pe care vrei să le sincronizezi. Când ai terminat de făcut aceste alegeri, apasă pe Înainte, în colțul din dreapta jos al ferestrei. Dacă nu vrei să sincronizezi nimic, este în regulă; în acest caz, apasă pe butonul Omite, aflat tot în colțul din dreapta jos al aplicației.
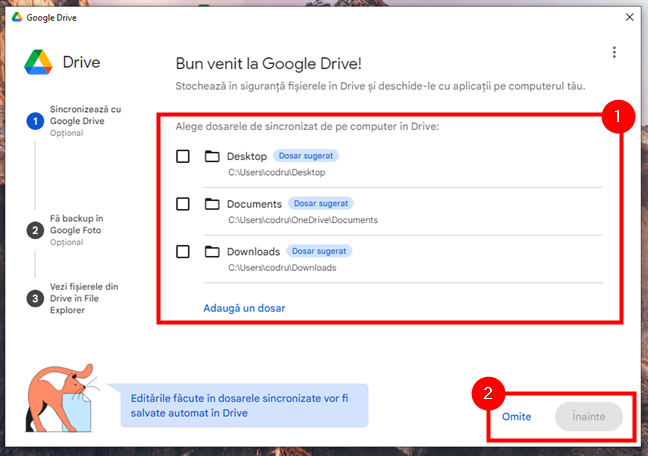
Alege folderele pe care să le sincronizezi sau omite acest pas
În continuare, ți se pune o întrebare similară, dar, de această dată, se referă la fotografiile tale. Google Drive sugerează câteva foldere de imagini și videoclipuri de pe calculatorul tău pe care ai putea dori să le sincronizezi cu Google Foto. Ai, de asemenea, opțiunea Adaugă un dosar dacă îți păstrezi fotografiile și videoclipurile în alte locații de pe unitățile tale. La fel ca mai devreme, alege și apasă pe Înainte pentru a continua. Sau, dacă nu vrei să încarci nicio fotografie și niciun videoclip în Google Foto, apasă pe Omite.
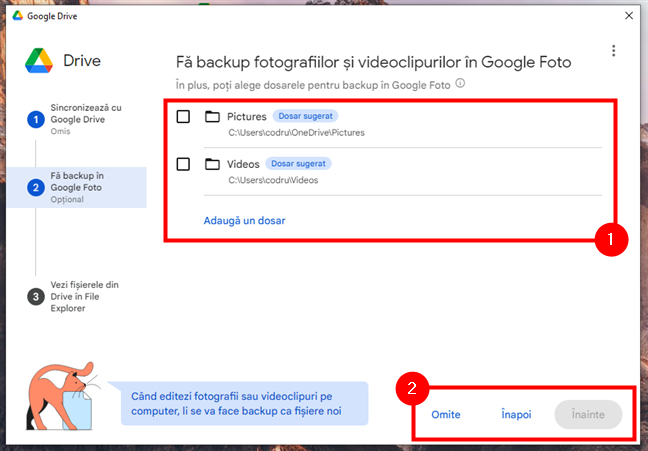
Alege folderele cu imagini și cu videoclipuri pentru sincronizare sau omite acest pas
SUGESTIE: Știai că există mai multe moduri de a încărca fișiere în Google Drive?
Ajungem acum la sfârșitul acestui proces. La următorul pas, poți apăsa pe linkul „Deschide File Explorer pentru a vedea fișierele din Drive” și obții exact asta: File Explorer se deschide și îți arată conținutul din Google Drive. Dar, de acum înainte, vei putea face asta oricând vrei, așa că hai să terminăm mai întâi procesul de instalare. Apasă pe Înainte, în colțul din dreapta jos al ferestrei.
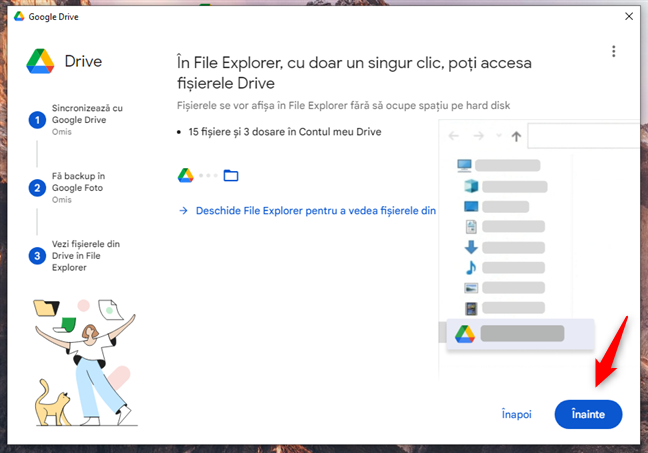
Apasă pe Înainte
Google Drive mai are un singur lucru de oferit: „Setează fișierele importante să fie disponibile pentru a fi folosite offline”. Îți oferă, de asemenea, instrucțiuni despre cum să faci asta, dacă vrei: Pentru ca fișierele de pe Drive să fie disponibile offline: Dă clic dreapta pe fișier sau pe dosar > Alege opțiunea Disponibil offline. Este bine să reții acest lucru, deoarece s-ar putea să vrei să folosești uneori această funcție. Pentru a trece mai departe, apasă pe butonul Deschide Drive.
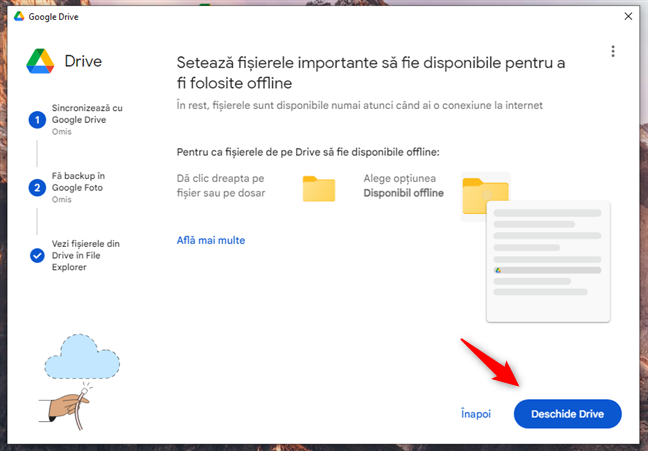
Apasă pe Deschide Drive
Asta deschide File Explorer și te duce automat la Google Drive. În plus, de acum înainte, Google Drive apare întotdeauna în File Explorer. Îl găsești în secțiunea Acces rapid, din panoul de navigare (în partea stângă a ferestrei), precum și ca o unitate standard în secțiunea Acest PC din File Explorer, împreună cu orice hard disk, SSD sau stick de memorie USB conectate la calculatorul tău cu Windows 10 sau Windows 11.
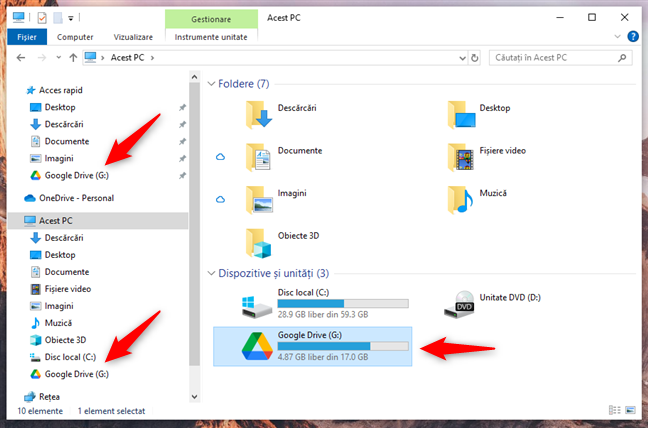
Google Drive a fost adăugat la File Explorer
Excelent! Ai conectat cu succes Google Drive la File Explorer.
Ai adăugat Google Drive la File Explorer?
După cum ai văzut, este relativ ușor să adaugi Google Drive la File Explorer. Practic, trebuie doar să instalezi aplicația Google Drive pentru computer și Google Drive apare în panoul Acces rapid din File Explorer și ca unitate standard în secțiunea Acest PC a managerului de fișiere. Ai conectat Google Drive la File Explorer pe calculatorul tău cu Windows? Ți se pare util să ai această aplicație pe PC și să-ți sincronizezi fișierele cu spațiul de stocare în cloud Google? Spune-mi în secțiunea de comentarii de mai jos.


 27.08.2024
27.08.2024