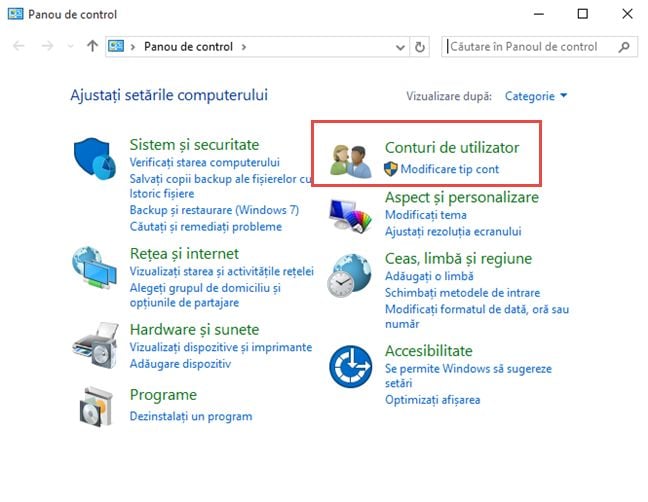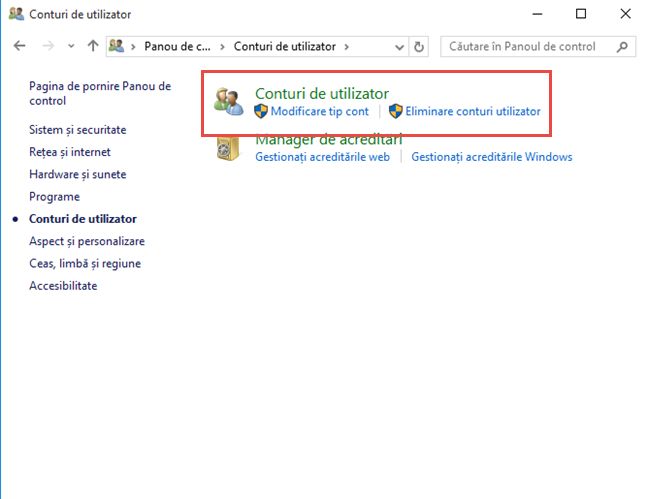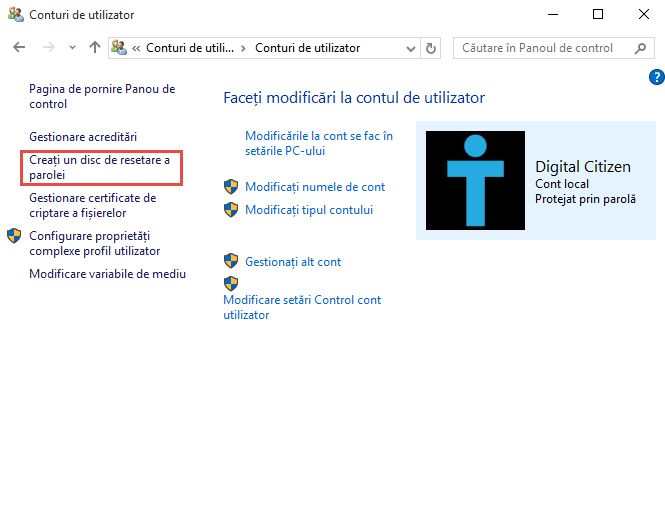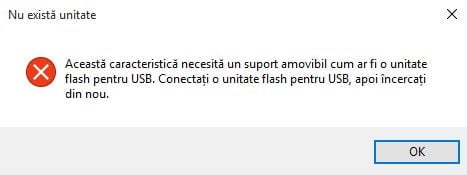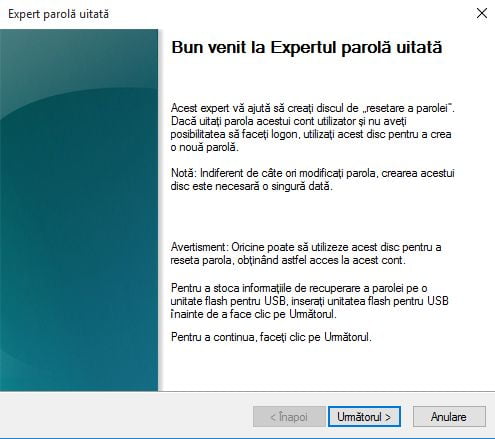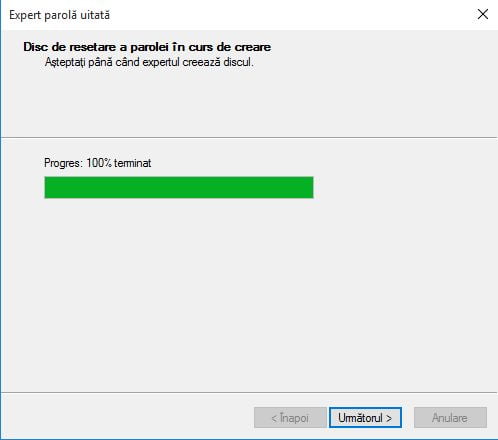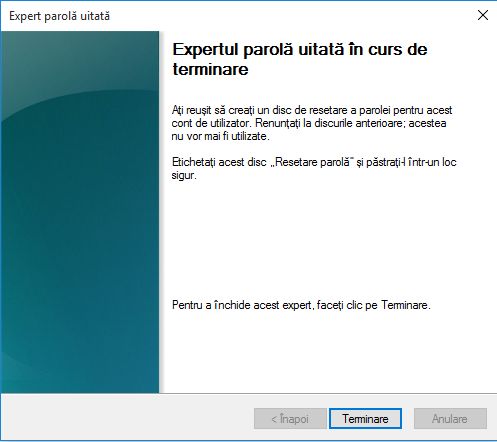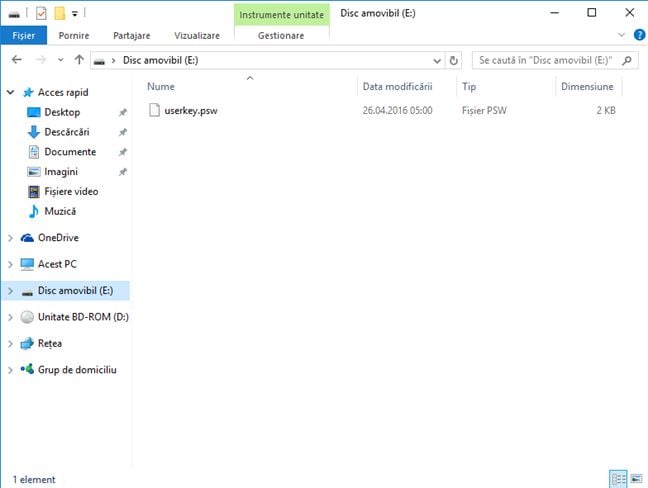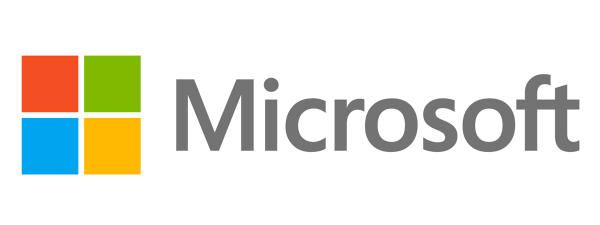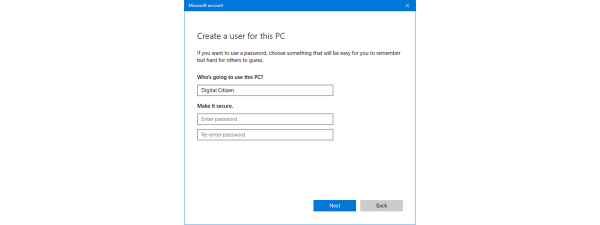Memoria umană este de-a dreptul fantastică. Poți stoca și folosi informații atunci când ai nevoie, foarte rapid, dar spre deosebire de memoria calculatoarelor, a noastră nu este perfectă. Îi lipsește o facilitate importantă: nu poate stoca date pentru totdeauna. Din păcate, parolele sunt genul de informații pe care memoria noastră le poate uita destul de rapid și te poți trezi într-o situație când nu-ți mai aduci aminte parola calculatorului pe care ai instalat Windows acum ceva vreme. Din fericire, pentru astfel de momente, Windows îți oferă posibilitatea de a crea în avans un disc pentru resetarea parolei. Acesta trebuie creat înainte de a-ți uita parola și poate fi folosit ori de câte ori ai nevoie. Iată cum se crează un astfel de disc:
Citește aceste informații înainte de a merge mai departe
Acest ghid se aplică pentru Windows 7, Windows 8.1 și Windows 10. Discul pentru resetarea parolei poate fi creat doar pentru conturile locale de utilizator din Windows 8.1 și Windows 10. Dacă nu ești familiarizat cu diferența dintre conturile locale de utilizator și conturile Microsoft, din aceste două sisteme de operare, citește mai întâi aceste ghiduri:
În cazul în care calculatorul tău face parte dintr-un domeniu, administratorul de sistem îți poate reseta parola contului tău de utilizator. Dacă folosești un cont Microsoft pe calculatorul tău cu Windows 10 sau Windows 8.1, va trebui să folosești această unealtă pentru resetarea parolei, care poate fi accesată de pe orice calculator cu acces la internet. Poți afla mai multe despre cum funcționează această unealtă, aici: Cum schimbăm parola contului nostru Microsoft.
În Windows 7, discul pentru resetarea parolei merge pentru orice cont de utilizator deoarece, în acest sistem de operare, toate conturile sunt conturi locale.
Pașii prin care trebuie să treci pentru crearea unui disc pentru resetarea parolei sunt aceiași în toate versiunile moderne de Windows. Pentru simplitate, noi am făcut capturile de ecran în Windows 10.
Cum pornești "Expertul parolă uitată" din Windows
Înainte de a începe, ai nevoie de un stick de memorie USB ori alt suport amovibil pentru stocarea datelor. Poți folosi și o unitate floppy disc, dar cine mai are astfel de unități pe un calculator modern? Noi nu am mai folosit o astfel de unitate de foarte mulți ani.
Apoi, deschide Panoul de Control și mergi la " Conturi utilizator și siguranța familiei " în Windows 7 și Windows 8.1 sau la "Conturi utilizator " în Windows 10. Dacă nu știi să deschizi Panoul de Control , citește aceste ghiduri:
Apoi, apasă pe "Conturi utilizator ".
Se deschide o listă de opțiuni pentru configurarea contului tău de utilizator. În coloana din stânga, apasă pe legătura "Creați un disc de resetare a parolei ".
Dacă nu ai introdus până acum un suport amovibil, vei primi un mesaj de eroare care-ți spune: "Această caracteristică necesită un suport amovibil cum ar fi o unitate flash pentru USB ". Apasă OK și introdu un stick de memorie USB în calculator. După ce este detectat, apasă din nou pe legătura "Creați un disc de resetare a parolei".
Acum, Expertul parolă uitată este pornit.
Cum se folosește "Expertul parolă uitată" pentru a crea un disc de resetare a parolei din Windows
Când Expertul parolă uitată este deschis, apasă pe Următorul pentru a porni procesul de creare a discului de resetare a parolei.
Selectează unitatea unde vrei să stochezi informațiile necesare resetării parolei de Windows și apasă Următorul.
Tastează parola curentă pentru contul tău de utilizator și apasă Următorul. În cazul în care contul tău de utilizator nu are o parolă, lasă câmpul gol. Dacă vei decide mai târziu că vrei să creezi o parolă și o vei uita, poți folosi discul curent pentru a reseta parola creată.
Așteaptă până când expertul creează discul pentru resetarea parolei. Când procesul s-a terminat, bara de progres va ajunge la 100%. Apasă pe Următorul.
Ai creat discul pentru resetarea parolei din Windows. Dacă ai creat în trecut un alt disc pentru resetarea ei, nu vei mai avea nevoie de el deoarece acesta nu va mai funcționa. Vei putea folosi doar noul disc. Apasă pe Terminare si expertul se va închide.
Închide și fereastra Conturi utilizator.
Dacă te uiți la conținutul discului proaspăt creat, vei vedea că expertul a creat un singur fișier numit userkey.psw cu o dimensiune de 2 KB. Drept urmare, poți folosi orice memorie flash USB mai veche și cu spațiu puțin, pentru această sarcină.
Îți recomandăm să păstrezi acest disc într-un spațiu sigur și să-i dai un nume potrivit, astfel încât să-l gasești atunci când ai nevoie de el. Dacă acest disc ajunge în mâinile nepotrivite, va putea fi folosit de alte persoane pentru a reseta parola contului tău de utilizator.
Dacă ai mai multe conturi de utilizator pe calculatorul tău, discul creat va funcționa doar pentru contul cu care erai autentificat. Îți recomandăm să creezi un disc pentru recuperarea parolei pentru un cont care este administrator. Acesta poate apoi reseta parolele celorlalte conturi care nu sunt administratori.
Concluzie
După cum vezi din acest ghid, Expertul parolă uitată este ușor de folosit. Oricine își poate crea foarte rapid un disc pentru resetarea parolei din Windows, ce poate fi folosit atunci când ți-ai uitat parola. Nu uita să păstrezi acest disc la îndemână, ca să-l găsești ușor atunci când ai nevoie de el.


 02.05.2016
02.05.2016