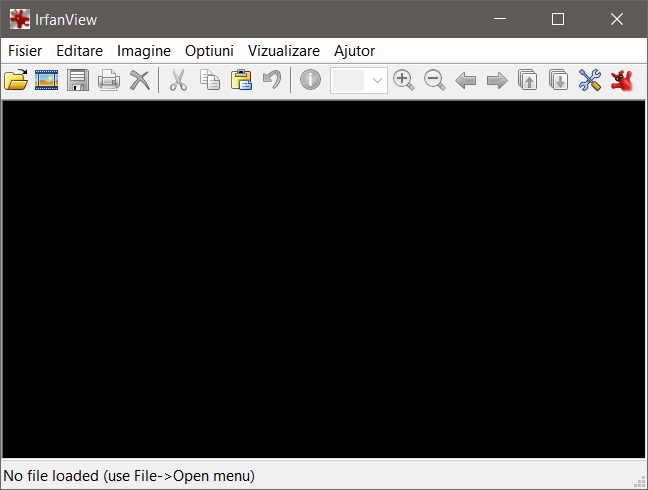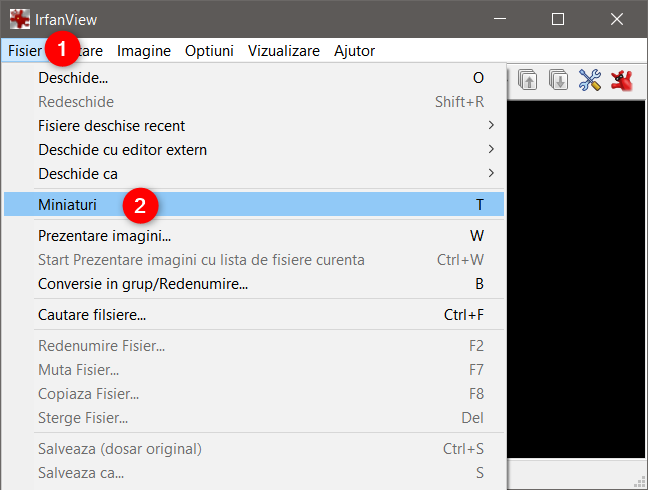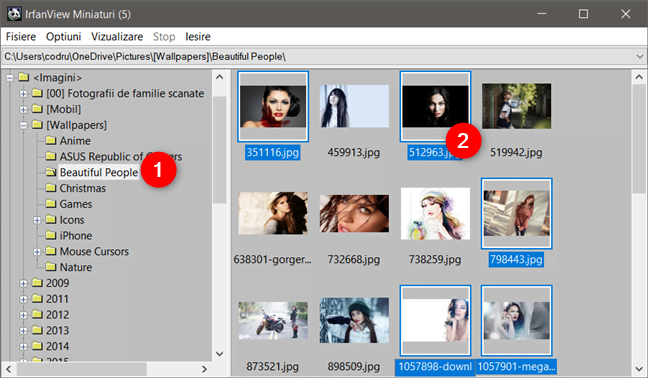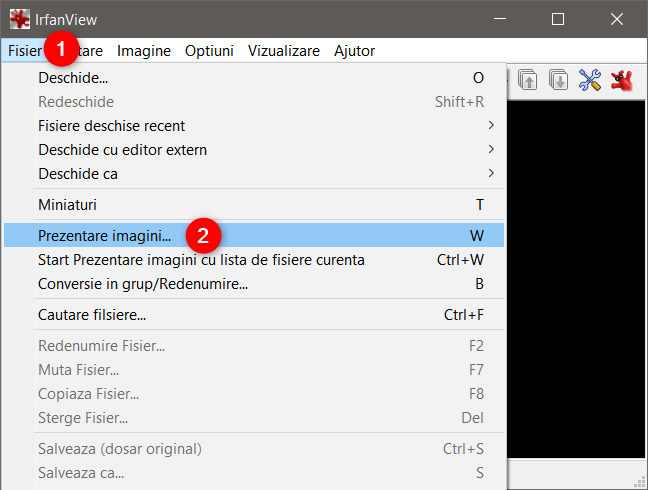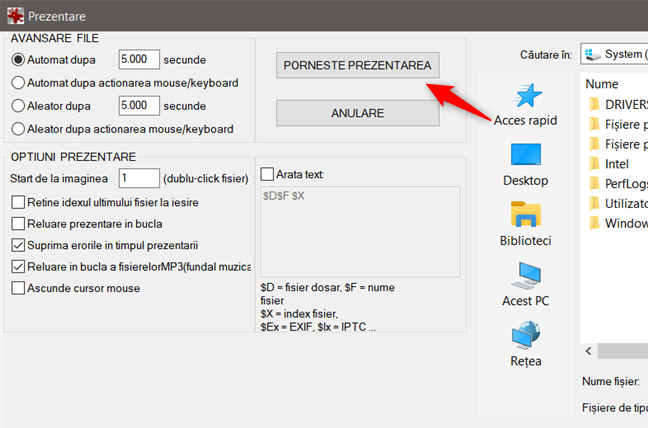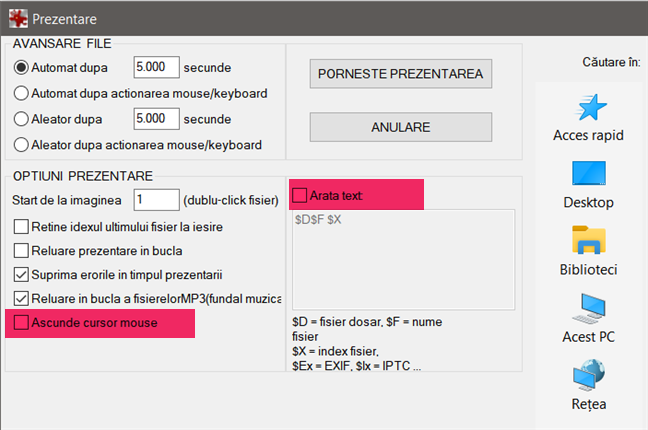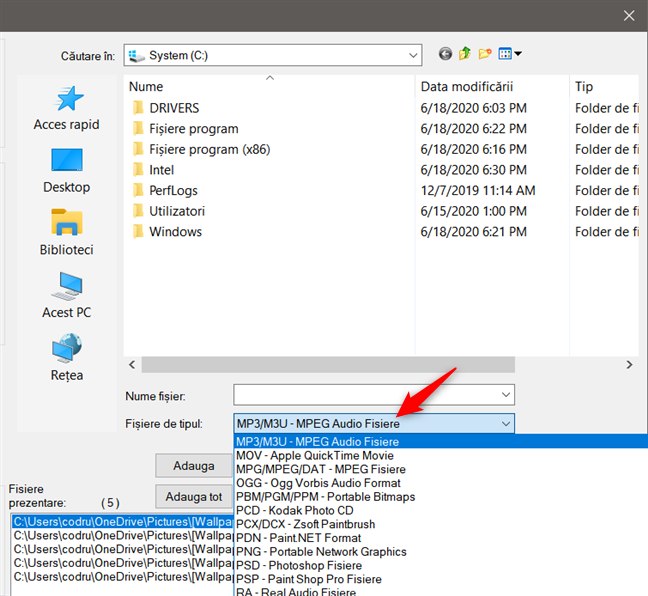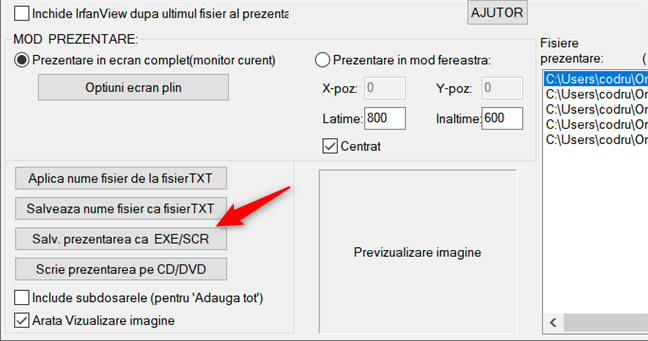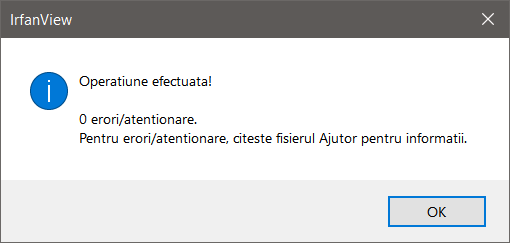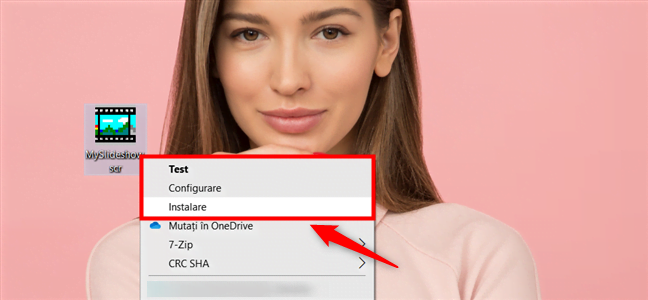Încercarea de a găsi screensavere (economizoare de ecran) bine realizate poate fi destul de descurajatoare în prezent. Această situație se datorează faptului că fie nu găsești ceva care să-ți placă, fie ce găsești este plin de malware. Așa că lasă-ne să-ți arătăm o nouă direcție, una în care te ajutăm să-ți creezi un screensaver extraordinar, cu propriile tale imagini. În Windows, poți să creezi un fișier SCR din imagini (screensaver personalizat) cu ajutorul unei aplicații gratuite de vizualizat imagini numită IrfanView. Această aplicație este interesantă datorită faptului că poți salva o prezentare ca screensaver de sine stătător, ce funcționează chiar și pe alte calculatoare. Citește în continuare pentru a afla cum să îți creezi propriul screensaver.
NOTĂ: În acest ghid, îți arătăm cu să-ți creezi un fișier SCR folosindu-ți propriile imagini. Dacă nu știi ce este un screensaver, citește mai întâi acest articol: Ce este un screensaver (economizor de ecran)? Ar trebui să folosești unul?. De asemenea, dacă te afli în căutare de screensavere deja făcute, acest articol s-ar putea să te intereseze: Top 12+ cele mai bune screensavere gratuite (economizoare de ecran) pentru Windows.
Pasul 1. Descarcă și instalează IrfanView
Dacă nu ai IrfanView instalat deja pe calculatorul tău, îl poți descărca de pe pagina oficială IrfanView. Deschide fișierul executabil pe care l-ai descărcat: are un proces de instalare simplu, și nu vine la pachet cu alte programe nedorite.
NOTĂ: Aplicația IrfanView nu are pachetul lingvistic pentru limba română la instalarea obișnuită. Pentru a avea româna ca limbă de afișare implicită trebuie să descarci și pachetul lingvistic, de aici. După ce ai instalat aplicația propriu-zisă, instalează și pachetul lingvistic.
Pasul 2. Folosește IrfanView pentru a crea o prezentare cu imaginile tale
Pentru a crea un economizor de ecran cu IrfanView trebuie să creezi, mai întâi, o prezentare (slideshow). Desigur, trebuie să deschizi aplicația de vizualizat imagini IrfanView. Arată astfel:
Pentru a crea o prezentare, alege imaginile pentru ea. În IrfanView, deschide meniul Fișier și selectează Miniaturi. Alternativ, apasă pe litera T de pe tastatură.
Se deschide o casetă de dialog, iar în panoul din stânga este afișat un arbore de foldere. Folosește-l pentru a naviga la folderul care conține fotografiile pe care vrei să le incluzi în noul tău economizor de ecran (screensaver). Când selectezi un folder, panoul din dreapta se umple cu miniaturi ale imaginilor din acel folder.
După ce te-ai hotărât ce imagini vrei să fie incluse în prezentare (slideshow), ține apăsată tasta Ctrl, apoi apasă pe fiecare dintre imaginile pe vrei să le selectezi. Dacă vrei să selectezi toate imaginile din folder, folosește combinația de taste Ctrl + A.
După ce ai terminat de selectat imaginile, în navigatorul de miniaturi, mergi la Fișiere și apasă pe "Salvează fișierele selectate ca prezentare curentă".
Asta este tot ce trebuie să faci pentru a crea prezentarea (slideshow) necesară pentru economizorul de ecran (screensaverul) tău personalizat. Dacă vrei să te asiguri că prezentarea îți îndeplinește toate cerințele, poți să o previzualizezi din aceeași fereastră de miniaturi, mergând la fila Fișiere și apoi selectând "Start prezentarea cu fișierele selectate".
Pasul 3. Configurează detaliile prezentării (slideshow-ului) IrfanView
Înainte de a-ți crea propriul economizor de ecran (screensaver), poți ajusta în detaliu toți parametrii de configurare ai prezentării (slideshow-ului) pe care tocmai ai creat-o. Pentru a accesa zona de configurare a prezentărilor, trebuie să revii la meniul din fereastra principală a IrfanView și să apeși pe butonul Prezentare (al doilea buton din colțul stânga sus).
De asemenea, poți accesa meniul de configurare Prezentare și urmând calea "Fișiere - > Prezentare imagini…" sau prin simpla apăsare a literei W de pe tastatură.
Fereastra deschisă acum conține o multitudine de opțiuni ce-ți permit să ajustezi în detaliu toate caracteristicile prezentării (slideshow). Înainte de a începe configurarea, trebuie să știi că poți să urmărești toate modificările pe care le faci cu ajutorul butonului Pornește prezentarea. Acest buton îți oferă o previzualizare a modului în care arată prezentarea (slideshow-ul) la un anumit moment.
Revenind la fereastra cu opțiuni pentru slideshow-uri, în zona din stânga sus poți alege cât de repede se schimbă imaginile, precum și ordinea în care acestea apar în prezentare (în mod automat/consecutiv sau aleator).
Zona următoare, Opțiuni Prezentare, oferă o serie de casete de selectare care te ajută să personalizezi mecanismele interne ale prezentării în sine. O schimbare importantă pentru viitorul economizor de ecran (screensaver) este să lași cursorul vizibil, deci ar trebui să dezactivezi opțiunea "Ascunde cursor mouse". De asemenea, ar trebui să dezactivezi opțiunea Arată text. Aceasta te lasă să ascunzi orice informație care vine cu imaginile: numele, datele EXIF, localizare ș.a.m.d.
O caracteristică foarte interesantă este faptul că poți adăuga fișiere audio mp3 prezentării (slideshow-ului) și, astfel, să creezi muzică de fundal pentru economizorul de ecran (screensaver), aceasta fiind adăugată automat fișierului SCR. Chiar dacă această funcție este un mare plus al aplicației, trebuie să fii foarte atent în alegerea muzicii pe care o folosești. Melodiile cu sunete puternice, plasate într-o buclă continuă, s-ar putea să te calce pe nervi la un moment dat.
În partea dreaptă a ferestrei Prezentare îți sunt oferite opțiuni de navigare ce te pot ajuta să adaugi sau să elimini alte imagini și mp3-uri din prezentarea (slideshow-ul) ta personalizată. În partea de jos a acestei secțiuni, găsești lista imaginilor care sunt utilizate în prezent.
De asemenea, tot în zona de navigare poți să cauți fișiere mp3 și să le adaugi la economizorul de ecran. Pentru a face acest lucru, schimbă selecția Fișiere de tipul din Grafică comună fișiere în Toate fișierele (*.*). Fișierele mp3 nu apar în lista zonei Fișiere Prezentare, însă stai liniștit pentru că acestea sunt adăugate la prezentare (slideshow).
Configurează și personalizează cu atenție prezentarea, astfel încât aceasta să aibă toate caracteristicile pe care ți le dorești pentru economizorul de ecran. Joacă-te cu toate setările disponibile până îți place ceea ce vezi și verifică dacă totul funcționează, cu ajutorul butonului Pornește prezentarea. După ce ai terminat configurarea, ai grijă să nu închizi fereastra Prezentare.
Pasul 4. Creează-ți propriul screensaver (sau cum să creezi un fișier SCR)
După ce ai optimizat prezentarea (slideshow-ul) așa cum îți place, trebuie să mergi în colțul din stânga jos al ferestrei Prezentare și să apeși pe butonul "Salv. prezentarea ca EXE/SCR".
În fereastra nou deschisă poți alege tipul de fișier care va fi creat: executabil (.EXE) sau economizor de ecran/screensaver (.SCR). Din moment ce vrei să creezi un economizor de ecran, alege opțiunea "Creare fișier SCR (Screensaver, .scr)". Apoi, selectează folderul în care vrei să salvezi fișierul și, desigur, dă-i un nume. În final, apasă pe butonul Creare și așteaptă ca IrfanView să-ți creeze noul screensaver.
Timpul necesar creării fișierului SCR depinde de numărul de fișiere care au fost integrate în el și de dimensiunile lor. După ce procesul este finalizat și fișierul salvat, primești un mesaj de confirmare. Aici, trebuie doar să apeși pe butonul OK și screensaverul tău este gata.
Pasul 5. Instalează screensaverul pe care l-ai creat
Pentru a folosi economizorul de ecran (screensaverul) abia creat, mergi la folderul în care l-ai salvat. Aici, poți să-l testezi din nou sau să-l instalezi: dă clic dreapta sau apasă lung pe fișierul SCR. Apoi, în meniul contextual, selectează Test, dacă vrei să vezi cum arată screensaverul tău, sau Instalare dacă vrei să devină economizorul de ecran implicit al temei tale curente.
Găsești mai multe informații despre modul în care poți utiliza și configura economizoarele de ecran în acest tutorial: Cum setezi și personalizezi screensaver-ele din Windows.
NOTĂ: Fii atent dacă îți schimbi tema desktop curentă, deoarece screensaverul pe care tocmai l-ai instalat nu va mai fi în uz. Aceasta este o situație care este legată de faptul că fiecare temă pentru Windows are propriile fundaluri, scheme de sunet și, desigur, screensavere. Dacă ai de gând să aplici o temă nouă și vrei să folosești în continuare economizorul de ecran nou creat, trebuie să-l selectezi din nou și să-l setezi ca implicit.
Tu îți creezi propriile screensavere?
IrfanView este o foarte bună aplicație de vizualizat imagini, ușor de instalat și folosit. Așa cum am văzut mai sus, aceasta oferă, de asemenea, și un mod elegant de a-ți crea propriile economizoare de ecran. În plus, capacitatea IrfanView de a salva prezentările ca fișiere de tip screensaver (.SCR) ce pot fi copiate și folosite și pe alte calculatoare, îți permite să împărtășești propriile creații și cu familia și prietenii. Deci, dacă vrei să-ți creezi propriul economizor de ecran, gratuit, și să folosești cumva toate acele imagini frumoase care stau degeaba în calculator, IrfanView este aplicația perfectă pentru tine. Încearcă și vino înapoi să ne spui dacă totul a mers bine.


 25.06.2020
25.06.2020