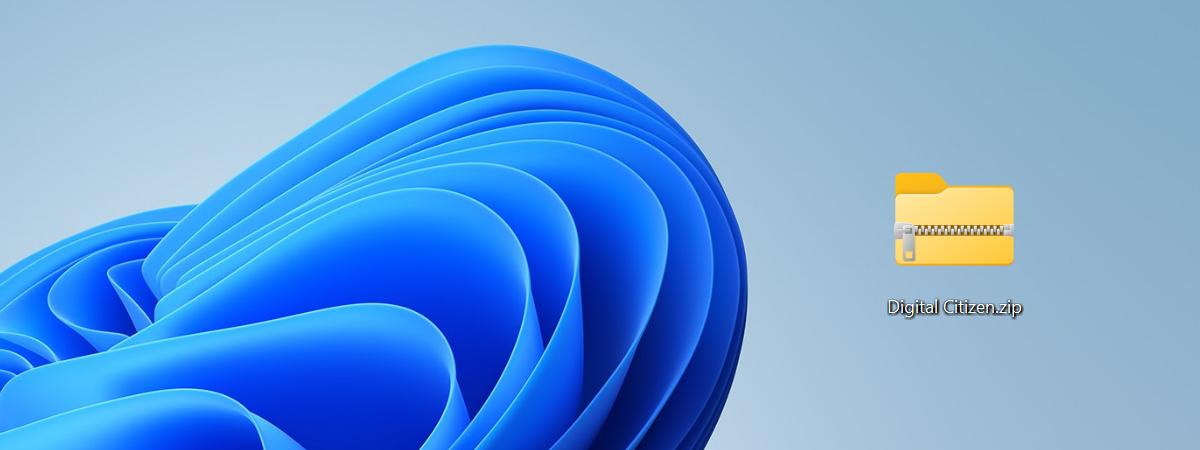
Te întrebi cum arhivezi un fișier ZIP în Windows 10 sau Windows 11? Deși fișierele ZIP au apărut în 1989, pentru următorii zece ani, trebuia să instalezi în Windows o aplicație dintr-o terță parte pentru a lucra cu fișierele ce aveau extensia „.zip”. Însă, începând cu 1998, Windows a inclus crearea de fișiere ZIP ca funcție standard. Dacă vrei să transferi fișiere sau să economisești spațiu, fișierele ZIP sunt soluția pe care o cauți, pentru că sunt ușor de folosit și disponibile în orice sistem Windows. Hai să aflăm cum creezi un fișier ZIP în Windows 10 și Windows 11:
Ce este un fișier ZIP?
Un fișier ZIP este o arhivă care comprimă unul sau mai multe fișiere și foldere, pentru a lucra mai ușor cu ele și a economisi spațiu de stocare. Conceptul de a arhiva fișiere combinându-le într-unul singur (care ocupă, de obicei, mai puțin spațiu) a apărut în perioada de început a internetului, când unitățile PC-urilor aveau doar o mică parte din puterea de procesare pe care o ai astăzi pe cele mai slabe smartphone-uri, iar transferul unui fișier se făcea prin conexiuni dial-up, după ce ascultai coloana lor sonoră super relaxantă. Atunci când comprimi un fișier în ZIP, îi poți reduce uneori semnificativ mărimea, ceea ce era important în acea perioadă, economisind timp atunci când transferai fișiere prin conexiuni lente la internet prin dial-up. Fișierul ZIP și compresia performantă de date ce-l însoțea au devenit foarte folosite și pentru că specificațiile lor publice au permis oricui să creeze aplicații care funcționau cu acest standard de arhivare a fișierelor.
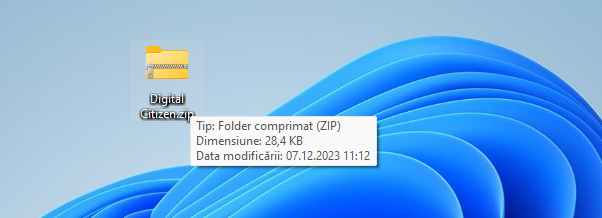
Un fișier ZIP în Windows
În 1998, Microsoft a introdus compatibilitatea cu formatul ZIP în Windows. Inițial, se numea „Folder comprimat (ZIP)” - un nume folosit încă în Windows 10 și în vechiul meniu clic dreapta din Windows 11. Și are sens să tratezi un fișier ZIP ca pe un folder, deoarece se comportă ca unul: îl poți copia, muta sau șterge, dar poți și să adaugi sau să elimini fișiere din el.
Deși cantitatea de date ce poate fi transferată pe internet a crescut exponențial de-a lungul anilor, comprimarea a rămas un subiect valid, pentru că avem nevoie să partajăm din ce în ce mai multe informații. Din fericire, tehnicile de comprimare fac acum parte din majoritatea formatelor standard pentru imagini și video. De exemplu, atunci când arhivezi ca ZIP un fișier de imagine JPEG, rezultatul este la fel de mare, deoarece formatul JPEG comprimă deja datele imaginii. Pe de altă parte, când am transformat un PDF într-un fișier ZIP, arhiva era cu aproximativ 12% mai mică decât documentul original, iar un fișier ICO a fost redus la doar 5% din mărimea sa originală atunci când l-am comprimat! Aș putea continua, dar este preferabil să testezi singur pentru a decide care dintre fișierele tale merită să fie comprimate.
Arhivarea fișierelor și a folderelor, pentru a le transfera sau doar pentru a economisi spațiu pe unitatea ta, rămâne un motiv bun de a folosi formatul ZIP. Dacă descarci mai multe fișiere din Microsoft OneDrive sau mai multe poze de pe Google Photos, acestea sunt grupate și descărcate într-un singur fișier ZIP.
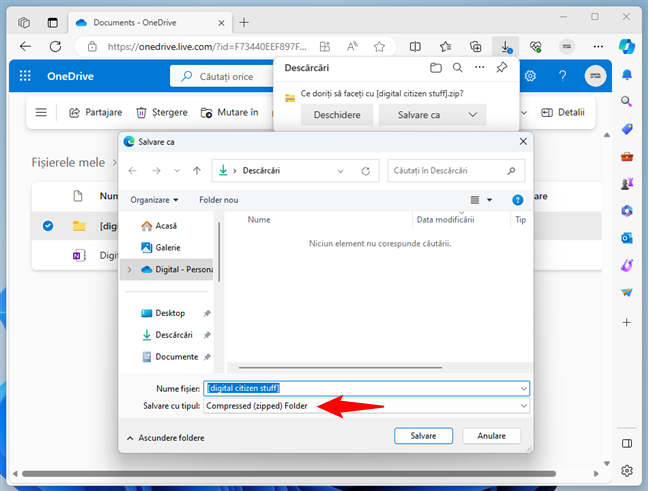
Descărcarea fișierelor din OneDrive ca fișier ZIP
Atunci când transferi fișiere prin e-mail, este mult mai ușor atât pentru expeditor, cât și pentru destinatar să folosească o singură arhivă ZIP, care poate fi atașată la mesaj ca orice alt fișier. În plus, arhivarea fișierelor este o idee bună atunci când vine vorba de colecția ta de fotografii, videoclipuri și jocuri: comprimă fișierele pe care nu le deschizi prea des pentru a economisi spațiu fără a șterge date.
Acum că știi elementele de bază, hai să vedem cum creezi un fișier ZIP în Windows 10 și Windows 11.
Cum comprimi fișiere în formatul ZIP în Windows 10
Dacă vrei să comprimi fișiere în Windows 10, poți folosi funcțiile incluse în File Explorer. Iată pașii de urmat:
Cum arhivezi un fișier ca ZIP în Windows 10
Pentru a afla cum comprimi un folder sau un fișier din Windows 10 cât se poate de repede, nu trebuie să cauți mai departe de meniul său clic dreapta. Pentru început, deschide File Explorer și localizează fișierul sau folderul pe care vrei să-l arhivezi. În continuare, dă clic dreapta sau apasă și menține apăsat pe el pentru a-i deschide meniul contextual, apasă pe Trimitere la (X), și selectează „Folder comprimat (ZIP)” din lista de opțiuni.
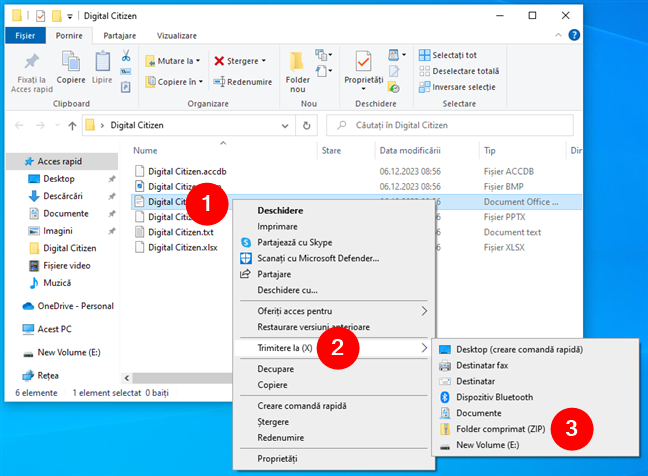
Cum comprimi un fișier în Windows 10 folosind meniul clic dreapta
Alternativ, poți folosi instrumentele din File Explorer pentru a arhiva fișiere. Selectează fișierul pe care vrei să-l comprimi, accesează fila Partajare din meniul panglică al managerului de fișiere și apasă pe Zip.

Cum creezi un fișier ZIP în Windows 10 folosind File Explorer
Indiferent de metoda folosită, Windows 10 creează imediat noul folder ZIP. În mod implicit, numele sugerat este cel al fișierului original, dar poți tasta altul în loc. Când ești mulțumit de rezultat, apasă fie pe tasta Enter, fie oriunde altundeva pe ecranul tău.

Alege un nume pentru fișierul ZIP sau continuă cu cel implicit
După cum vezi în imaginea de mai sus, noua arhivă folosește ca pictogramă un folder cu un fermoar și are extensia ZIP.
SUGESTIE: Știai că poți, de asemenea, să creezi un fișier ZIP protejat cu parolă în Windows?
Cum creezi un fișier ZIP cu mai multe fișiere sau foldere în Windows 10
Dacă vrei să creezi un fișier ZIP ce conține mai multe elemente, există două metode. Pentru a-l crea de la zero, selectează mai multe fișiere și/sau foldere și urmează instrucțiunile din capitolul precedent al acestui ghid. Pe scurt: selectează fișierele și/sau folderele, dă clic dreapta pe ele și alege Trimitere la (X) > Folder comprimat (ZIP).

Cum comprimi fișiere în Windows 10
Alternativ, selectează elementele de arhivat și apasă pe butonul Zip din fila Partajare a panglicii din File Explorer. Însă, dacă ai deja arhiva și doar îi lipsesc câteva fișiere, le poți pur și simplu copia și lipi în folderul ZIP. Un mod ușor de a face asta este să le tragi și plasezi în arhivă, astfel:

Adaugă mai multe fișiere la o arhivă ZIP în Windows 10
După ce le plasezi în arhivă, elementele sunt adăugate la fișierul ZIP existent.
SUGESTIE: Acum că știi cum arhivezi fișiere, poate vrei să afli și cum extragi fișierele comprimate în Windows.
Cum comprimi fișiere în formatul ZIP în Windows 11
Dacă vrei să comprimi niște fișiere sau foldere în Windows 11, sistemul de operare oferă această opțiune implicit. Ceea ce înseamnă că nu ai nevoie de instrumente din terțe părți pentru a face asta. Mai mult, la un moment dat în 2024, Windows 11 ne va permite să comprimăm fișiere și cu ajutorul altor formate de arhivare, precum RAR sau 7z, nu doar ZIP. Până atunci, iată pașii pentru a comprima fișiere în Windows 11:
Cum arhivezi un fișier ca ZIP în Windows 11
Cel mai rapid mod de a comprima un fișier sau un folder în Windows 11 este să folosești meniul clic dreapta. Deschide File Explorer (Win + E) și găsește elementul pe care vrei să-l comprimi. Dă clic dreapta sau apasă și ține apăsat pe acesta pentru a-i vedea meniul contextual și alege „Comprimați în fișier ZIP” din lista de opțiuni.

Cum creezi un fișier ZIP în Windows 11 folosind meniul clic dreapta
Alternativ, poți, de asemenea, să selectezi fișierul în File Explorer, să apeși pe butonul Vedeți mai multe (...) și să selectezi opțiunea „Comprimați în fișier ZIP”.
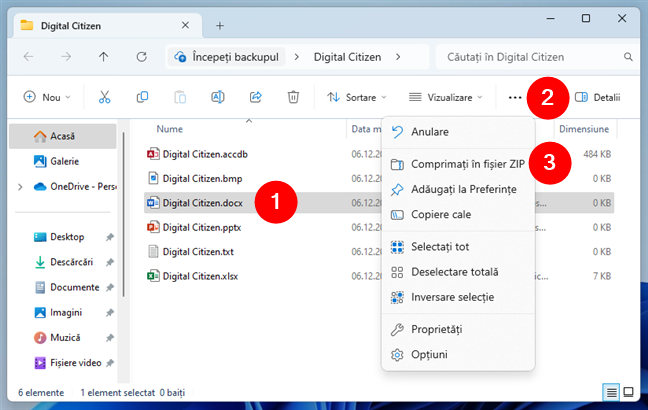
Cum creezi un fișier ZIP în Windows 11 cu File Explorer
Indiferent de metodă, Windows 11 va comprima imediat fișierul. Numele său implicit este cel al fișierului original necomprimat, dar poți alege un alt nume, dacă vrei. După ce faci asta, apasă Enter pe tastatură sau apasă oriunde pe ecran.

Alege un nume pentru fișierul ZIP
Asta este tot! Dar dacă vrei să creezi o arhivă ZIP cu mai multe fișiere sau foldere în interior? În acest caz, iată...
Cum comprimi mai multe fișiere și/sau foldere în Windows 11
Dacă vrei să creezi un fișier ZIP care conține două sau mai multe elemente - fișiere sau foldere - există două moduri de a face asta. Primul este să creezi fișierul ZIP de la zero, urmând aceleași instrucțiuni pe care ți le-am arătat mai devreme. Selectează fișierele/folderele, dă clic dreapta pe ele și alege „Comprimați în fișier ZIP”.
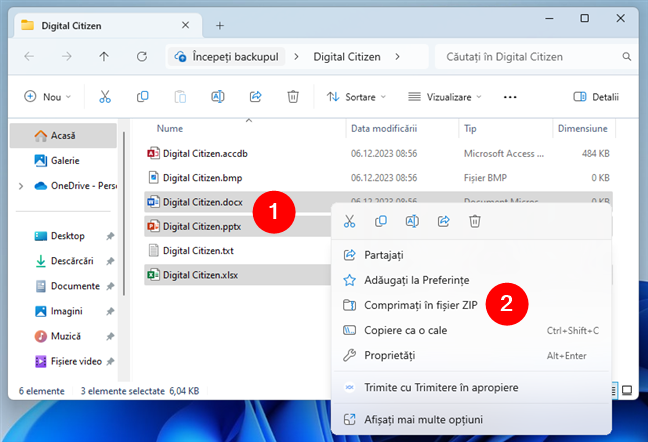
Cum comprimi mai multe fișiere în Windows 11
Alternativ, selectează elementele care urmează să fie adăugate în folderul ZIP, deschide meniul Vedeți mai multe (...) în File Explorer și selectează „Comprimați în fișier ZIP”. Însă, dacă ai deja o arhivă ZIP și vrei doar să adaugi la ea câteva fișiere sau foldere noi, le poți trage și plasa sau le poți copia și lipi în acel folder ZIP.

Cum adaugi mai multe fișiere la un folder ZIP în Windows 11
Noile fișiere/foldere sunt adăugate la arhiva ZIP de îndată ce le plasezi sau le lipești în acesta.
BONUS: Fișierul ZIP pentru ANAF
Mulți cititori ajung pe acest tutorial pentru că au nevoie să creeze un fișier ZIP pentru ANAF și să-l atașeze atunci când trimit bilanțul. Am întrebat-o pe contabila care ne ajută despre acest subiect și ne-a spus că fișierul ZIP constituie anexa la bilanț și trebuie să includă următoarele documente/rapoarte:
- Declarația administratorului în conformitate cu prevederile art.30 din Legea contabilității nr.82/1991, prin care administratorul își asumă răspunderea pentru întocmirea situațiilor financiare de sfârșit de an.
- Procesul verbal al asociatului unic sau al adunării asociaților.
- Raportul administratorului în care se expune situația financiară a companiei la sfârșitul anului (cheltuieli, venituri, profit sau pierdere).
- Prima pagina a bilanțului cu indicatori precum total capitaluri, capital social, profit/pierdere, după caz.
Selectează aceste patru documente și arhivează-le folosind instrucțiunile din capitolul corespunzător sistemului tău de operare.
De ce vrei să creezi fișiere ZIP?
Indiferent dacă vrei să le partajezi sau să le stochezi pentru o perioadă lungă de timp, arhivarea fișierelor te ajută să le reduci considerabil dimensiunea, menținând totul organizat. Folosim fișiere ZIP mai ales când vine vorba de transferuri de fișiere, dar ele pot fi utile și dacă trebuie să eliberezi spațiu pe unitatea ta. Înainte de a închide acest ghid, sunt curios să aflu motivele pentru care vrei să creezi un fișier ZIP. Spune-mi povestea ta în secțiunea de comentarii.


 20.12.2023
20.12.2023 

