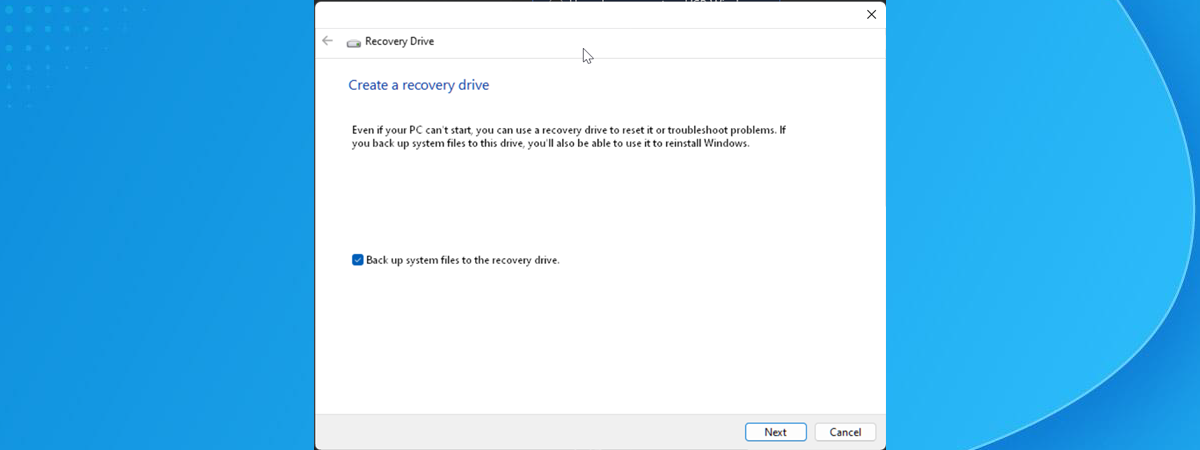
Atunci când Windows se blochează din cauza unei actualizări cu probleme sau nu mai pornește corect, poți încerca să-l repari folosind o unitate de recuperare USB. Crearea unei astfel de unități presupune să bagi un stick de memorie USB într-un calculator cu Windows 10 care funcționează corect și să folosești expertul Creator medii de recuperare (Recovery Media Creator). Iată cum funcționează și cum creezi o unitate de recuperare USB, care funcționează pe orice PC cu Windows 10 sau Windows 11, indiferent dacă este al tău sau al altcuiva:
Ce este important de știut despre crearea unei unități de recuperare USB pentru Windows
Poți crea o unitate de recuperare pe același calculator pe care intenționezi să o folosești sau pe un alt PC. În plus, poți folosi un stick de memorie USB sau un hard disk extern USB. În testele mele, procedura a funcționat bine pe ambele tipuri de dispozitive.

Poți crea o unitate de recuperare pe orice tip de unitate USB
Unele site-uri de pe internet îți spun că poți folosi unitatea de recuperare USB doar pe PC-ul cu Windows 10 sau cu Windows 11, pe care ai creat-o. Această afirmație nu este adevărată. Unitatea de recuperare funcționează pe orice calculator care folosește aceeași arhitectură (64 biți sau 32 biți) și aceeași versiune de Windows 10 sau de Windows 11 ori cel puțin o versiune relativ apropiată de cea folosită pentru a crea unitatea de recuperare. Dacă nu cunoști aceste detalii despre calculatorul tău, iată cum poți afla versiunea ta de Windows 10 și ce versiune de Windows 11 ai.
Chiar dacă PC-ul pe care vrei să-l repari nu folosește aceeași versiune de Windows ca și calculatorul pe care ai creat unitatea de recuperare, tot poți boota (porni) sistemul de pe unitatea de recuperare USB și folosi majoritatea opțiunilor de reparare disponibile. Este însă posibil să nu poți folosi toate instrumentele de recuperare. S-ar putea ca unele să nu funcționeze, precum opțiunea de a reinstala Windows, deoarece unitatea de recuperare USB are fișierele de sistem pentru o versiune de Windows diferită de cea de pe PC-ul pe care vrei să îl recuperezi. Acest lucru este valabil mai ales atunci când folosești o unitate de recuperare USB creată pe o versiune mai veche a sistemului de operare pentru a repara un PC cu o versiune mult mai nouă de Windows 10 sau Windows 11.

Poți crea un stick USB de recuperare Windows și pe alte calculatoare
Poți folosi orice stick de memorie USB. Acesta trebuie totuși să aibă cel puțin 8 GB de spațiu liber dacă vrei să creezi o unitate de recuperare Windows 10 sau cel puțin 16 GB dacă vrei să creezi o unitate de recuperare Windows 11. Acestea sunt capacitățile de stocare recomandate de Microsoft. A, și un alt aspect de reținut este că stickurile USB 2 sunt mult mai lente decât cele USB 3. Prin urmare, dacă nu vrei ca această procedură să dureze o veșnicie, încearcă să găsești un stick USB mai rapid.
ATENȚIE: Deși există online unități USB de recuperare Windows pe care le poți descărca, nu poți fi sigur că acestea sunt sigure. Nu are rost să riști să le folosești dacă poți crea o unitate de recuperare personală pe orice calculator cu Windows 10 sau Windows 11. Dacă nu ai un al doilea PC, ia în considerare posibilitatea de a cere ajutorul unui prieten. Este o abordare mai sigură.
Cum pornești expertul Unitate de recuperare în Windows
Există mai multe moduri de a porni expertul Creator medii de recuperare, utilizat pentru a crea o unitate de recuperare USB. În funcție de sistemul de operare folosit, urmează pașii din secțiunea pentru Windows 10 sau Windows 11:
Cum deschizi Creator medii de recuperare în Windows 10
Modul standard de a porni Creator medii de recuperare în Windows 10 este prin intermediul Meniului Start. Deschide Meniul Start, accesează folderul Instrumente de administrare Windows și apasă pe scurtătura Unitate de recuperare.

Apasă pe scurtătura Unitate de recuperare din Meniul Start
Înainte să se deschidă Creator medii de recuperare, vezi o fereastră CCU, care îți cere să-i permiți acestei aplicații să aducă modificări dispozitivului tău. Apasă pe Da pentru a continua. Reține că, dacă folosești un cont de utilizator standard pentru a porni această aplicație, trebuie să introduci parola contului de administrator în fereastra CCU.

În solicitarea CCU, apasă pe Da pentru a rula Creator medii de recuperare
O altă modalitate de a deschide expertul pentru crearea unei unități de recuperare este să folosești Introdu „recuperare” în caseta de căutare din Windows 10, iar apoi apasă pe rezultatul Unitate de recuperare sau pe opțiunea Deschideți din dreapta.

Folosește căutarea pentru a găsi Unitate de recuperare
Și, nu în ultimul rând, poți deschide aplicația Unitate de recuperare și folosind fișierul executabil al acesteia. Deschide File Explorer și accesează această locație:
În interiorul acestui folder, găsești un fișier numit RecoveryDrive.exe. Dă dublu clic sau apasă de două ori pe el în succesiune rapidă pentru a rula Creator medii de recuperare.
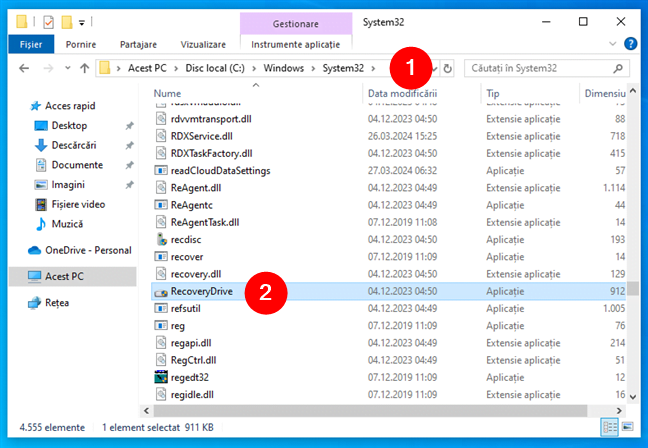
Calea către fișierul RecoveryDrive.exe
NOTĂ: Înainte de a folosi Creator medii de recuperare, introdu un stick de memorie USB în calculatorul tău cu Windows 10. În mod ideal, acesta ar trebui să aibă mai mult de 8 GB de spațiu liber.
Cum deschizi Creator medii de recuperare în Windows 11
Metoda convențională de a porni Creator medii de recuperare în Windows 11 este de a-l accesa prin intermediul Meniului Start. Deschide Meniul Start, accesează lista sa Toate aplicațiile și apasă pe scurtătura Instrumente Windows.

Deschide Instrumente Windows în Windows 11
În fereastra Instrumente Windows, găsește și dă dublu clic sau apasă de două ori în succesiune rapidă pe scurtătura Unitate de recuperare.
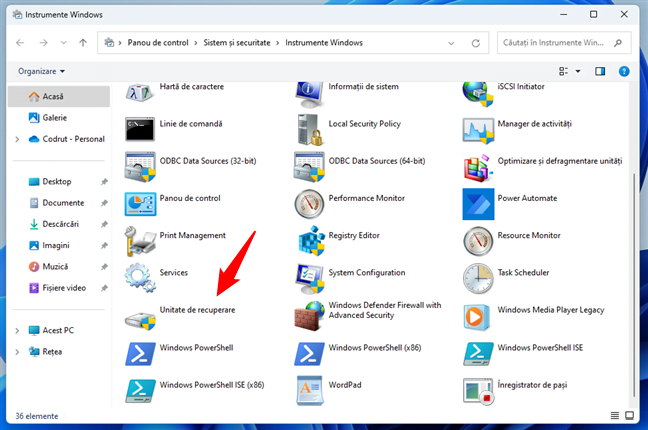
Dă dublu clic pe Unitate de recuperare
Apare o solicitare Control cont utilizator (CCU), care îți cere să permiți aplicației Creator medii de recuperare să aducă modificări dispozitivului tău. Apasă Da pentru a-i acorda permisiunea. Reține că, dacă pornești aplicația folosind un cont obișnuit, fără privilegii de administrator, ți se solicită, de asemenea, să introduci parola contului de administrator în fereastra CCU.

Permite pornirea aplicației Creator medii de recuperare
Alternativ, poți folosi funcția de căutare din Windows 11 pentru a accesa expertul Unitate de recuperare. Tastează „recuperare” în caseta de căutare din bara de activități, apoi apasă pe rezultatul Unitate de recuperare sau pe opțiunea Deschideți din dreapta.

Căutare Unitate de recuperare în Windows 11
O a treia metodă de a deschide instrumentul Creator medii de recuperare folosește File Explorer. Pornește-l și urmează această cale:
Aici, găsești un fișier numit RecoveryDrive.exe. Dă dublu clic sau apasă de două ori pe el pentru a porni asistentul de recuperare a unității USB Windows.
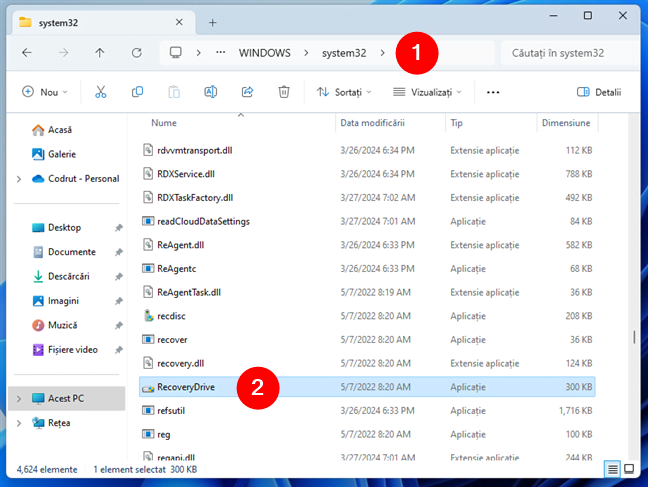
Desc: Fișierul RecoveryDrive.exe în Windows 11
NOTĂ: Nu uita să introduci un stick de memorie USB în calculatorul tău cu Windows 11 înainte de a folosi Creator medii de recuperare. Pentru Windows 11, această unitate trebuie să aibă mai mult de 16 GB de spațiu liber.
Cum creezi o unitate de recuperare USB pentru Windows
Indiferent dacă vrei să creezi o unitate de recuperare pe un calculator cu Windows 10 sau Windows 11, expertul arată și funcționează la fel. Pentru a simplifica acest tutorial, voi folosi capturi de ecran făcute în Windows 10 pentru aceast capitol:
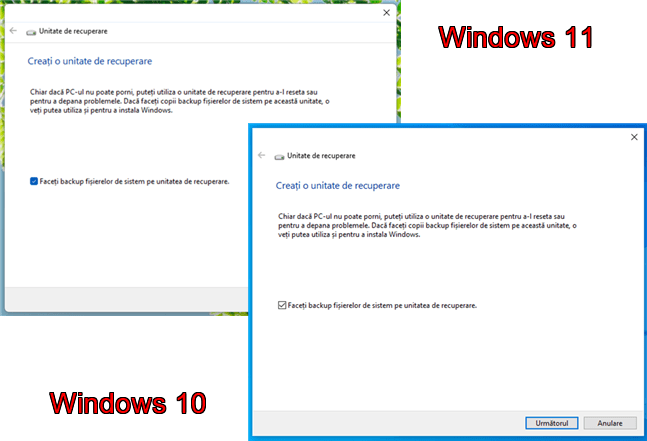
Crearea unei unități de recuperare USB este la fel în Windows 11 și Windows 10
În fereastra Unitate de recuperare vezi mai întâi o descriere a utilității unității de recuperare și opțiunea „Faceți backup fișierelor de sistem pe unitatea de recuperare”. Dacă bifezi caseta din dreptul acestei opțiuni, unitatea de recuperare include fișierele de sistem necesare pentru a reinstala Windows 10 sau Windows 11 pe un PC cu probleme. Este o idee bună să lași această opțiune bifată și să apeși pe Următorul. Reține totuși că această opțiune crește și spațiul liber necesar pe stickul USB. Prin urmare, dacă stickul tău de memorie USB are puțin spațiu liber, poate vrei să debifezi această opțiune.

Creează o unitate de recuperare USB pentru Windows
Expertul Unitate de recuperare detectează și afișează toate unitățile USB conectate la calculatorul tău. Alege unitatea USB pe care vrei să o folosești pentru recuperare apăsând pe litera ei, iar apoi apasă pe Următorul.

Selectează unitatea USB pe care vrei să o folosești
Ești avertizat că tot ce se află pe unitate va fi șters. Dacă ai date importante pentru tine, fă o copie de rezervă înainte de următorul pas. Când ești gata să creezi unitatea de recuperare USB, apasă pe Creare.

Începe procesul de creare a unității de recuperare USB
Expertul Unitate de recuperare formatează unitatea USB aleasă și apoi copiază pe ea utilitarele și fișierele de sistem necesare pentru repararea Windows. Acest proces poate dura mult timp, mai ales dacă ai un stick mai vechi USB 2.0, așa că este posibil să aștepți undeva între 30 și 60 de minute să termine. Chiar și pe stickurile USB 3.0, procesul poate dura mult, dar așteptarea va fi mai puțin frustrantă, deoarece astfel de stickuri sunt mai rapide.

Crearea unității de recuperare USB poate dura mult timp
Atunci când unitatea de recuperare pentru Windows este gata, ești informat(ă) și tot ce rămâne de făcut este să apeși pe Terminare.

Apasă pe Terminare când unitatea de recuperare este gata
Poți folosi apoi unitatea de recuperare USB pentru a depana problemele PC-ului tău cu Windows sau pe alte dispozitive Windows care nu mai funcționează cum ar trebui.
Cum folosești unitatea de recuperare USB pentru Windows
Unitatea de recuperare USB pentru Windows îți permite să resetezi sistemul, să restaurezi la un stadiu precedent, să elimini actualizările cu probleme, să recuperezi folosind o imagine de sistem, să remediezi problemele de pornire, să efectuezi depanarea prin Linia de comandă și să accesezi setările de firmware UEFI ale calculatorului tău. Am discutat toate aceste activități de întreținere și de depanare într-un articol separat: Cum folosești o unitate de recuperare USB pentru Windows. Urmează instrucțiunile din el pentru a repara un laptop, o tabletă sau un PC cu Windows 10 sau cu Windows 11, care nu mai funcționează corect.
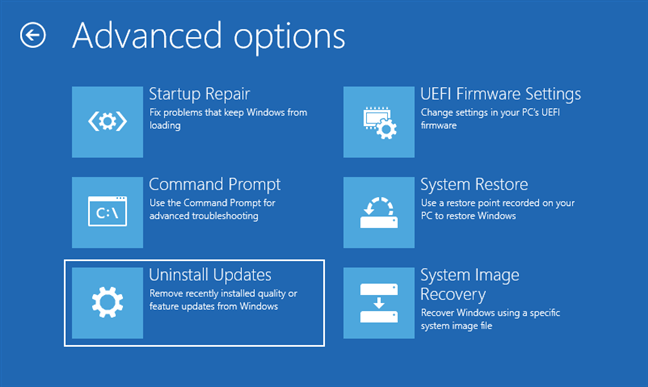
Opțiuni de depanare pe o unitate de recuperare Windows
Dacă unitatea de recuperare USB nu funcționează, iar PC-ul sau laptopul tău cu Windows poate citi DVD-uri, poți să creezi un disc de reparare a sistemului și să pornești de pe el. Dacă această opțiune nu este disponibilă, poți să creezi un stick USB cu kitul de instalare Windows 10 sau cu instalarea Windows 11 și să folosești această unitate pentru reparații.
Dacă nici asta nu funcționează, o ultimă soluție este reinstalarea sistemului de operare de la zero. Aceste ghiduri te vor ajuta cu întregul proces: Cum instalezi Windows 10 de pe un stick USB, DVD sau ISO și Cum instalezi Windows 11 de pe USB, DVD sau ISO.
Ai reușit să creezi un stick de recuperare USB bootabil pentru Windows?
Acest ghid ar trebui să te ajute să creezi o unitate de recuperare USB pentru Windows, care să funcționeze și pe alte calculatoare, nu doar pe al tău. După cum ai văzut, procesul nu este atât de complicat și oricine ar trebui să reușească să urmeze pașii necesari. Însă, înainte de a închide acest articol, spune-mi dacă ai vreo întrebare și dacă totul a funcționat corect pentru tine. Comentează mai jos și hai să discutăm.


 16.04.2024
16.04.2024 

