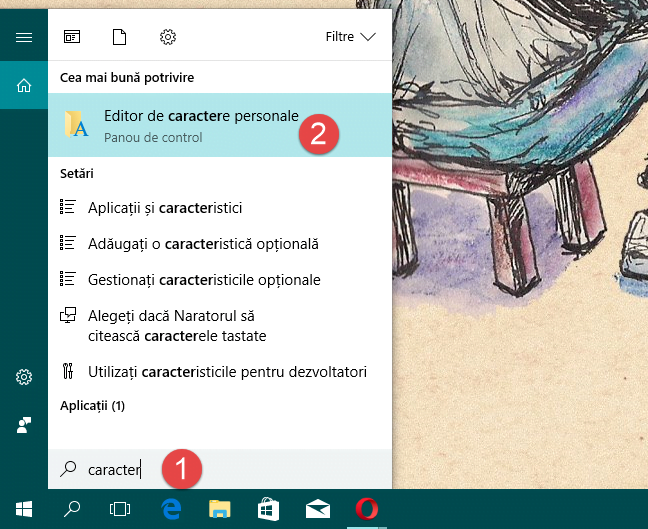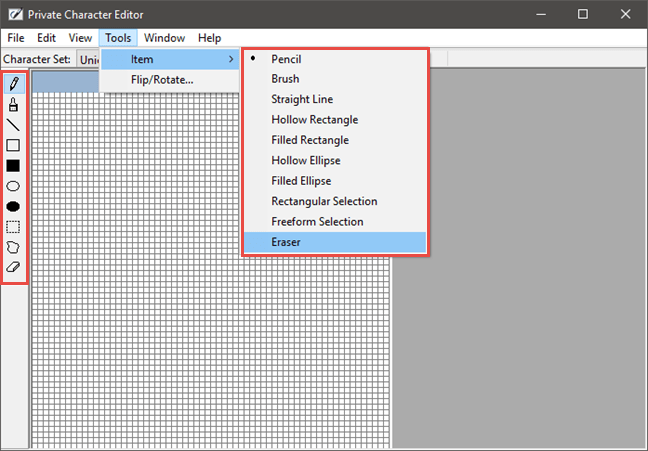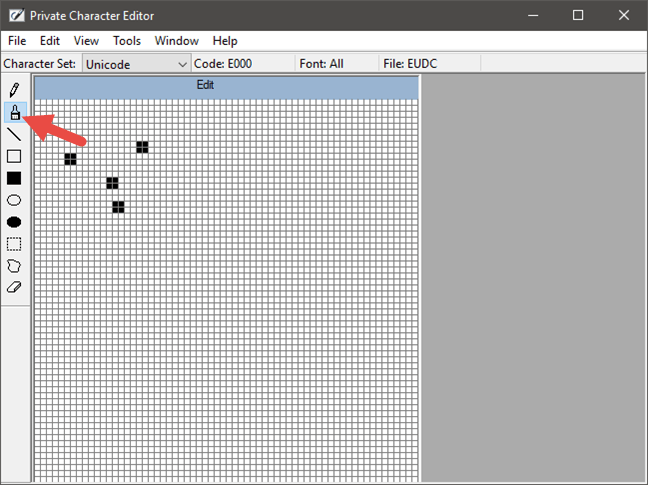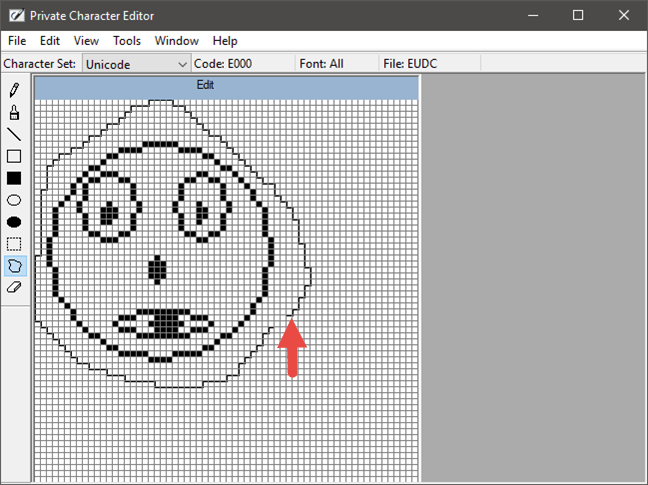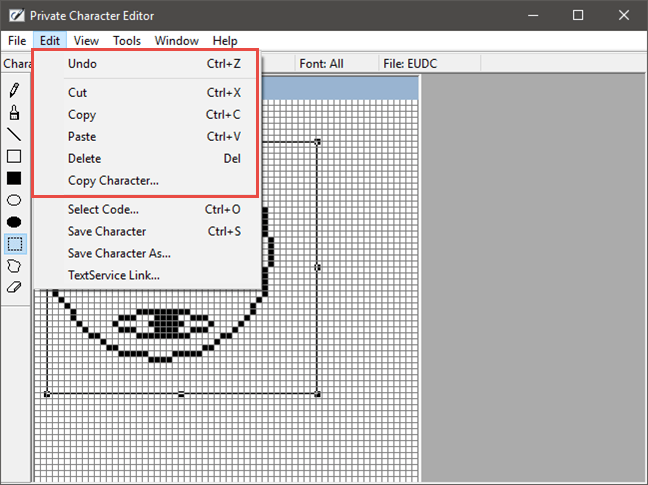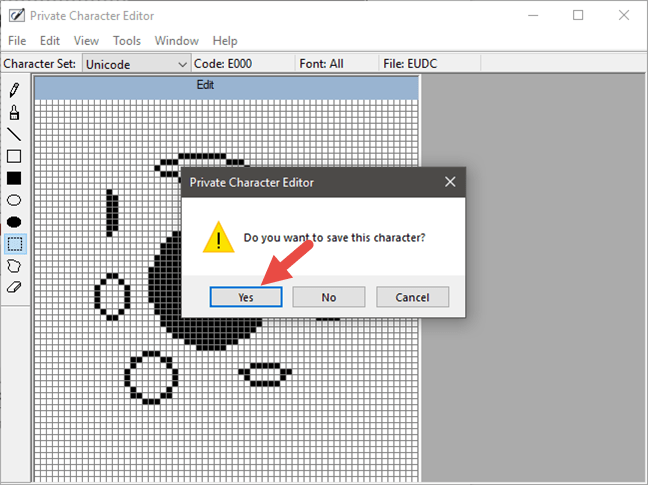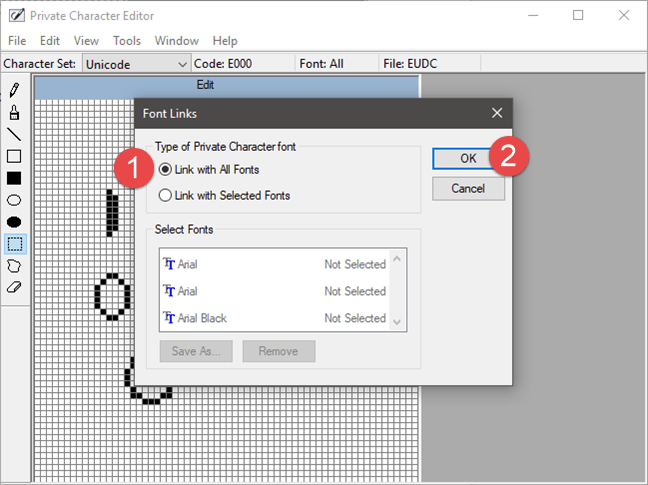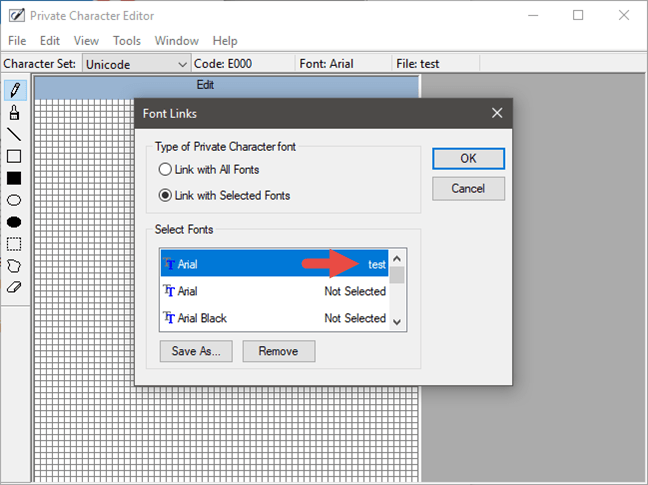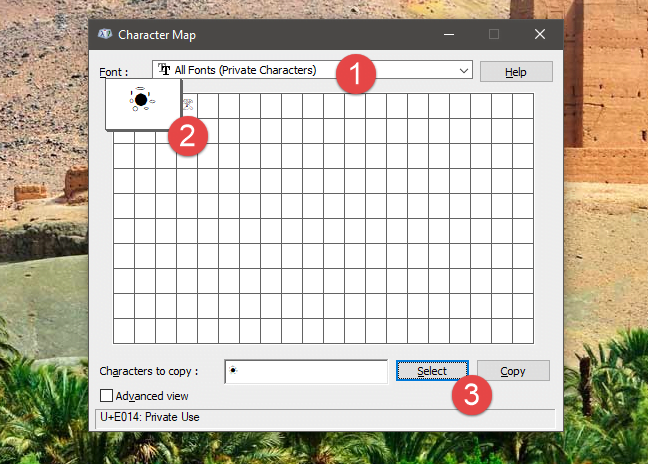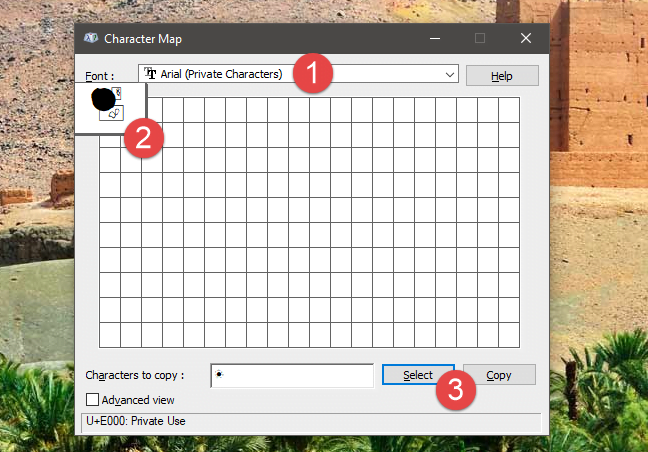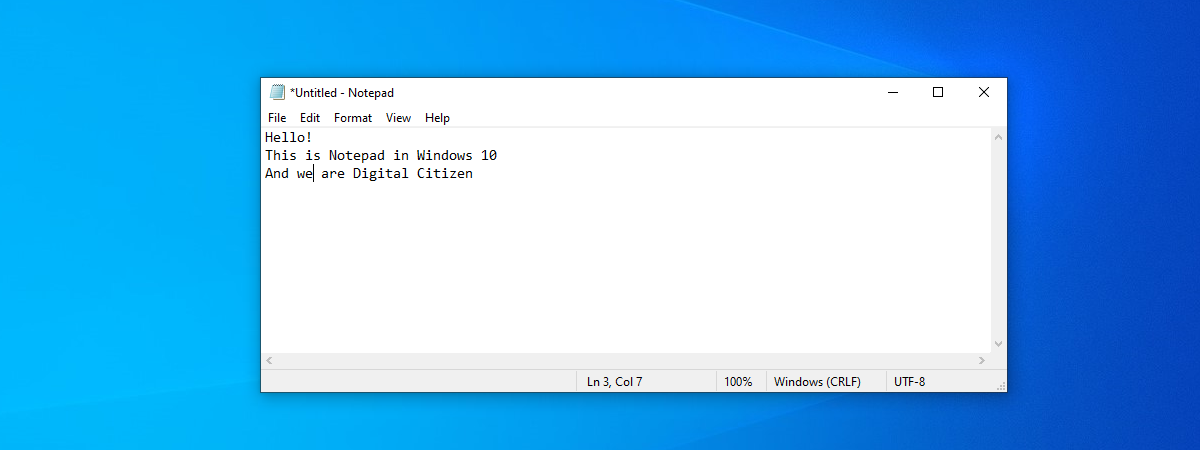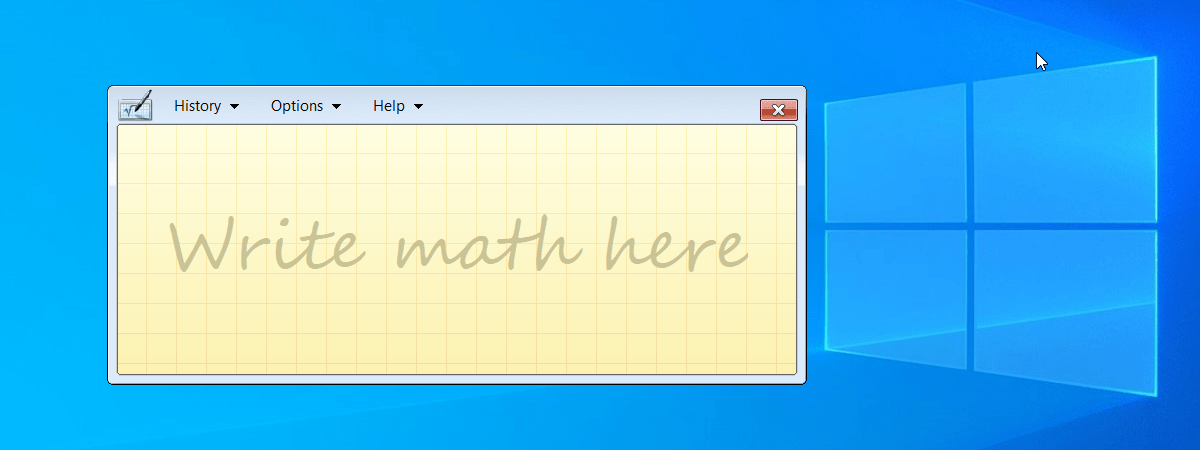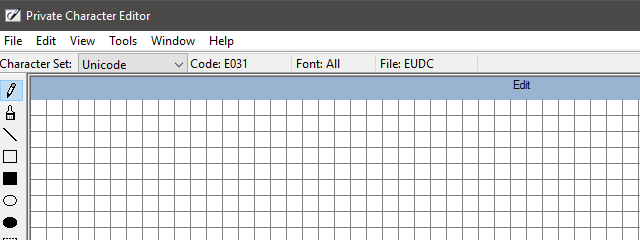
Probabil că știi că poți să folosești cum vrei simboluri și caractere din fonturile instalate pe calculatorul sau dispozitivul tău cu Windows. Harta de caractere este cel mai bun instrument pentru a le găsi și selecta. Dar ce faci dacă vrei să îți creezi propriile caractere speciale în Windows, în loc să le folosești pe cele create de alții? Da, poți să faci și asta. În acest ghid, îți vom arăta cum să creezi și să îți salvezi propriile simboluri unice, cu ajutorul Editorului de caractere personale. Ele pot fi introduse în orice document, oricând ai nevoie, cu condiția să le folosești numai pentru propriul uz, local. Dacă ești curios să afli cum funcționează acest instrument, citește acest tutorial:
NOTĂ: Poți să rulezi Editorul de caractere personale numai dacă ești un administrator.
Pasul 1. Pornește Editorul de caractere personale
Dacă folosești Windows 10, cea mai ușoară metodă de a deschide Editorul de caractere personale este să folosești căutarea. Scrie cuvântul "caracter" în caseta de căutare de pe bara de activități, după care apasă pe scurtătura Editor de caractere personale.
În Windows 7, poți să scrii cuvântul "caracter" în caseta de căutare din Meniul Start și apoi să dai clic pe Editor de caractere personale.
Alternativ, în Windows 7, poți să găsești și o scurtătură pentru Editorul de caractere personale în Meniul Start. Dacă preferi această metodă, deschide Meniul Start, mergi la "Toate programele -> Accesorii -> Instrumente de sistem" și apoi dă clic pe scurtătura Editor de caractere personale.
În Windows 8.1, nu există o scurtătură pentru Editorul de caractere personale în lista cu Toate aplicațiile de pe ecranul Start. Totuși, poți să apelezi la căutare pentru a îl găsi. În timp ce te afli pe ecranul Start, tastează cuvântul "caracter" și apoi apasă pe rezultatul Editor de caractere personale.
În toate versiunile moderne de Windows - Windows 10, Windows 7 și Windows 8.1 - poți să folosești și File/Windows Explorer pentru a deschide Editorul de caractere personale. Începe prin a deschide partiția pe care este instalat sistemul de operare (în cele mai multe cazuri, aceasta este partiția "C:"). Apoi, navighează la "C:WindowsSystem32" și caută fișierul numit eudcedit.exe. Dă dublu clic pe el sau apasă de două ori pentru a deschide Editorul de caractere personale.
Notează faptul că, dacă vrei, poți să creezi chiar și o scurtătură către fișierul eudcedit.exe pe desktop sau pe bara de activități (în toate versiunile de Windows). Poți și să fixezi fișierul eudcedit.exe la Meniul Start din Windows 10 sau pe ecranul Start din Windows 8.1, sau pe bara de activități, dacă vrei acces rapid la el.
În final, o altă metodă de a deschide Editorul de caractere personale, metodă ce funcționează în toate versiunile de Windows, este să deschizi fereastra Executare, să scrii comanda eudcedit în ea și să apeși apoi pe Enter sau pe OK.
Indiferent de sistemul de operare pe care îl ai și de metoda pe care ai ales să o folosești pentru a deschide Editorul de caractere personale, după ce se deschide ar trebui să vezi o fereastră similară cu cea din captura de ecran de mai jos.
Editorul de caractere personale arată și funcționează la fel în toate versiunile de Windows, așa că pentru a păstra simplitatea ghidului, de aici înainte vom folosi doar capturi de ecran din Windows 10. De asemenea, trebuie să menționăm faptul că acest instrument nu este disponibil în limba română, dar vom încerca să traducem denumirile din engleză astfel încât ele să îți fie ușor de înțeles.
Pasul 2. Selectează codul noului tău caracter
Primul lucru pe care trebuie să îl faci este să alegi codul hexazecimal care va fi asociat noului simbol pe care urmează să îl creezi. Trebuie să faci acest lucru deoarece fiecare caracter dintr-un font are un cod hexazecimal care îl identifică.
Drept urmare, noul caracter pe care îl vei crea trebuie să fie și el identificat printr-un cod. Dacă alegi prima casetă, codul va fi E000, dacă alegi caseta din a doua coloană și prima linie, codul va fi E001 și așa mai departe. Depinde doar de tine ce cod vrei să asociezi noului caracter.
Când deschizi Editorul de caractere personale pentru prima dată, întreaga grilă este goală. Totuși, după ce creezi un caracter, îl vei vedea în caseta asociată lui. De exemplu, noi am creat anterior 2 simboluri: unul cu codul E040 și altul cu E041. Acum fiecare casetă afișează caracterul corespunzător ei.
După ce ai ales codul hexazecimal, poți să începi să îți creezi propriul caracter.
Pasul 3. Folosește instrumentele disponibile pentru a desena un caracter nou
Pânza ta de desen este o grilă de 50x50 de puncte pe care poți să desenezi ce vrei tu, la fel ca în Paint. Editorul de caractere personale îți oferă zece unelte diferite pentru crearea caracterelor. Aceste unelte se găsesc toate în partea stângă a ferestrei, precum și în meniul Tools (Unelte) -> Item (Element).
Unealta implicită este Pencil (Creion). Cu ajutorul lui poți să desenezi câte un singur pătrat, pe rând.
Dacă vrei să desenezi pătrate de 2 x 2, trebuie să folosești cea de-a doua unealtă, numită Brush (Pensulă).
Pentru linii, la fel ca în Paint, folosește unealta Straight Line (Linie dreaptă). Ține apăsat butonul clic stânga de pe mouse în locul unde vrei să înceapă linia și dă-i drumul la celălalt capăt al liniei. Dacă un ecran tactil, poți să tragi cu degetul pe pânză.
Pentru a desena pătrate de orice fel și orice dimensiune, folosește instrumentele Hollow Rectangle (Dreptunghi gol) sau Filled Rectangle (Dreptunghi plin). Evident, Hollow Rectangle (Dreptunghi gol) desenează dreptunghiuri goale, în timp ce Filled Rectangle (Dreptunghi plin) desenează dreptunghiuri pline.
Hollow Ellipse (Elipsă goală) și Filled Ellipse (Elipsă plină) sunt instrumentele de care ai nevoie dacă vrei să desenezi cercuri sau alte figuri rotunde.
Instrumentul Eraser (Gumă de șters), pe care îl poți găsi la finalul listei de instrumente, elimină blocuri de 2 x 2 din desen, fără alte întrebări.
Pasul 4. Editează noul caracter
Uneori este posibil să ai nevoie să și editezi caracterul creat. De exemplu, poate că vei vrea să muți o selecție dintr-un loc în altul, sau poate că vrei să ștergi părți întregi din acel caracter, deoarece ele nu arată așa cum vrei. Pentru astfel de situații, folosește următoarele unelte:
Instrumentul Rectangular Selection (Selecție dreptunghiulară) din partea stângă a ferestrei îți permite să selectezi o zonă dreptunghiulară. Apasă în mijlocul zonei selectate pentru a o mișca sau trage de colțurile ei pentru a îi schimba forma.
Free Form Selection (Selecție liberă) funcționează similar cu instrumentul Rectangular Selection (Selecție dreptunghiulară), dar poți să alegi orice formă vrei să selectezi.
Cum era de așteptat, poți și să tai, să copiezi, să lipești sau să ștergi orice selecție din caracter. Pentru asta, deschide meniul Edit (Editare) din partea de sus a ferestrei și alege opțiunea pe care vrei să o folosești.
Pasul 5. Asociază caracterul nou cu unul sau mai multe fonturi
Editorul de caractere personale îți permite să îți asociezi caracterul cu toate fonturile din sistem sau doar cu unul specific. Făcând acest lucru, caracterul este adăugat la fontul sau fonturile selectate. Pentru asta, deschide meniul File (Fișier) și apasă pe Font Links (Asocieri fonturi).
Prima dată ești întrebat dacă vrei să îți salvezi caracterul. Apasă pe Yes (Da).
Dacă vrei să asociezi caracterul cu toate fonturile, selectează opțiunea "Link with All Fonts" ("Asociază cu toate fonturile") și apoi apasă pe OK.
Dacă vrei să îți asociezi noul caracter doar cu unul sau mai multe fonturi specifice, alege "Link with Selected Fonts" ("Asociază cu fonturile selectate"), în fereastra Font Links (Asocieri fonturi). Selectează fonturile unul câte unul și apoi apasă pe "Save as" ("Salvare ca"), după care alege un nume pentru caracterul tău personal.
După ce ai ales un nume, el va fi afișat drept caracter disponibil cu fontul sau fonturile selectate. Apasă pe OK și ai terminat.
Pasul 6. Salvează caracterul
Acum că ai asociat caracterul unui font, este timpul să îl salvezi. Deschide meniul Edit (Editare) apasă pe "Save Character" ("Salvare caracter"). Alternativ, poți și să apeși simultan pe tastele Ctrl + S.
Dacă vrei să îl salvezi folosind un al cod hexazecimal, mergi la Edit (Editare) -> "Save Character As" ("Salvare caracter ca").
Alege noul cod hexazecimal ce va fi folosit ca identificator și apasă pe OK.
Pasul 7. Vezi și folosește caracterul personal
Pentru a vedea și apoi pentru a copia noul caracter pe care l-ai creat, într-un document, deschide Harta de caractere.
Însă, înainte de a face acest lucru, asigură-te că ai închis Editorul de caractere personale. Altfel, nu vei putea să cauți noul caracter. În Character Map (Harta de caractere), deschide lista Fonts (Fonturi) și selectează "All Fonts (Private Characters)" ("Toate fonturile (Caractere personale)").
Pentru a găsi noul tău simbol în Character Map (Harta de caractere), poți și să selectezi Private Characters (Caracterele personale) asociate cu fontul cu care sunt legate. De exemplu, noi am salvat caracterul din următoarea captură de ecran în fontul Arial pe care îl vom găsi în Arial (Private Characters).
Acum poți să copiezi și să lipești caracterul în orice document, urmând pașii pe care i-am descris în ghidul nostru despre aplicația Plan caractere.
Întoarce pagina pentru a învăța cum să folosești caracterele existente pentru a îți crea noi caractere personale și cum să editezi caractere personale deja existente.


 03.11.2017
03.11.2017