
Indiferent unde lucrezi, unde înveți sau care sunt sarcinile tale zilnice, vine un moment când trebuie să scrii un document. Poate fi orice, de la o scrisoare obișnuită la o simplă listă de sarcini sau poate doar o invitație elegantă la aniversarea copilului tău. Microsoft Word este un instrument excelent pentru toate nevoile tale legate de documente, deoarece este (fără îndoială) cel mai bun procesor de text existent. Nu numai că va trebui să creezi un document la un moment dat, dar cu siguranță vei dori să-l salvezi când ai terminat. Din fericire, salvarea unui document este ușoară și se poate face în diferite moduri, în funcție de preferințele și nevoile tale. În acest articol, îți voi arăta cum să-ți salvezi munca în Word, inclusiv cum să salvezi un document Word ca fișier .docx sau ca PDF. Iată cum funcționează totul:
Cum salvezi un document Word cu ajutorul butonului Salvare din bara de instrumente de acces rapid
Una dintre cele mai ușoare și mai simple metode de a salva un document Word este oferită de butonul Salvare aflat în bara de instrumente de acces rapid. Acest buton, care seamănă cu o dischetă, este situat în colțul din stânga sus al ferestrei Word, lângă comutatorul Salvare automată (îți voi spune mai multe despre acesta puțin mai târziu). Pentru a-ți salva documentul, apasă pe butonul Salvare.
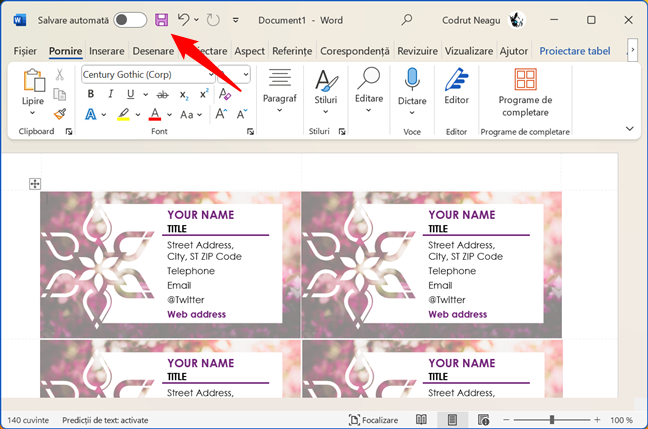
Butonul Salvare din bara de instrumente de acces rapid a Word
Dacă documentul Word la care lucrezi a fost salvat anterior pe calculator, Word salvează din nou imediat documentul atunci când apeși butonul Salvare. Asta se face în mod silențios, fără a fi necesară o confirmare, deoarece Word folosește locația, numele și formatul original al fișierului. Există, totuși, ceva care-ți arată că aplicația ți-a salvat documentul: odată ce salvarea este efectuată, pictograma butonului Salvare își schimbă culoarea, transformându-se într-o versiune alb-negru (cu un indicator verde de reactualizare) a sa.
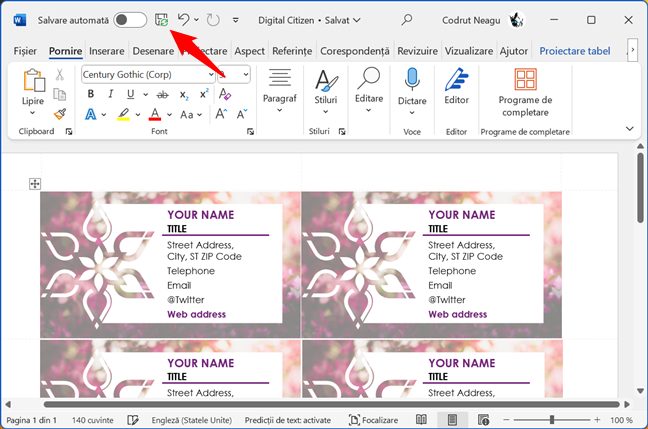
Un document care a fost salvat în Word
Dacă nu ți-ai salvat documentul până acum, Word îți va solicita să introduci un nume și să alegi o locație pentru documentul tău. Introdu un Nume fișier, alege o locație pentru fișier, iar apoi apasă pe Salvare pentru a finaliza procesul.
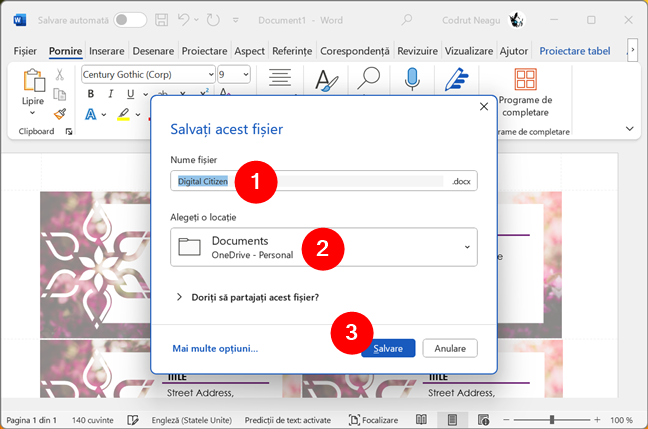
Fereastra Salvați acest fișier
În continuare, să vedem despre ce este vorba în cazul comutatorului Salvare automată menționat anterior:
Cum activezi Salvarea automată pentru un document Word
Pe lângă faptul că-ți permite să salvezi documentele manual, Word te lasă, de asemenea, să-ți salvezi automat munca. Salvarea automată îți permite să lucrezi la documentele tale fără să-ți faci griji cu privire la pierderea schimbărilor în cazul unor evenimente nefericite, precum blocarea calculatorului sau erori. Salvare automată îți salvează automat fișierele în OneDrive atunci când le editezi în Word, precum și în alte aplicații care fac parte din pachetul Microsoft 365.
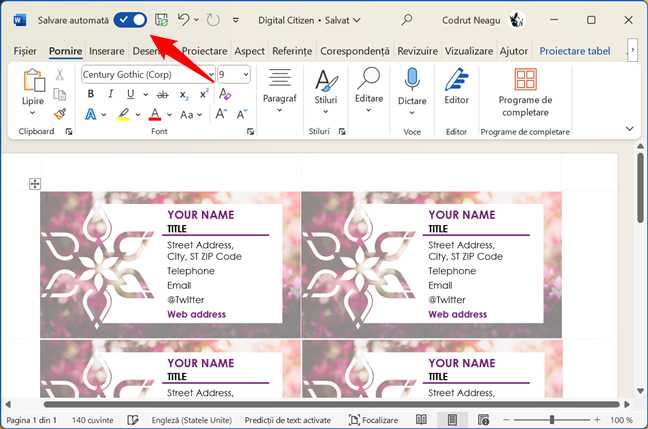
Caracteristica Salvare automată din Word
Dacă vrei să-ți poți salva automat documentele Word, există o singură cerință: trebuie să salvezi sau să deschizi fișierele din spațiul de stocare în cloud OneDrive. Aici trebuie salvate documentele Word dacă vrei să folosești funcția Salvare automată a aplicației.
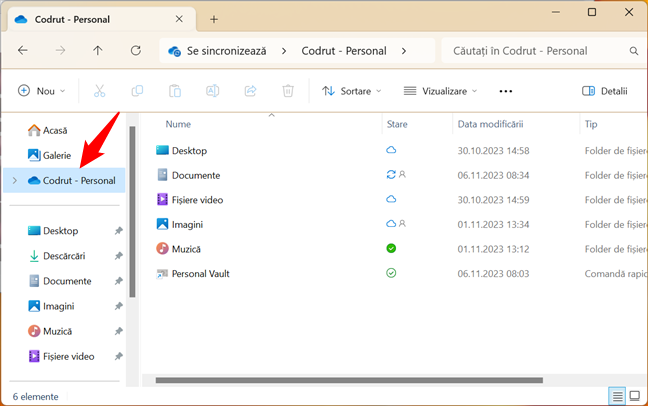
Salvare automată funcționează cu OneDrive
Când salvezi un document Word în folderul tău OneDrive sau când deschizi un document Word din OneDrive, caracteristica Salvare automată se activează automat. Poți verifica dacă este activată uitându-te la comutatorul Salvare automată din colțul din stânga sus al ferestrei Word. În cazul în care este dezactivată, este suficient să activezi comutatorul pentru a activa Salvare automată.
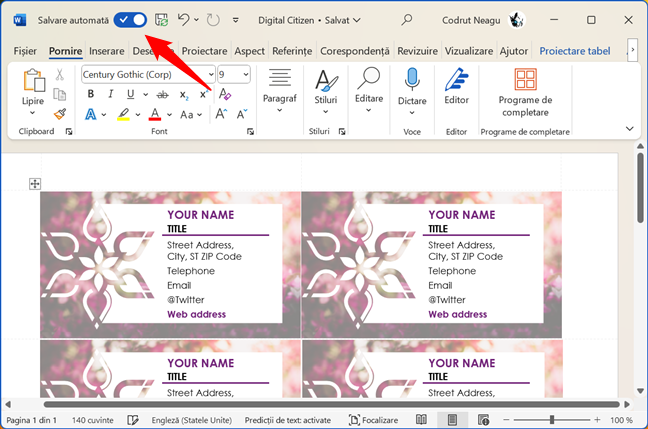
Cum activezi Salvare automată în Word
Poți face și invers: dacă lucrezi la un document Word cu funcția Salvare automată activată, dar, din orice motiv, nu vrei să folosești această funcție, o poți dezactiva. Pentru a face asta, nu trebuie decât să dezactivezi comutatorul Salvare automată.
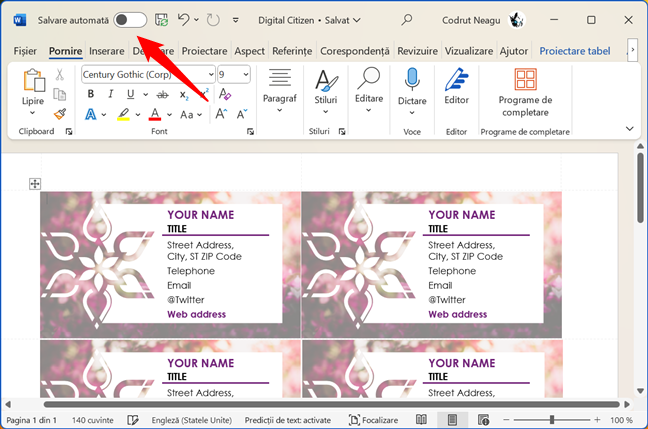
Cum dezactivezi Salvare automată în Word
SUGESTIE: Știai că poți, de asemenea, să partajezi fișiere din OneDrive cu alții? Printre acestea se numără și documentele Word și există cel puțin 4 metode de a partaja fișiere și foldere din OneDrive.
Cum salvezi un document Word folosind combinația de taste Ctrl + S
O altă modalitate rapidă și ușoară de a-ți salva documentul este utilizarea acestei combinații de taste:
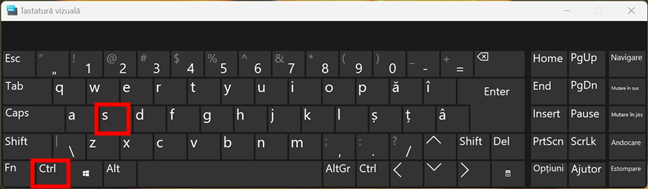
Cum salvezi un document Word cu Ctrl + S
Atunci când folosești această combinație de taste, aplicația Word efectuează aceeași acțiune ca atunci când apeși pe butonul Salvare din bara de instrumente de acces rapid. Trebuie doar să apeși și să ții apăsată tasta Ctrl, iar apoi să apeși S pe tastatura ta, iar Word îți va salva documentul, la fel ca în primul capitol al acestui ghid.
Cum salvezi un document Word folosind meniul Fișier și alegând Salvare sau Salvare ca
Poți, de asemenea, să-ți salvezi documentul folosind meniul Fișier, aflat în colțul din stânga sus al ferestrei Word. Apasă pe Fișier pentru a avea acces la opțiunile sale.
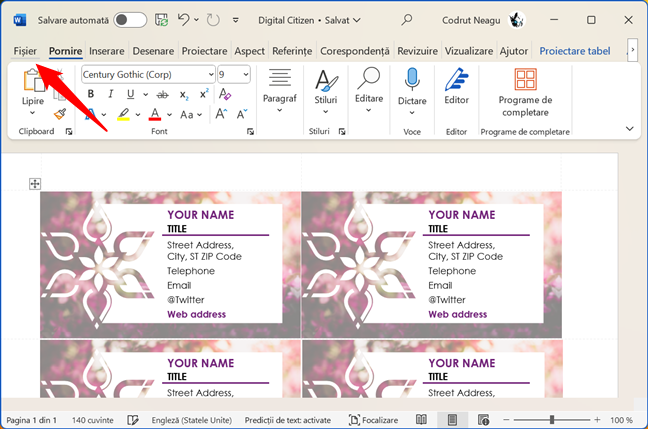
Meniul Fișier din Word
Apoi, alege Salvare sau Salvare ca.
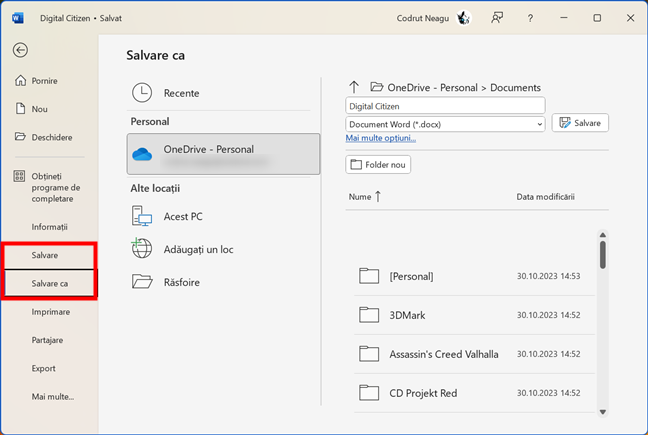
Opțiunile Salvare sau Salvare ca din Word
Dacă alegi opțiunea Salvare, Word îți permite să salvezi documentul folosind aceiași pași ca în prima metodă din acest articol. Totuși, opțiunea Salvare ca este puțin diferită. Dacă o alegi, apare o fereastră, care-ți permite să selectezi o locație, un nume sau un format diferit pentru documentul tău. Citește capitolul următor pentru a vedea cum funcționează totul și cum poți folosi această metodă pentru a salva un document Word ca .docx, ca PDF sau într-un alt format de fișier.
Cum salvezi un document Word folosind fereastra Salvare ca pentru a alege o locație, un nume sau un format diferit pentru documentul tău
Atunci când alegi opțiunea Salvare ca, Word îți oferă mai mult control asupra a cum și unde vrei să-ți salvezi documentul. Salvare ca îți va arăta o listă de locații, precum OneDrive, folderele și unități, unde-ți poți salva documentul. Evidențiate în următoarea imagine cu 2 și 3, poți naviga prin ele apăsându-le sau folosind tastele săgeți de pe tastatura ta. Poți, de asemenea, să creezi un folder nou apăsând pe butonul Folder nou, aflat sub caseta cu formatul fișierului.
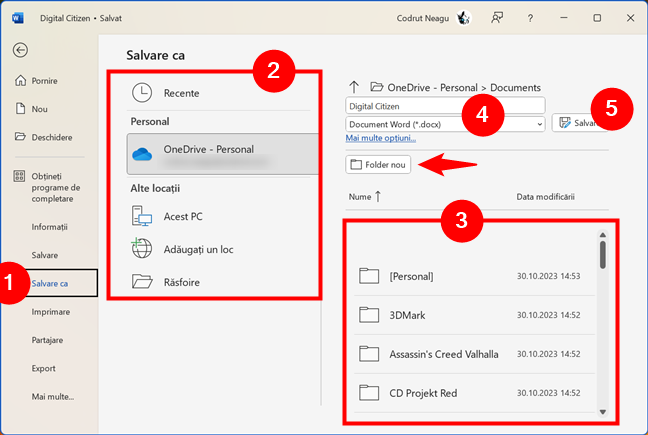
Cum folosești Salvare ca pentru a salva un document Word
După ce ai decis unde să-ți salvezi documentul Word, alege un nume pentru documentul tău. Apoi, dacă vrei, îi poți schimba și extensia de fișier:
Cum salvezi un document Word ca .docx
Dacă vrei să salvezi un document Word ca fișier .docx, alege formatul de fișier Document Word (*.docx). Extensia de fișier .docx este cea folosită în mod implicit în Word. Este compatibilă cu majoritatea procesoarelor de text și oferă asistență pentru funcții avansate, precum SmartArt, diagrame și acțiuni macro.
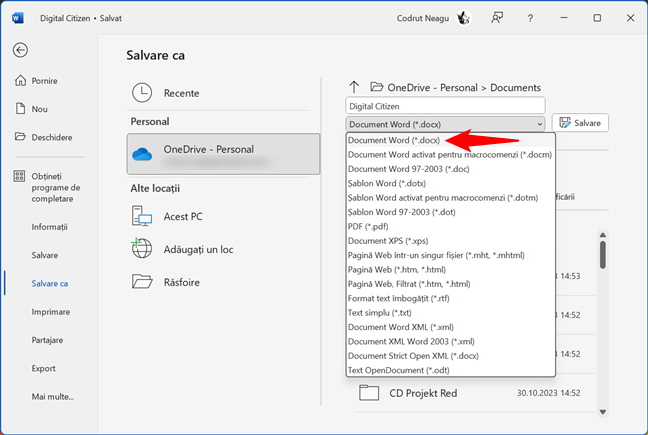
Cum salvezi un document Word ca fișier .docx
Cum salvezi un document Word ca .doc
Dacă trebuie ca documentul tău să fie compatibil cu versiuni (foarte) vechi de Word, îl poți salva ca Document Word 97-2003 (*.doc). Acest format de fișier era utilizat de Word 2003 și de versiunile precedente. Deși este compatibil cu procesoarele de text mai vechi, nu oferă suport pentru unele dintre caracteristicile mai noi din Microsoft Word.
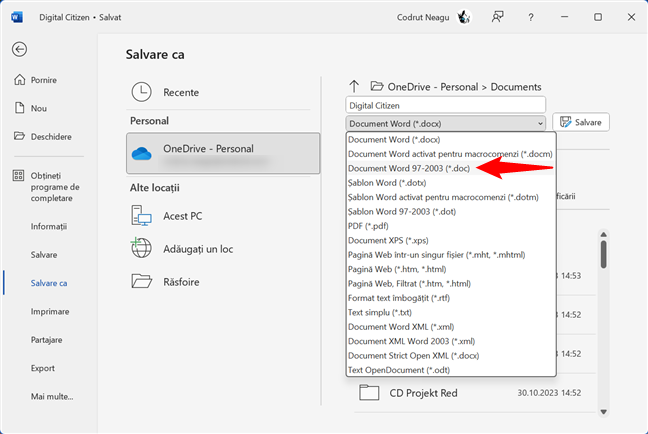
Cum salvezi un document Word ca fișier .doc
Cum salvezi un document Word ca .pdf
Te întrebi cum faci un fișier PDF dintr-un document Word? Fereastra Salvare ca din Word îți permite să faci asta cu ușurință. Trebuie doar să selectezi formatul de fișier PDF (*.pdf), iar Word va salva documentul tău Word ca un fișier de document portabil. Acest format păstrează aspectul și aspectul documentului tău pe diferite platforme și dispozitive.
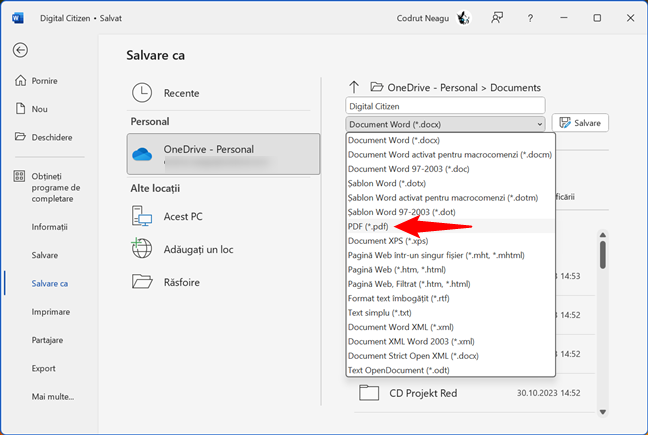
Cum salvezi un document Word ca fișier PDF
SUGESTIE: Știai că poți, de asemenea, să convertești un PDF într-un document Word, pe care-l poți edita?
Cum salvezi un document Word în alte formate de fișier
Pe lângă formatele de fișiere de documente prezentate, Word îți permite să folosești și alte formate pentru salvarea documentelor tale. Poți alege Text simplu (*.txt), Text OpenDocument (*.odt) etc. Consultă lista de formate de fișiere acceptate în Word și alege-l pe cel de care ai nevoie. Este atât de simplu!
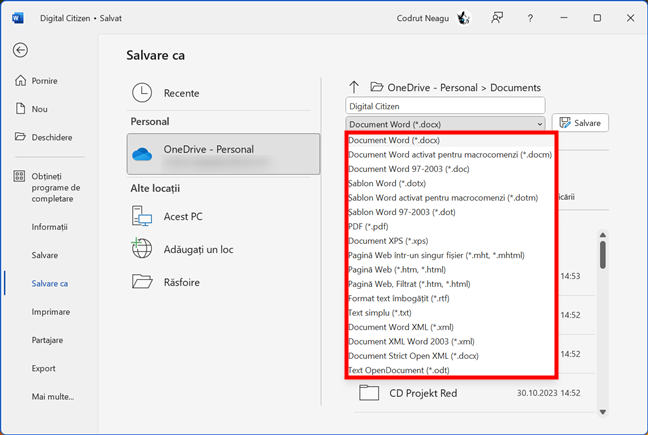
Cum salvezi un document Word într-un format diferit
Finalizează salvarea documentului Word în formatul ales
Indiferent de formatul de fișier selectat pentru documentul tău Word, poți salva documentul în locația, numele și formatul ales apăsând pe butonul Salvare.
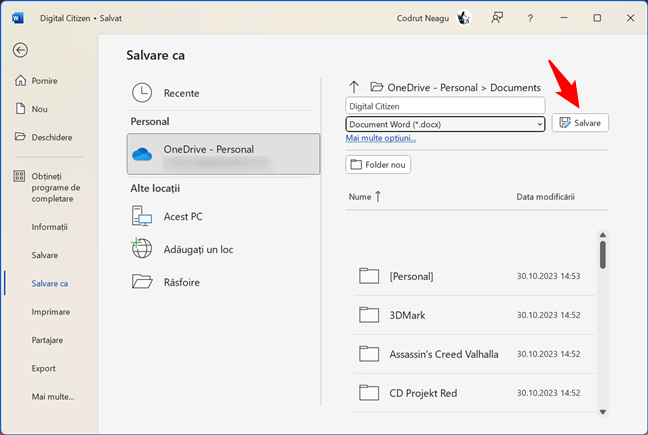
Salvarea unui document Word
Asta este tot!
Care este metoda ta preferată de a salva un document?
După cum ai văzut, există mai multe metode de a salva un document în Microsoft Word. Indiferent de cea pe care o preferi, este important să-ți salvezi documentele Word, deoarece este singura modalitate de a-ți păstra munca. Sper că acest articol a fost util și informativ. Dacă ai întrebări sau comentarii, ori dacă vrei pur și simplu să le spui și altora ce metodă preferi pentru salvarea documentelor Word, lasă un comentariu mai jos.


 21.11.2023
21.11.2023 