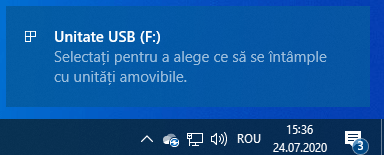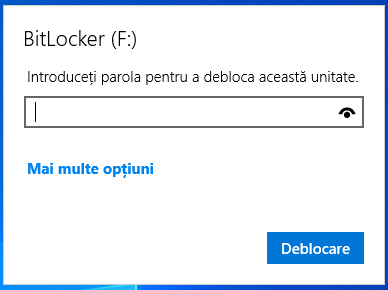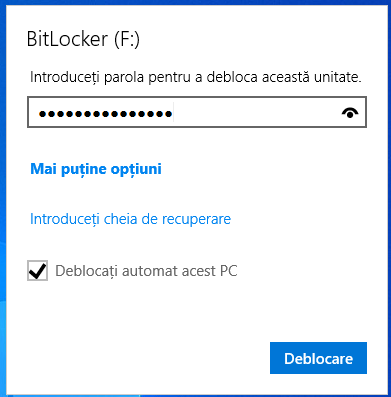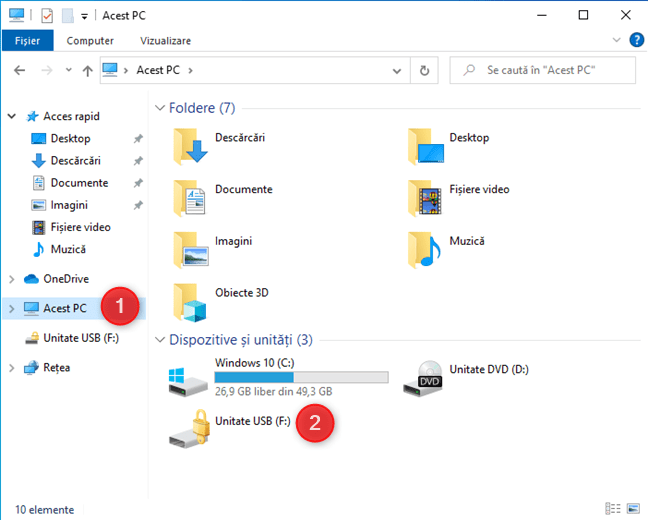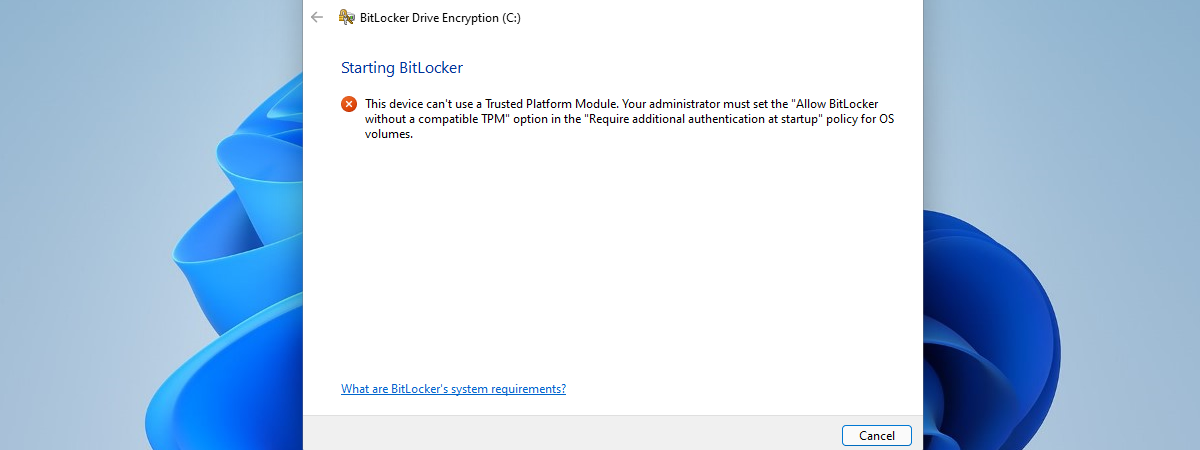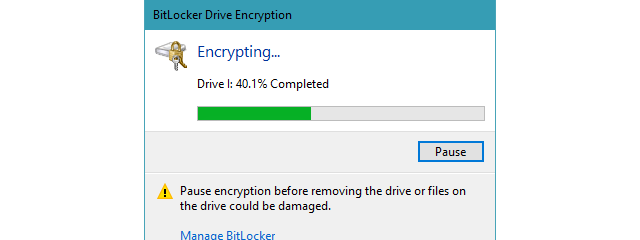
Protejarea datelor de pe hard disk-uri externe sau stick-uri de memorie USB cu BitLocker To Go este o idee bună dacă vrei să te asiguri că fișierele tale nu sunt disponibile oricui pune mâna pe unitățile tale de stocare. Durează ceva vreme ca BitLocker To Go să-ți cripteze datele dar, după configurarea inițială, nu ar trebui să ai probleme în utilizarea unităților criptate. Tot ce trebuie să faci este să le deblochezi introducând parola pentru BitLocker pe care ai setat-o inițial. Iată cum funcționează acest proces:
Pasul 1. Introdu unitatea criptată cu BitLocker (USB, hard disk extern, etc)
Primul pas este să introduci în calculator unitatea care este criptată folosind BitLocker. Poate fi orice fel de unitate externă, de la un stick USB, la un hard disk extern, pen drive, etc.
Așteaptă ca Windows 10 să recunoască unitatea pe care ai conectat-o. Atunci când ți se cere să alegi ce se întâmplă cu unitatea amovibilă respectivă, nu da clic pe nimic și ignoră notificarea.
Pasul 2. Deblochează unitatea criptată cu BitLocker (USB, hard disk extern, etc)
După notificarea în care ți se cere să alegi ce se întâmplă cu unitățile amovibile, vezi o alta, care te informează că "Această unitate este protejată prin BitLocker".
Dă clic sau apasă pe notificarea Deblocare unitate și vezi dialogul pentru introducerea parolei pentru BitLocker. Introdu parola și, dacă vrei ca Windows 10 să deblocheze automat unitatea respectivă, de fiecare dată când o introduci în același calculator, apasă pe "Mai multe opțiuni".
Bifează caseta pentru "Deblocați automat acest PC" și apasă pe Deblocare.
PONT: Trebuie să introduci parola pe care ai setat-o atunci când unitatea de stocare a fost criptată cu BitLocker To Go. Pentru mai multe detalii, citește: Criptează o unitate USB cu BitLocker To Go în Windows 10.
Dacă nu alegi să vezi notificarea pentru deblocarea unității criptate, nu te îngrijora. Tot ce trebuie să faci este să deschizi Explorer. O metodă rapidă pentru a face asta este să apeși tastele Windows + E de pe tastatură. În Explorer, mergi la Acest PC și fă dublu-clic pe unitatea criptată, în secțiunea "Dispozitive și unități". Unitatea criptată cu BitLocker are o pictogramă cu un lacăt pe ea, la fel ca în captura de ecran de mai jos.
Apoi, ți se cere să introduci parola BitLocker, la fel ca mai devreme.
Poți să folosești și Panoul de Control pentru a debloca o unitate BitLocker. Deschide Panoul de Control și mergi la "Sistem și Securitate" iar apoi la "Criptare unitate BitLocker". În secțiunea "Unități de date amovibile", dă clic pe unitatea criptată care te interesează și apoi pe legătura "Deblocare unitate".
Apoi, ți se cere să introduci parola BitLocker, la fel ca mai devreme.
PONT: Dacă nu știi parola pentru BitLocker, poți să deblochezi unitatea doar folosind cheia pentru recuperare. Vezi Cum îți recuperezi datele de pe un stick de memorie criptat cu BitLocker.
Pasul 3. Folosește unitatea BitLocker deblocată și scoate-o când ai terminat
După ce introduci parola pentru BitLocker, unitatea USB respectivă poate fi accesată din File Explorer și folosită ca oricare alta. Observă faptul că pictograma sa are acum un lacăt descuiat drept simbol, așa cum se vede mai jos.
Atunci când ai terminat să lucrezi cu unitatea BitLocker, este o idee bună să o scoți folosind funcția de "Eliminare în siguranță" din Windows.
PONT: Dacă nu mai vrei să folosești BitLocker To Go pe o unitate criptată, citește: Cum dezactivezi criptarea cu BitLocker To Go și elimini parola de deblocare.
Folosești BitLocker To Go pentru a-ți proteja datele de pe unitățile amovibile?
Atât persoanele, cât și companiile care lucrează cu date sensibile, ar trebui să-și cripteze cu BitLocker unitățile USB, hard disk-urile externe și celelalte dispozitive amovibile folosite pentru transferul de fișiere între diverse PC-uri și dispozitive. BitLocker To Go nu doar că-ți facilitează procesul de criptare, dar îți permite și să deblochezi ușor dispozitivele criptate, folosind o simplă parolă. Înainte de a închide acest tutorial, spune-ne dacă ai avut probleme și dacă ți-a plăcut să folosești BitLocker To Go.


 30.07.2020
30.07.2020