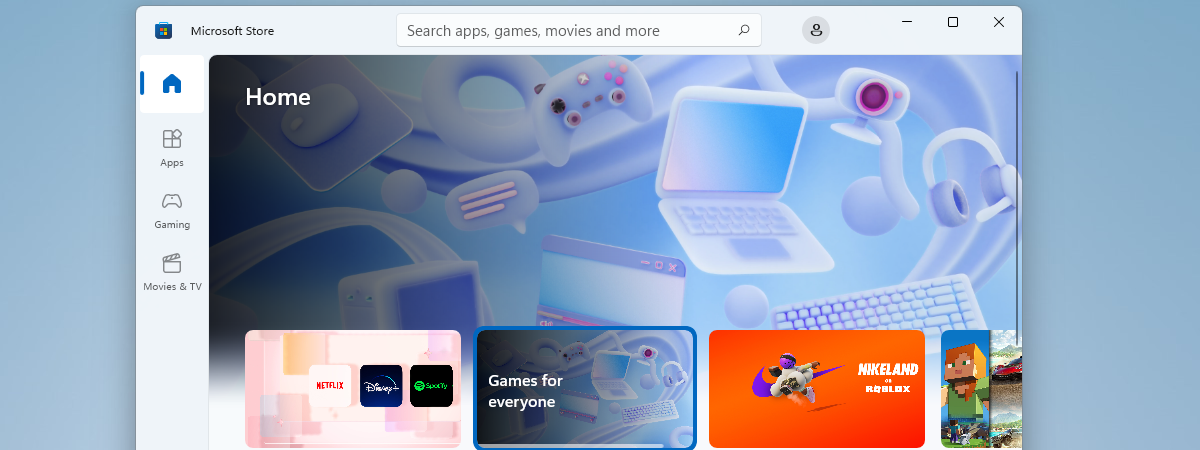
În Windows 10, Microsoft a reușit, în sfârșit, să-și adune toate platformele de distribuție într-un singur loc, Microsoft Store, acesta devenind punctul de distribuție centralizat, atât pentru jocurile de PC, cât și pentru cele de consolă. Aceast lucru rămâne valabil în Windows 11: poți achiziționa unele jocuri o dată, pe Xbox One sau pe PC-ul cu Windows, și le poți juca pe ambele platforme. Ca bonus, când iei jocuri din Microsoft Store, compania îți oferă securitate sporită. Dacă ești pregătit pentru aventura ta de gaming în Windows, să aflăm cum descarci jocuri din Microsoft Store:
NOTĂ: Acest tutorial se aplică în Windows 11 și Windows 10. Capturile de ecran sunt din Windows 11, dar metodele descrise mai jos funcționează la fel pentru ambele sisteme de operare. Dacă vrei să știi ce versiune de Windows ai pe computer, iată un articol pe acest subiect: Cum afli ce Windows ai (11 metode).
Pasul 1: Asigură-te că ai un cont Microsoft
Pentru a accesa și descărca jocurile din Microsoft Store, ai nevoie să te autentifici în Windows cu un cont Microsoft. Dacă folosești servicii precum Xbox Live, OneDrive, Outlook.com sau Office 365, ai deja un astfel de cont. Dacă nu ai un cont Microsoft, poți crea unul accesând pagina de înregistrare.

Creează un cont Microsoft
Pentru detalii complete despre procesul de creare a contului, citește despre cum creezi un cont Microsoft cu sau fără o adresă de e-mail. După ce ai creat contul Microsoft, te încurajăm să-l adaugi în Windows și să-l folosești drept contul tău curent. Dacă nu vrei să creezi un cont, poți folosi în continuare Microsoft Store, dar nu vei putea să cumperi jocuri sau să le accesezi pe o parte din cele gratuite. Iată un articol ce descrie Cum utilizezi Microsoft Store în Windows fără un cont Microsoft.
Pasul 2: Pornește aplicația Microsoft Store
Următorul pas este să deschizi Microsoft Store. Cel mai simplu mod de a face asta este să apeși pe butonul său din bara de activități.
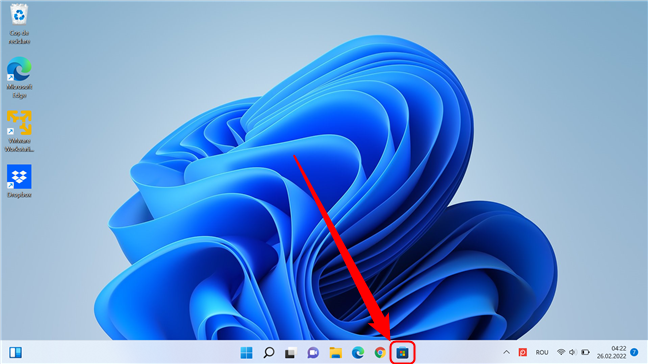
Deschide Microsoft Store din bara de activități
Chiar dacă nu ți-ai folosit contul Microsoft pentru a te conecta la Windows, îl poți utiliza în continuare în Microsoft Store. Apasă pe pictograma profil din colțul din dreapta sus al ferestrei și apasă pe Conectare.
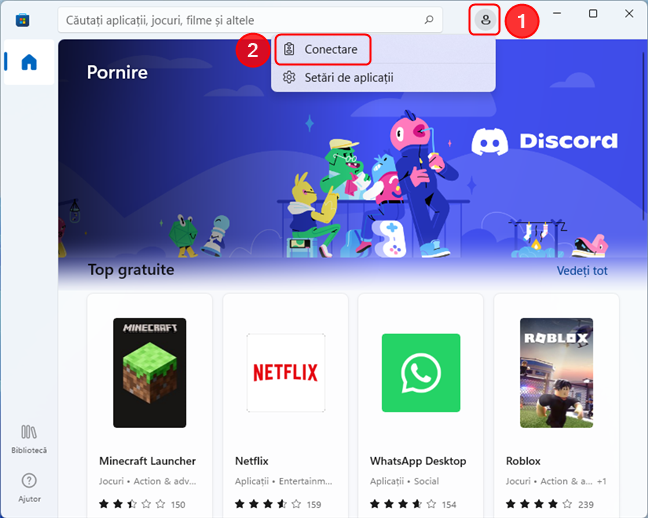
Comectează-te la Microsoft Store
După introducerea detaliilor tale de conectare, apasă pe butonul Următorul, iar apoi pe linkul Numai aplicațiile Microsoft. Acum, ar trebui să ai acces complet la magazin.
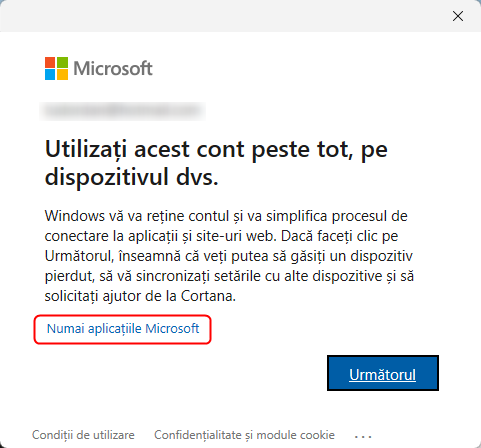
Folosește-ți contul Microsoft doar pentru aplicații
Pasul 3: Caută prin jocurile disponibile în Microsoft Store
Când deschizi aplicația Microsoft Store, ajungi pe ecranul de Pornire. În Windows 11, poți accesa acum secțiuni precum Top gratuite, Aplicații de top cu plată, Jocuri de top cu plată sau Jocuri de top gratuite. Poți extinde fiecare secțiune apăsând pe linkul Vedeți tot din dreptul titlului său.

Extinde orice secțiune apăsând pe opțiunea Vedeți tot din dreptul său
Dacă ai idee ce joc vrei să instalezi, îl poți căuta în Microsoft Store. Apasă în caseta de căutare din partea de sus a ferestrei și începe să tastezi cuvintele cheie. Microsoft Store îți oferă o listă de sugestii pe măsură ce tastezi. Selectează una din ele sau apasă pe lupă pentru a vedea mai multe rezultate.

Găsește un joc în Microsoft Store folosind caseta de căutare
Apoi, pentru a vedea doar rezultatele relevante pentru gaming, apasă pe Jocuri.

Poți filtra rezultatele folosind butoanele pentru departamente
Biblioteca de jocuri din Microsoft Store este destul de mare, așa că poate dorești să mai reduci numărul de jocuri afișate de aplicație. Apasă pe Filtre în colțul din dreapta sus pentru a vedea ce opțiuni ai la dispoziție.

Apasă pe butonul Filtre pentru a le vedea sau ascunde
Microsoft Store are mai multe filtre disponibile ca meniuri derulante. Deoarece cauți jocuri, trebuie să setezi valoarea Jocuri în filtrul pentru departamente. Apoi, apasă pe fiecare filtru pentru a-i explora opțiunile (poți găsi niște comori ascunse folosind această caracteristică).

Explorează fiecare filtru pentru a-i descoperi opțiunile
PONT: Pe lângă jocuri, poți folosi Microsoft Store pentru a accesa mai multe tipuri de conținut. Citește acest tutorial pentru a afla 9 lucruri pe care le poți face în aplicația Microsoft Store din Windows.
Pasul 4: Descarcă și instalează jocuri din Microsoft Store
După ce ai găsit jocul pe care vrei să-l instalezi, apasă pe titlul său pentru a-i afișa pagina din Microsoft Store. Jocurile pot fi gratuite sau cu plată. Dacă vrei să descarci un joc gratuit, apasă pe butonul Obțineți.

Obținerea unui joc gratuit din Microsoft Store
Dacă te interesează un joc care nu este gratuit, îl poți cumpăra din magazin. Caută butonul albastru ce arată prețul jocului. Apasă pe el și urmează procesul de cumpărare. Trebuie să furnizezi detalii de plată, precum un card de credit sau contul tău PayPal, pentru a finaliza achiziția jocului.
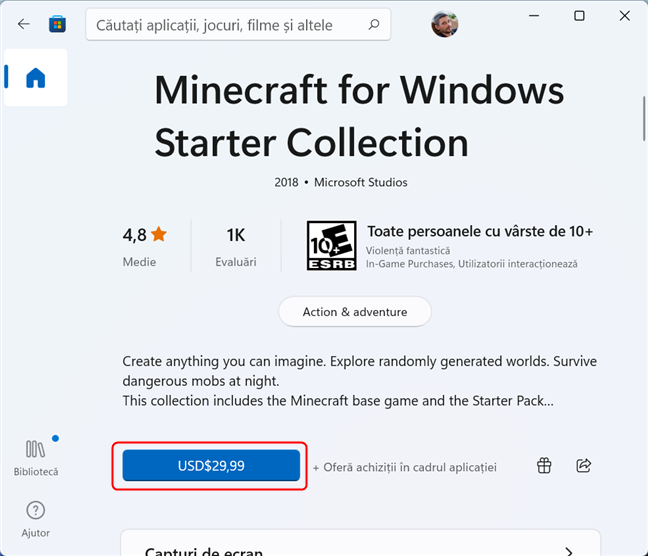
Poți cumpăra jocuri apăsând pe butonul albastru care arată prețul
Multe jocuri din Microsoft Store sunt disponibile și prin achiziționarea unui Game Pass. Cumpărarea unui astfel de permis deblochează un număr mare de jocuri din Microsoft Store timp de o lună. După expirarea perioadei, va trebui să cumperi un alt permis pentru a continua să ai acces la acele jocuri.

Unele jocuri pot fi achiziționate temporar folosind un Game Pass
După ce ai încheiat achiziția, se derulează procesul de descărcare și instalare. Microsoft Store te ține la curent afișând o bară de progres în butonul albastru, pe care ai apăsat mai devreme pentru a descărca sau cumpăra jocul.
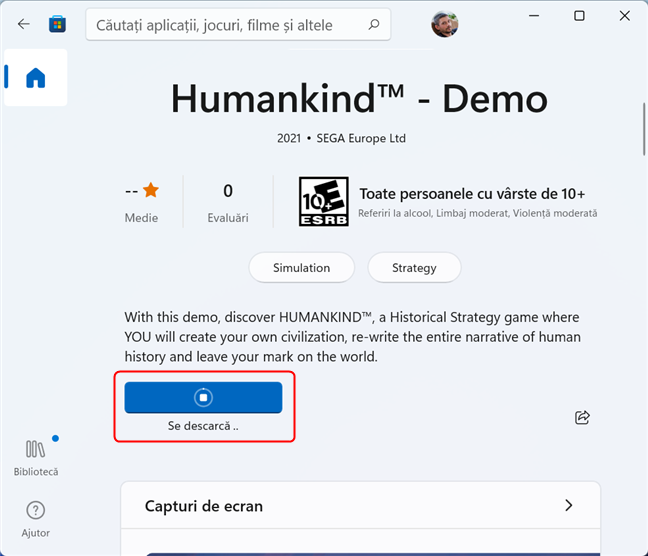
Poți vedea cum merge instalarea în același buton albastru
PONT: Dacă vrei sugestii de jocuri pe care le poți găsi în Microsoft Store, citește 27 de jocuri de Windows 10 pe care le poți descărca din Microsoft Store.
Pasul 5: Deschide jocul pe care l-ai descărcat din Microsoft Store
După ce s-a terminat instalarea, butonul ce arăta progresul este înlocuit de butonul Jucați.
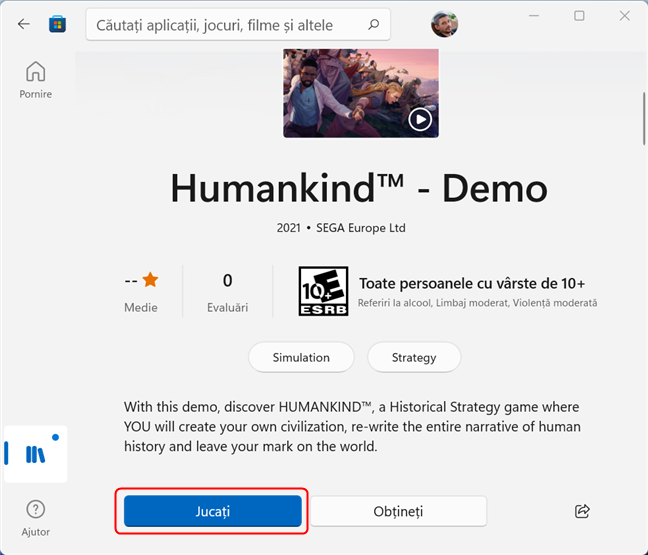
Dacă butonul afișează Jucați, jocul este instalat
Data viitoare când dorești să accesezi jocul, nu trebuie să revii în Microsoft Store. Îl poți găsi în Meniul Start. Este adăugată automat o scurtătură în lista de aplicații.
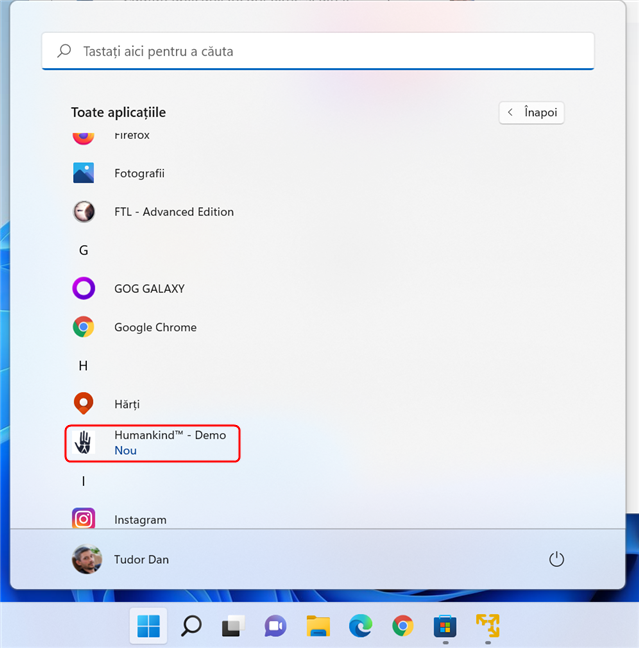
Poți găsi jocurile instalate în secțiunea Toate aplicațiile a Meniului Start
Îți plac jocurile din Microsoft Store?
Microsoft Store are o bibliotecă cuprinzătoare de jocuri ce pot fi jucate pe sisteme cu Windows. Acestea includ jocuri multiplayer, jocuri cu ecran împărțit, jocuri de acțiune, de aventură sau sport. Ai găsit jocuri care să-ți placă în Microsoft Store? Lasă-ne un comentariu cu preferatele tale.


 08.03.2022
08.03.2022 
