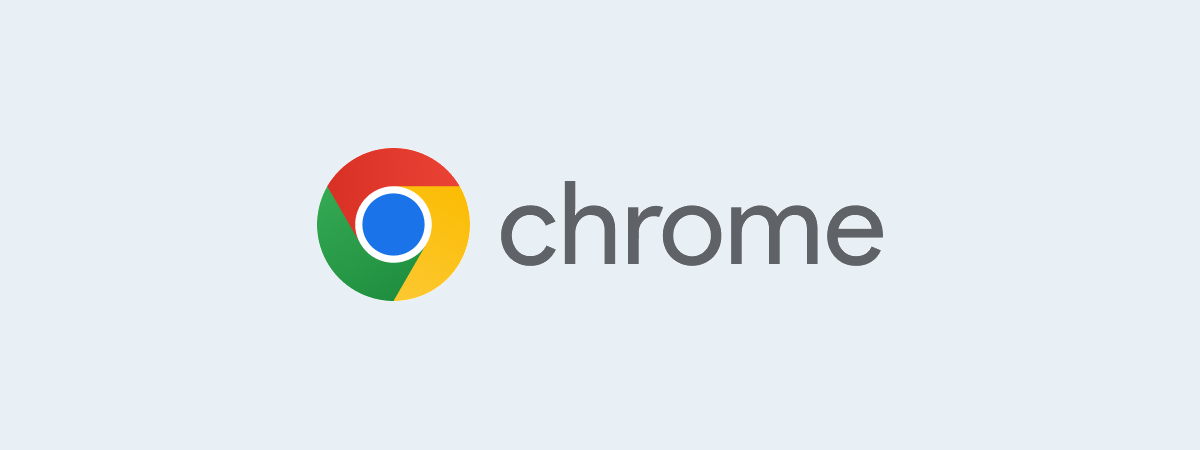
Dacă descarci Google Chrome din alte locuri decât de pe site-ul său oficial, este posibil să descarci o versiune nepotrivită, cu elemente extra, pe care s-ar putea să nu le vrei. De exemplu, poate ai Windows 10 pe 64 de biți și instalezi Chrome pe 32 de biți, care nu va oferi performanțe la fel de bune ca versiunea pe 64 de biți. În caz că folosești o versiune mai veche de Windows, precum Windows 7, vrei probabil o versiune de Google Chrome, care încă funcționează pe sistemul tău de operare. Uneori, este posibil să ai nevoie de un anumit kit de instalare, cum ar fi un fișier MSI, PKG pentru Mac sau șabloane ADMX pentru managementul politicilor Google Chrome în organizația ta. Dacă vrei să descarci o anumită versiune de Chrome, citește acest tutorial:
1. Cum descarci Google Chrome folosind kitul de instalare standard (32 de biți și 64 de biți)
Indiferent dacă vrei să descarci Google Chrome pe 32 de biți sau pe 64 de biți, vizitează site-ul oficial Chrome. Acolo, apasă pe butonul Descarcă Chrome. În exemplul de mai jos, am descărcat Google Chrome pe o versiune pe 64 de biți a Windows 11, iar site-ul a detectat-o corect, afișând „Pentru Windows 11/10 64-bit” sub butonul Descarcă Chrome.
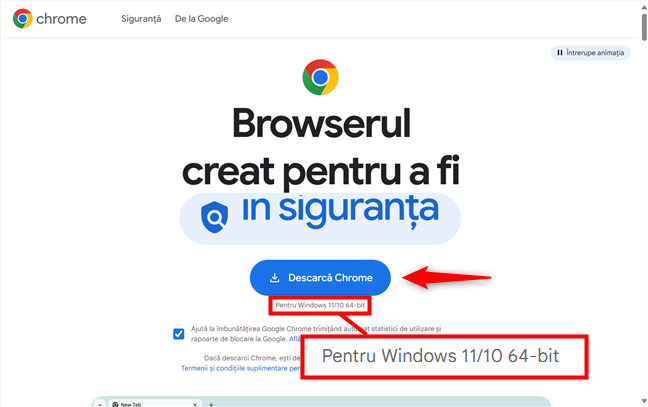
Apasă pe Descarcă Chrome
Fișierul pe care îl descarci este un executabil mic, numit ChromeSetup, cu o dimensiune de 10,2 MB.

Fișierul executabil ChromeSetup
Atunci când rulezi acest fișier executabil, expertul descarcă și instalează versiunea de Google Chrome potrivită sistemului tău: pe 32 de biți sau pe 64 de biți. Prin urmare, nu contează dacă descarci acest fișier pe o versiune pe 32 de biți a Windows, iar apoi îl copiezi și-l rulezi pe o versiune pe 64 de biți. Când rulezi ChromeSetup, acesta descarcă versiunea de Chrome care corespunde sistemului tău de operare.
2. Cum descarci Google Chrome pentru un alt sistem de operare
Vrei o arhitectură diferită de cea detectată de Google? Accesează pagina web Chrome folosind browserul tău actual. Derulează până la subsolul paginii. Este mult de derulat, deci continuă până când ajungi acolo. În secțiunea Familia Chrome din stânga, apasă pe linkul Alte platforme.
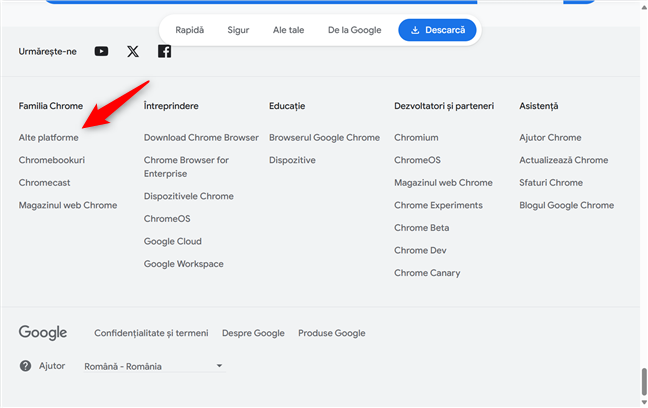
Linkuri către Chrome pentru Alte platforme
În lista de opțiuni afișată de pagina web, apasă pe linkul pentru versiunea de Google Chrome pe care o vrei, din secțiunea Descarcă Chrome:
- Descarcă pentru telefon sau tabletă:
- Android: O versiune mobilă de Google Chrome, optimizată pentru smartphone-uri și pentru tablete cu Android.
- iOS: O versiune de Chrome, creată pentru iPhone-uri și pentru iPad-uri.
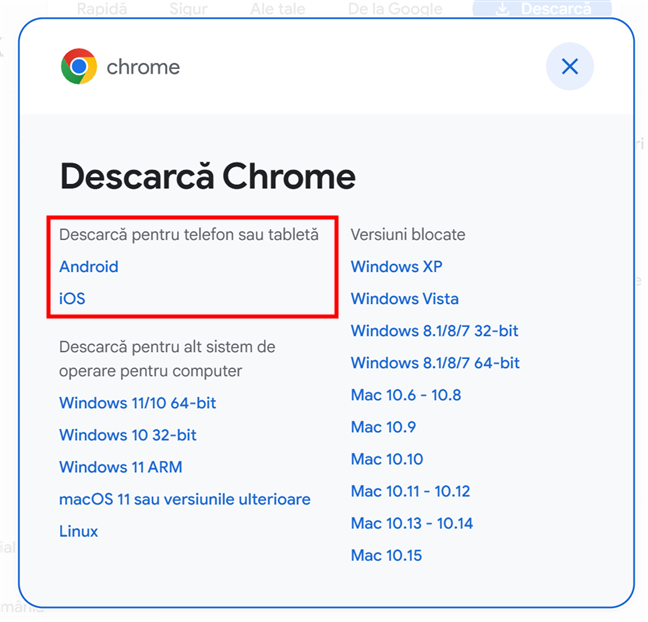
Descarcă Chrome pentru telefon sau pentru tabletă
- Descarcă pentru alt sistem de operare pentru computer:
- Windows 11/10 64-bit: Browserul Chrome adaptat pentru versiunile pe 64 de biți de Windows 10 și de Windows 11.
- Windows 10 32-bit: Chrome conceput special pentru versiunile mai vechi, pe 32 de biți, de Windows 10.
- Windows 11 ARM: Versiunea creată pentru dispozitivele care rulează Windows 11 pe arhitectură ARM (cum ar fi Surface Pro X).
- macOS 11 sau versiunile ulterioare: Chrome optimizat pentru versiunile mai noi de macOS (Big Sur și ulterioare).
- Linux: Google Chrome pentru distribuțiile Linux populare.
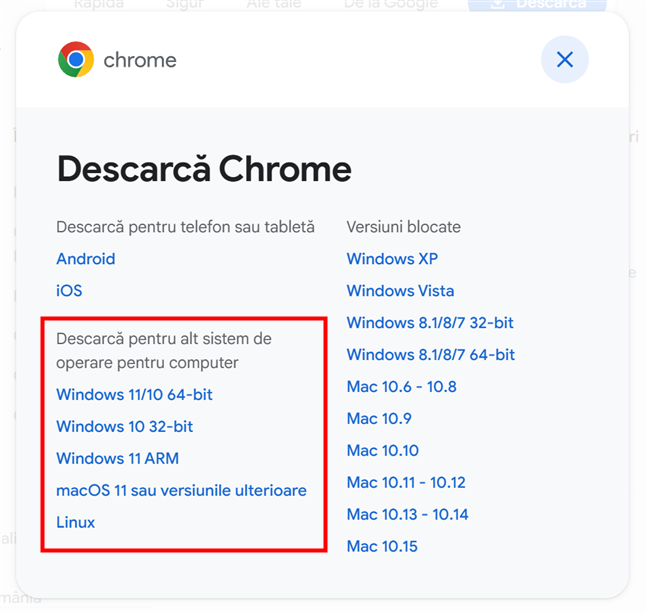
Google Chrome pentru alte sisteme de operare desktop
- Versiuni blocate (acestea sunt versiuni de Chrome mai vechi, care nu mai primesc actualizări, dar sunt încă disponibile pentru sistemele clasice):
- Windows XP: Descarcă o versiune blocată, compatibilă cu Windows XP. Aceasta nu primește actualizări de securitate, dar permite navigarea pe dispozitive mai vechi, care nu mai primesc suport tehnic.
- Windows Vista: Similară cu versiunea XP, dar creată pentru Windows Vista.
- Windows 8.1/8/7 32-bit: Descarcă Chrome pentru Windows 7, 8 sau 8.1. Aceasta este o versiune făcută special pentru versiunile pe 32 de biți.
- Windows 8.1/8/7 64-bit: La fel ca mai sus, dar pentru sistemele pe 64 de biți.
- Mac 10.6 - 10.8 (macOS Snow Leopard, Lion și Mountain Lion) Mac 10.9 (Mavericks), 10.10 (Yosemite), 10.11 - 10.12 (El Capitan, Sierra), 10.13 - 10.14 (High Sierra, Mojave), 10.15 (Catalina): Versiuni de Chrome pentru versiuni mai vechi de macOS, care nu primesc nicio actualizare, dar care ar putea fi încă utile pentru sistemele Mac clasice.
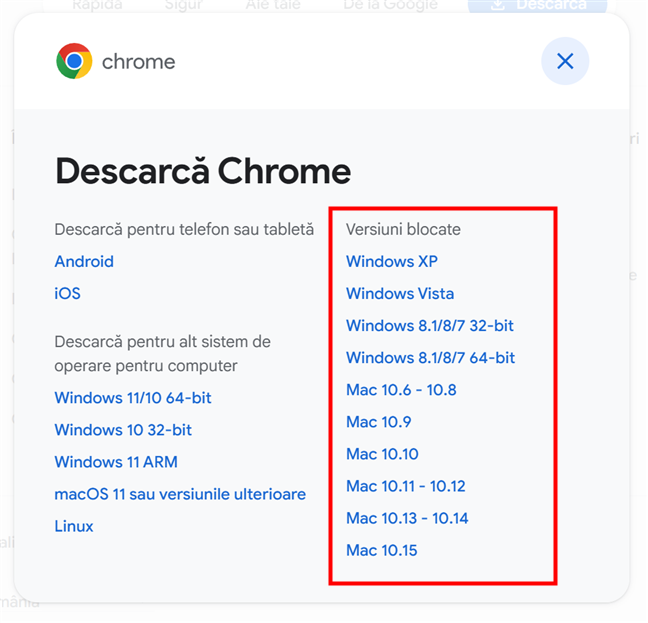
Descarcă Chrome pentru Windows 7, 8, 8.1, XP, Vista și versiuni mac OS vechi
După ce ai decis ce versiune de Chrome vrei, ajungi într-un alt loc, în funcție de ce ai apăsat:
- Dacă alegi să iei Chrome pentru telefon sau pentru tabletă, ajungi pe pagina de descărcare Google Chrome din Magazinul Play, pe Android, sau din App Store, pe iOS (iPhone, iPad).
- Dacă alegi unul dintre linkurile pentru sistemele de operare desktop, apare o fereastră cu un nume adecvat, precum Descarcă Chrome pentru Windows sau Descarcă Chrome pentru macOS 11. În funcție de alegere, este posibil să poți indica și dacă vrei să trimiți statistici de utilizare și rapoarte de blocare la Google. Apoi, apasă pe Acceptă și instalează.
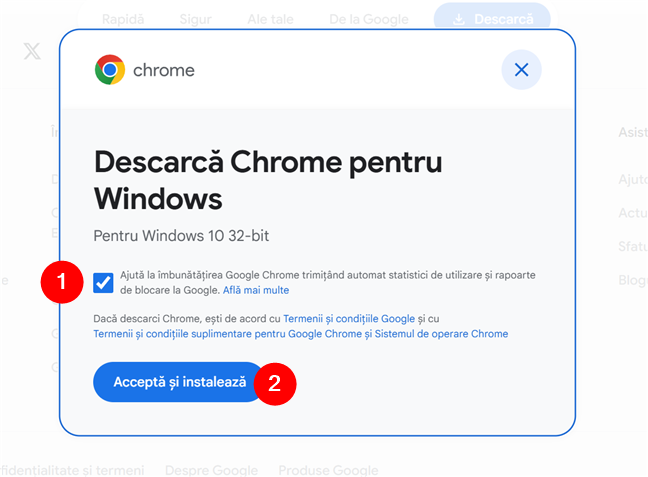
Cum descarci Chrome pentru Windows 10 pe 32 de biți
Fișierul pe care-l descarci se numește ChromeSetup.exe pe Windows (același pe care ți l-am arătat în prima secțiune a acestui tutorial), dar este diferit pe alte platforme, precum Linux sau macOS.
SUGESTIE: Toate linkurile de pe pagina web Chrome te vor duce la kituri de instalare online pentru acest browser. Asta înseamnă că, indiferent de versiunea aleasă, atunci când rulezi fișierul ChromeSetup.exe, acesta descarcă toate fișierele necesare de pe internet. Dacă preferi să iei fișierele kitului complet de instalare offline, apasă pe butonul Descarcă Chrome, de pe aceste pagini:
- Kitul de instalare offline Chrome pe 32 de biți pentru Windows 10 (dimensiunea fișierului este de 112 MB)
- Kitul de instalare offline Chrome pe 64 de biți pentru Windows 11/10 (fișierul executabil are o dimensiune de 124 MB).
3. Cum descarci Chrome ca fișier MSI sau PKG/DMG & Cum poți obține fișiere șablon ADM/X
Fișierele MSI și PKG/DMG sunt deosebit de utile pentru administratorii IT, care trebuie să implementeze Chrome pe mai multe calculatoare în cel mai scurt timp posibil. Dacă ești în căutarea kitului de instalare MSI sau a kitului PKG/DMG pentru Google Chrome, accesează direct pagina de descărcare Chrome Enterprise și apasă pe butonul Download Chrome (Descarcă Chrome).
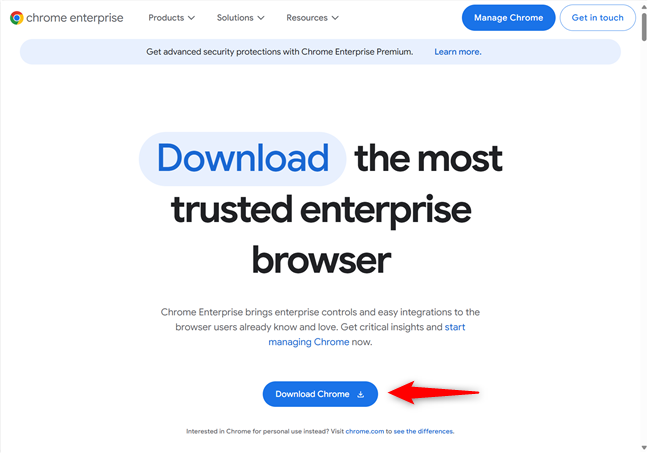
Descarcă Chrome de pe site-ul web Chrome Enterprise
Apoi, urmează pașii din secțiunile următoare, în funcție de ce-ți trebuie, fișiere MSI pentru Chrome sau fișiere PKG/DMG pentru Chrome:
Cum obții Chrome ca fișier MSI
Dacă trebuie să distribui Google Chrome pe mai multe calculatoare Windows, asigură-te că Windows este selectat în partea de sus a ferestrei afișate pe ecran. Apoi, în secțiunea Download Chrome browser for Windows (Descarcă browserul Chrome pentru Windows), alege opțiunile pe care le preferi:
- Channel (Canal - marcat 1 în următoarea captură de ecran):
- Stable (Stabil): Versiunea de Chrome implicită, care este cea mai fiabilă
- Beta: O versiune pre-release (pre-lansare), care oferă mai devreme acces la noi caracteristici
- File type (Tipul de fișier - marcat cu 2 în imaginea de mai jos):
- Bundle: Acesta este un pachet de instalare, care conține atât browserul Chrome, cât și șabloane administrative opționale, adică fișiere ADMX/ADML. Poate fi util pentru organizații sau pentru administratorii IT, care instalează Chrome cu politici preconfigurate.
- MSI: Un kit de instalare Windows Installer, conceput special pentru implementările în companii. Este util pentru ca administratorii de sistem să automatizeze instalarea Chrome prin instrumente precum Group Policy, SCCM sau Active Directory.
- Architecture (Arhitectura - 3 în următoarea imagine):
- 64-bit (x86): Recomandat pentru PC-urile moderne, care rulează versiuni de Windows pe 64 de biți. Oferă securitate, utilizare a memoriei și performanțe mai bune, comparativ cu 32 de biți.
- 32-bit (x86): Indicat pentru calculatoarele mai vechi, care rulează versiuni de Windows pe 32 de biți.
- 64-bit (ARM): Alegerea potrivită pentru stațiile de lucru echipate cu procesoare ARM.
După aceste alegeri, decide și dacă vrei să ajuți la a îmbunătăți Google Chrome, trimițând automat la Google statistici de utilizare și rapoarte despre erori (Help make Google Chrome better by automatically sending usage statistics and crash reports to Google - marcat 4 în captura de ecran de mai jos), apoi apasă pe Accept and download (Acceptă și descarcă - 5).
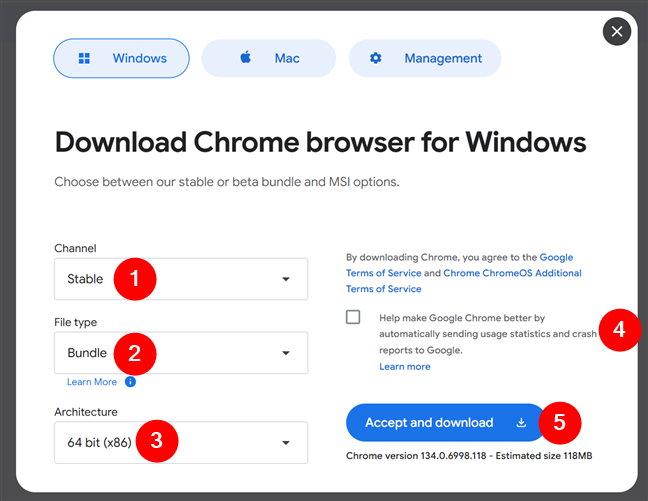
Descarcă browserul Chrome pentru Windows (MSI și alte opțiuni)
De îndată ce faci asta, pagina web va declanșa descărcarea fișierului sau fișierelor Chrome solicitate.
Cum descarci Google Chrome PKG Installer pentru macOS
Dacă folosești macOS și trebuie să implementezi Chrome prin fișiere PKG, selectează Mac în partea de sus a ferestrei de dialog de pe aceeași pagină de descărcare Chrome Enterprise. Apoi, alege din următoarele opțiuni:
- Channel (Canal - marcat 1 în imaginea următoare):
- Stable (Stabil): Versiunea standard de Google Chrome, care este cea mai fiabilă.
- Beta: O versiune lansată mai devreme, care include caracteristici și modificări viitoare.
- File type (Tipul de fișier - marcat cu 2 în captura de ecran de mai jos):
- PKG Universal Installer (x86 and ARM): Un kit de instalare universal, care-ți permite să instalezi Chrome cu ușurință pe diverse dispozitive Mac.
- DMG Universal Installer (x86 and ARM): Kitul de instalare standard pentru utilizatorii obișnuiți (individuali).
După aceste alegeri, apasă pe Accept and download (Acceptă și descarcă).
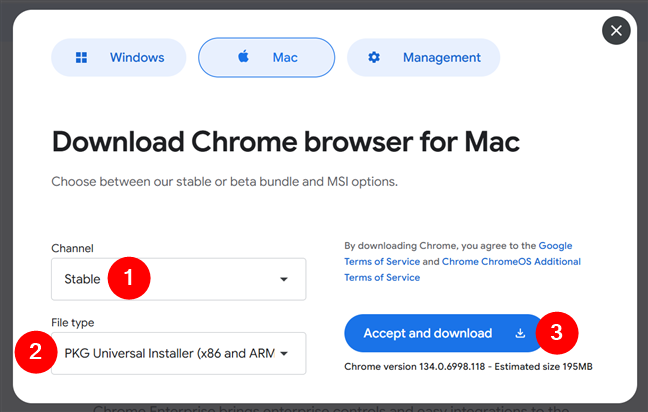
Descarcă browserul Chrome pentru Mac (PKG, DMG)
Pagina web declanșează imediat descărcarea fișierului sau fișierelor Chrome solicitate.
Cum descarci Chrome ADM/X Templates (șabloane de politici)
Pe pagina de descărcare Chrome Enterprise, când apeși pe Download Chrome (Descarcă Chrome), poți selecta și Management în partea de sus a ferestrei de dialog. Dacă faci asta, ai acces la o serie de opțiuni pentru descărcarea șabloanelor Chrome ADM/X:
- Policy templates (Șabloane de politici):
- Chrome ADM/ADMX templates (Șabloane Chrome ADM/ADMX): Acestea sunt fișiere șablon administrative, în format ADMX/ADML, utile pentru întreprinderile care trebuie să controleze setările Chrome, precum pagina de pornire, extensiile, politicile de securitate și altele, pe un număr mare de dispozitive Windows.
- Chrome dev policy templates (Șabloane de politici Chrome pentru dezvoltatori): Șabloane ADM/ADMX specifice pentru versiunea de Chrome pentru canalul Dev (de dezvoltare).
- Chrome beta policy templates (Șabloane de politici Chrome beta): Șabloane ADM/ADMX concepute special pentru canalul Beta al Chrome.
- Șabloane de gestionare a actualizărilor:
- Google Updater ADM template update (Actualizare de șablon Google Updater ADM): Permite administratorilor să controleze cum este actualizat Chrome pe dispozitivele de rețea pe care le gestionează.
- Google Updater ADMX template update (Actualizare de șablon Google Updater ADMX): La fel ca mai sus, dar într-un format mai nou și mai modern (ADMX).
După ce ai selectat șabloanele de care ai nevoie, apasă pe linkul Accept and download (Acceptă și descarcă), de sub lista corespunzătoare. Asta va face ca pagina web să declanșeze imediat descărcarea fișierelor corespunzătoare, în format ZIP.
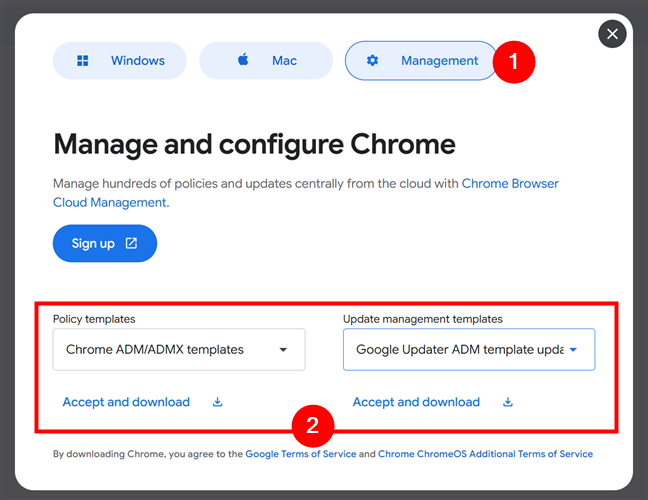
Descarcă șabloanele Chrome ADM/ADMX și șabloanele Google Updater
Asta este tot! Însă, înainte de a încheia, iată...
Cum vezi ce versiune de Google Chrome ai instalată
Dacă vrei să verifici de două ori că ai instalat versiunea de Google Chrome dorită, poți face asta urmând pașii din acest ghid pentru a afla versiunea ta de Chrome. Ceea ce, pe scurt, înseamnă că ar trebui să faci asta:
Pornește Google Chrome și apasă pe butonul Personalizați și controlați Google Chrome, din colțul din dreapta sus. Acesta arată ca trei puncte verticale. În meniul care apare, accesează Ajutor și apoi Despre Google Chrome.
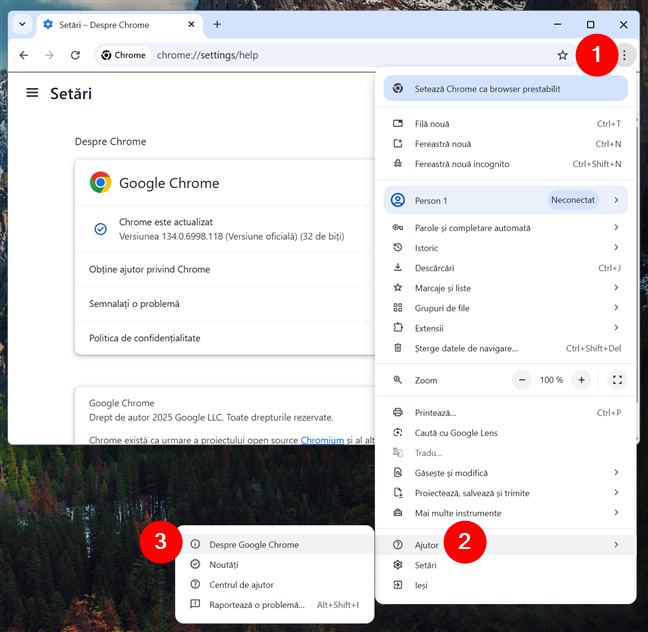
Despre Google Chrome
Este încărcată o filă nouă, care arată dacă Google Chrome este actualizat și afișează versiunea exactă instalată. De exemplu, mai jos, aveam instalată versiunea 134, un build oficial de la Google pentru sistemele pe 32 de biți.
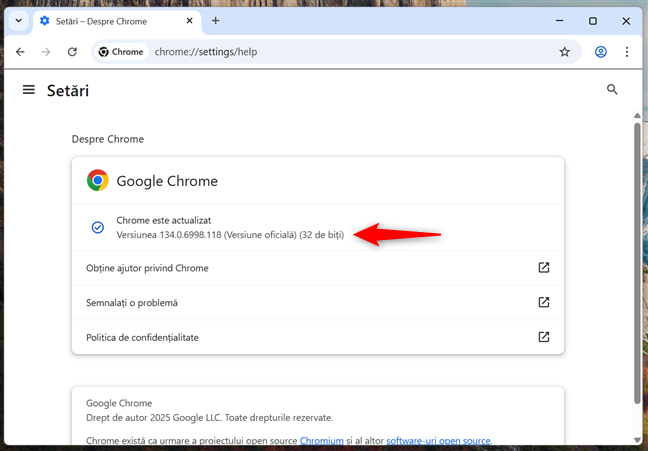
Cum afli versiunea de Chrome (32 de biți, 64 de biți etc.)
Nu uita că, atunci când încarci pagina Despre Chrome, Google Chrome se actualizează automat.
SUGESTIE: Știai că Google Chrome nu este cel mai bun browser pentru a prioritiza autonomia bateriei pe laptopul tău cu Windows 11?
Ce versiune de Google Chrome ai instalat?
Indiferent dacă ești un utilizator obișnuit, care vrea o instalare simplă de Chrome, sau un profesionist IT, ce gestionează mai multe sisteme, acum știi cum descarci o anumită versiune de Google Chrome, în loc de cea pe care vrea Google să o instalezi. Ai nevoie de Chrome pe 64 de biți sau pe 32 de biți? Îți trebuie pentru o versiune mai veche de Windows, precum Windows 7 sau Windows XP? Înainte de a închide acest tutorial, spune-mi în comentariile de mai jos ce versiune ai descărcat.


 14.04.2025
14.04.2025 