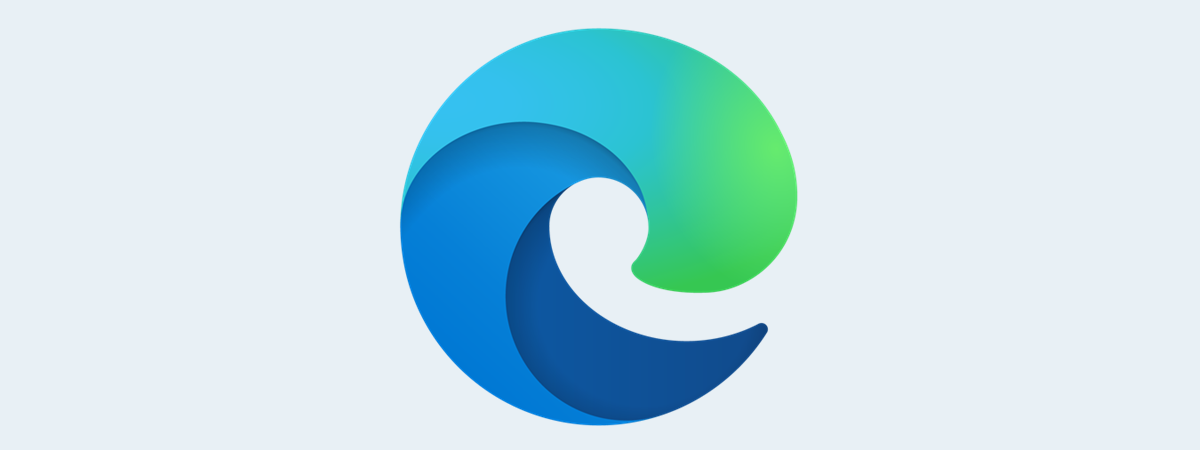
Deși să gestionezi filele din Microsoft Edge nu este exact interesant, devine o necesitate dacă ai prea multe file deschise. Din fericire, Edge vine cu o gamă largă de unelte și caracteristici care te ajută să organizezi și să-ți gestionezi filele eficient pentru a evita dezordinea și a te asigura că găsești ușor ce cauți. Citește acest ghid pentru a afla tot ce trebuie să știi despre gestionarea filelor în noul Microsoft Edge și a afla cum să menții un mediu de navigare curat și organizat. Sunt multe de discutat, deci să începem:
1. Cum deschizi file noi în Microsoft Edge
După ce pornești browserul Microsoft Edge, există mai multe moduri de a deschide o filă nouă. Cel mai intuitiv mod este să apeși pe butonul + (plus) de lângă ultima filă deschisă din Microsoft Edge. Poți folosi și combinația de taste Ctrl + T pentru același rezultat.
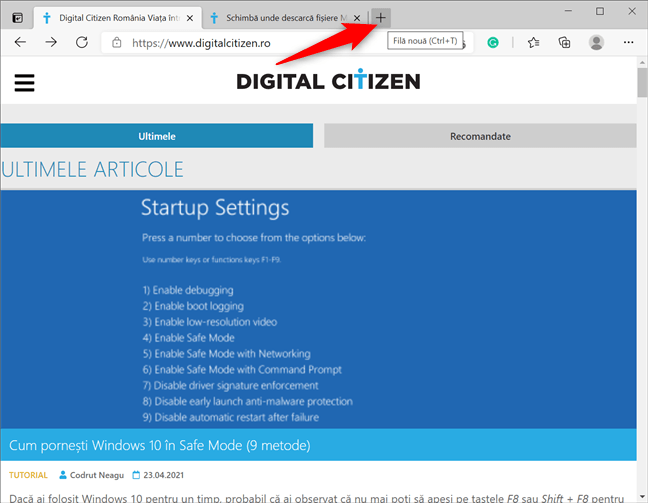
Deschide o Filă nouă în Microsoft Edge
Dacă folosești un mouse, poți deschide orice link dintr-o pagină web într-o filă nouă dând clic mijloc pe el. Pe dispozitivele cu tastatură fizică, ține apăsată tasta Ctrl și apasă pe linkul pe care vrei să-l deschizi într-o nouă filă din Microsoft Edge. Alternativ, poți și să dai clic dreapta sau să apeși și să menții apăsat pe un link pentru a deschide un meniu contextual. Apoi, apasă pe „Deschideți linkul într-o filă nouă”.
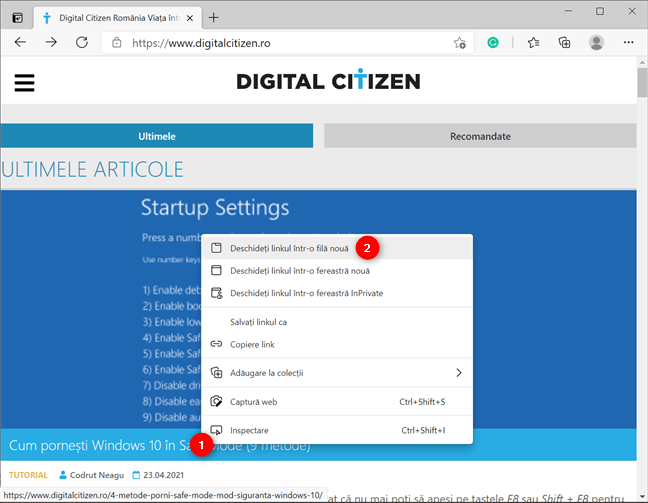
Deschide linkul într-o filă nouă din meniul contextual
2. Cum redeschizi filele din Microsoft Edge
Mai ai încă nevoie de o filă pe care doar ce ai închis-o? Nu te îngrijora! Microsoft Edge îți permite să redeschizi ultima filă închisă. Mai întâi, dă clic dreapta sau apasă și menține apăsat fie pe o filă sau pe bara de instrumente pentru a deschide un meniu contextual. Apoi, apasă pe „Redeschideți fila închisă”.
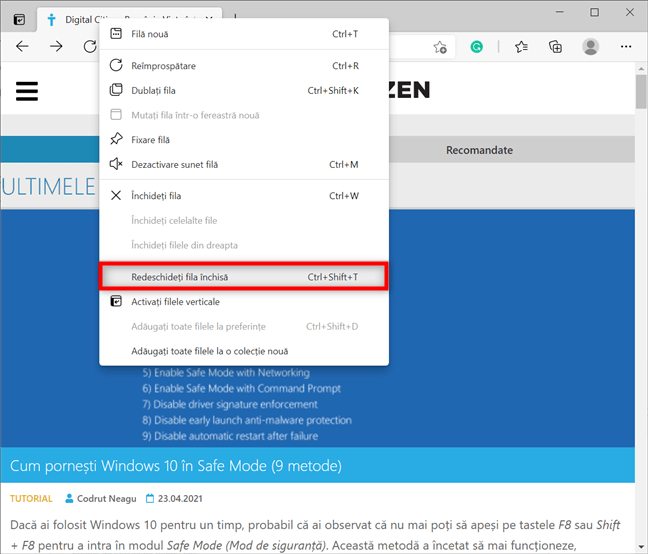
Redeschiderea unei file închise din Microsoft Edge
Alternativ, poți folosi și combinația de taste Ctrl + Shift +T pentru a redeschide o filă închisă. Ține minte că poți continua să folosești această opțiune pentru a redeschide mai multe file pe care le-ai închis în prealabil.
3. Cum selectezi mai multe file în Microsoft Edge
Nu toată lumea știe asta, dar poți selecta mai multe file din Microsoft Edge folosind Ctrl ori Shift pe tastatură. Asta funcționează exact ca selectarea mai multor fișiere din Windows 10 cu aceleași două taste.
Apasă pe o filă, iar apoi ține apăsat Ctrl pe tastatură în timp ce apeși pe o altă filă. Ambele file sunt selectate acum, după cum vezi mai jos. Poți face asta cu câte file vrei.
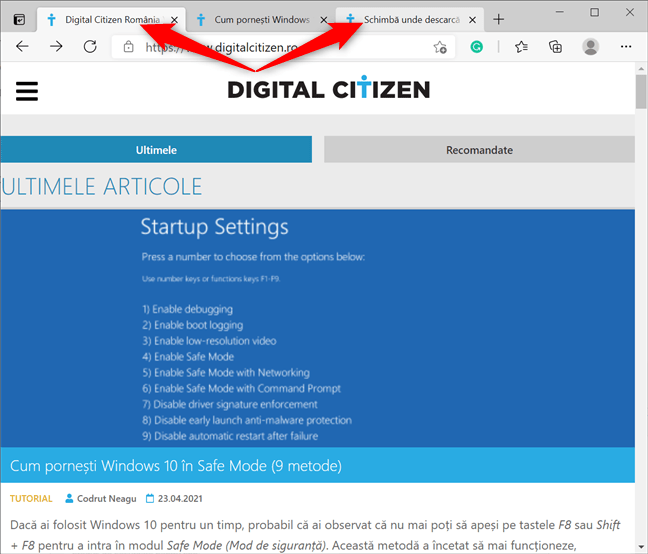
Selectează mai multe file folosind Ctrl
Pentru a selecta file adiacente, apasă pe o filă, ține apăsat pe Shift, iar apoi apasă pe ultima filă pe care vrei s-o evidențiezi.Toate filele dintre cele două sunt selectate imediat. Poți folosi această metodă pentru a selecta toate filele deschise din Microsoft Edge dacă apeși pe prima filă din browser, iar apoi ții apăsat pe Shift, în timp ce apeși pe ultima filă activă.
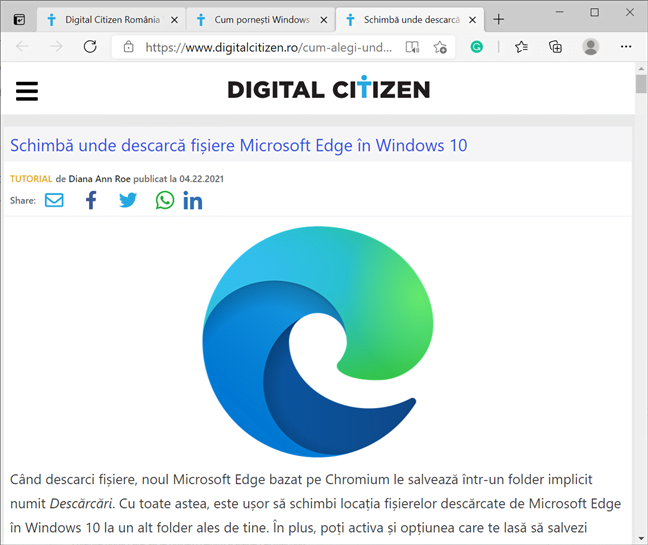
Folosește Shift pentru a selecta mai multe file afișate la rând
NOTĂ: Poți aplica majoritatea instrucțiunilor din următoarele capitole ale acestui ghid pe o filă sau mai multe, în funcție de ce ai selectat în Microsoft Edge.
4. Cum muți sau reordonezi filele din Microsoft Edge
Mutarea filelor este ușoară și intuitivă. Pentru a schimba poziția unei file, trage-o și plaseaz-o unde o vrei folosind cursorul sau degetul (dacă ai un ecran tactil).
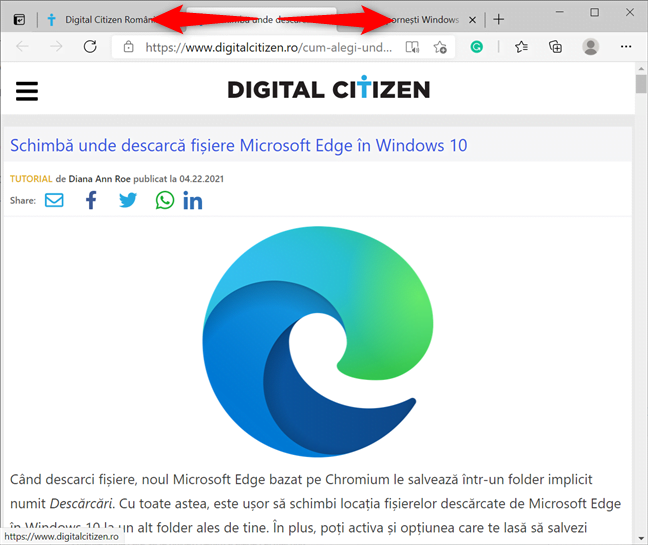
Apucă o filă și mut-o în altă poziție
PONT: Dacă muți mai multe file care nu sunt una lângă alta, asta le grupează automat în Microsoft Edge.
Pentru a muta o filă (sau mai multe) într-o fereastră nouă, dă clic dreapta sau apasă și menține apăsat pe ea, iar apoi apasă pe „Mutați fila într-o fereastră nouă”.
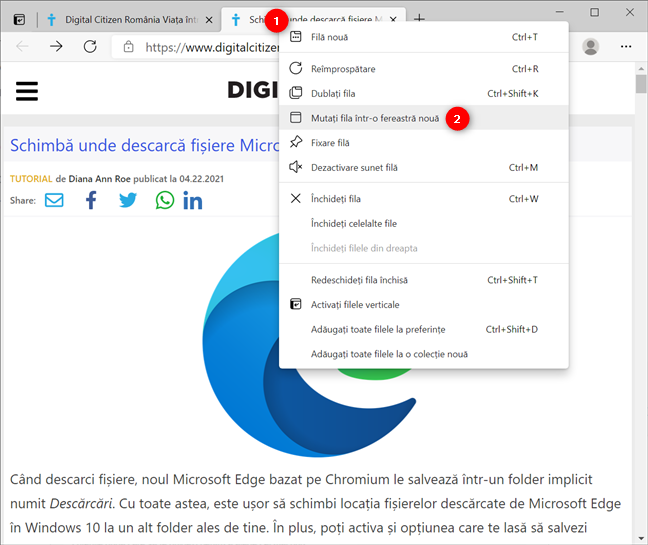
Mutarea unei file într-o nouă fereastră
Alternativ, poți să extragi o filă și să o folosești într-o altă fereastră apucând-o mai întâi, iar apoi trăgând-o și plasând-o departe de bara de instrumente.
5. Cum fixezi file în Microsoft Edge
Când vine vorba de site-urile web pe care le folosești tot timpul, poate vrei să le fixezi. Asta face ca Microsoft Edge să le deschidă automat de fiecare dată când pornește, indiferent de alte setări. Fixarea filelor în Edge este foarte simplă: dă clic dreapta sau apasă și menține apăsat pe fila pe care vrei s-o fixezi, iar apoi apasă pe Fixare filă.
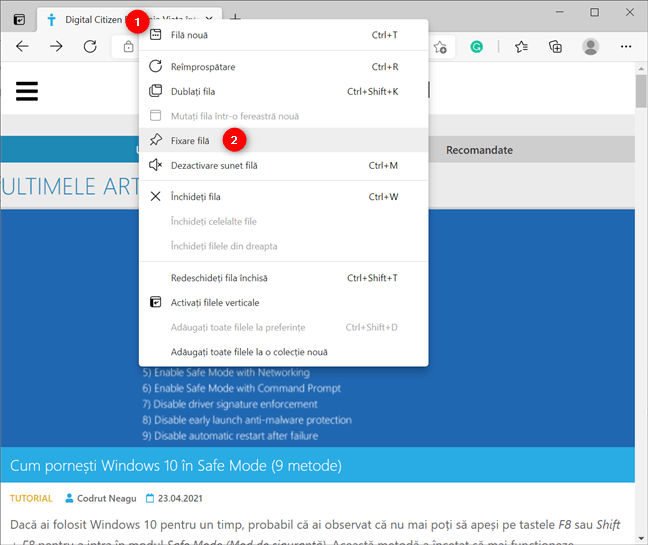
Fixează o filă în Microsoft Edge
Filele fixate sunt plasate automat înaintea altor file deschise și arată doar pictograme, fără a afișa numele paginilor web corespunzătoare. Astfel, ele ocupă și mai puțin spațiu pe bara ta de instrumente.
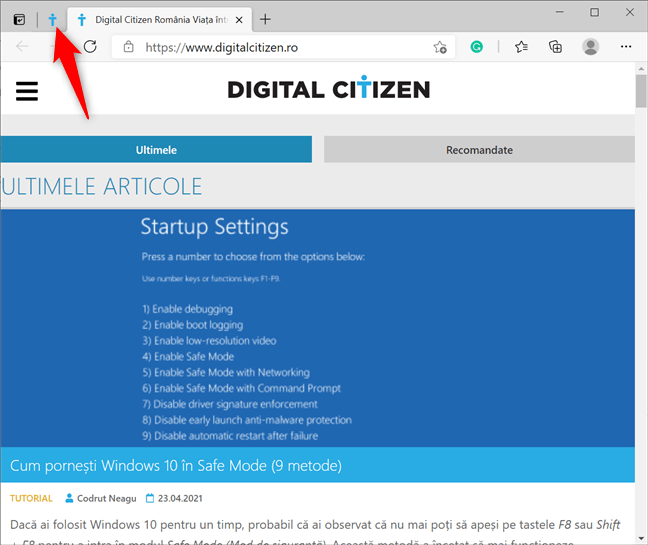
Filele tale fixate sunt mai mici și apar primele
Pentru a anula fixarea unei file, dă clic dreapta sau apasă și menține apăsat pe o filă fixată și apasă pe „Anulare fixare filă”.
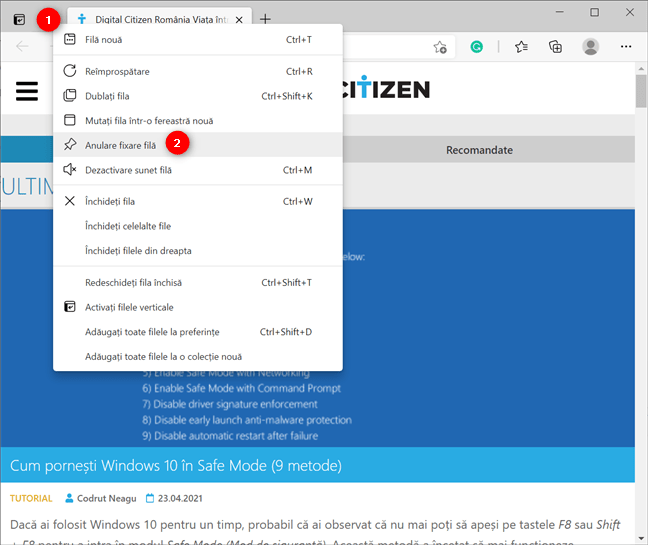
Anulează fixarea filelor din Microsoft Edge
PONT: Poți și să fixezi un site web la bara de activități sau la meniul Start din Windows 10, pentru a-l accesa mai ușor.
6. Cum dublezi filele din Microsoft Edge
Este posibil să vrei și să dublezi una sau mai multe file. Pentru a face asta, dă clic dreapta sau apasă și menține apăsat pe fila pe care vrei s-o deschizi din nou, iar apoi apasă pe opțiunea Dublați fila.
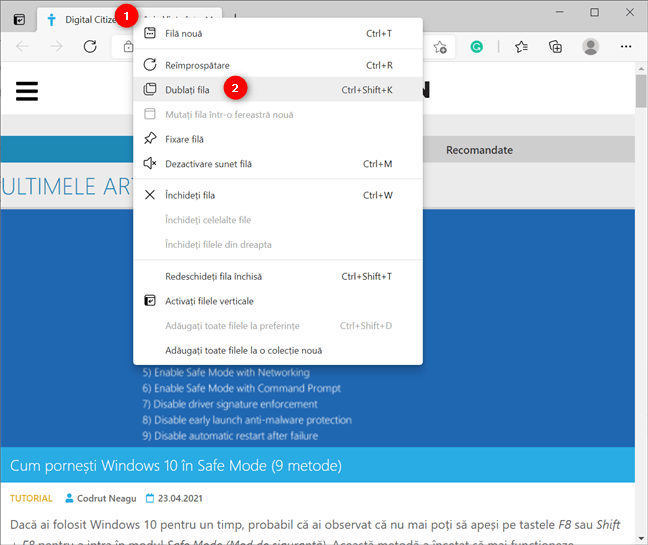
Dublează o filă din Edge
Alternativ, poți folosi și combinația de taste Ctrl + Shift + K.
7. Cum reîmprospătezi filele din Microsoft Edge
Pentru a reîmprospăta o pagină web în Microsoft Edge, apasă pe butonul corespunzător de lângă bara de adrese. Dacă ești un fan al tastaturii, poți apăsa tasta F5 (sau Fn + F5 pe anumite dispozitive) sau folosi scurtătura Ctrl + R pentru același rezultat.
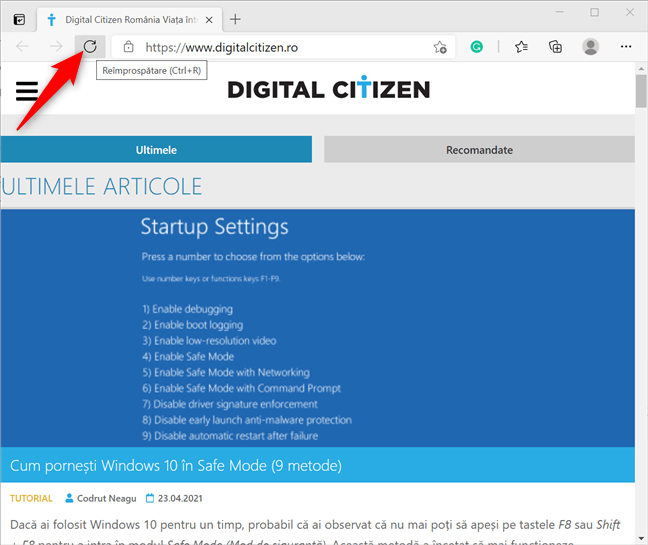
Apasă pentru a reîmprospăta filele din Edge
Poți și să dai clic dreapta sau să apeși și să menții apăsat pe orice filă sau în interiorul unei ferestre pentru a deschide un meniu contextual, iar apoi să apeși pe Reîmprospătare.
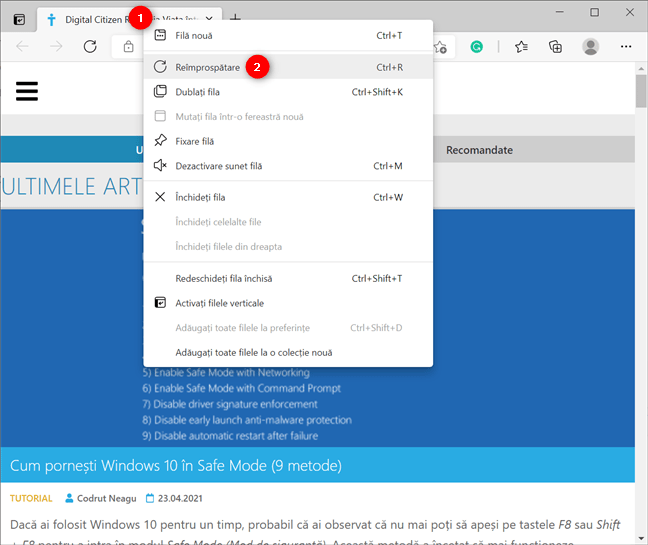
Reîmprospătează o filă din meniul său contextual
NOTĂ: Din nefericire, opțiunea din Edge Reîmprospătați tot nu mai există, dar poți selecta toate filele, cum arătăm în capitolul trei, înainte de a urma instrucțiunile din această secțiune.
8. Cum dezactivezi sunetul unei file în Microsoft Edge
Unele file încep să redea audio sau video de îndată ce le deschizi. Dacă ai probleme în a găsi pagina web care face zgomot, caută o pictogramă ca un difuzor afișată pe acea filă.
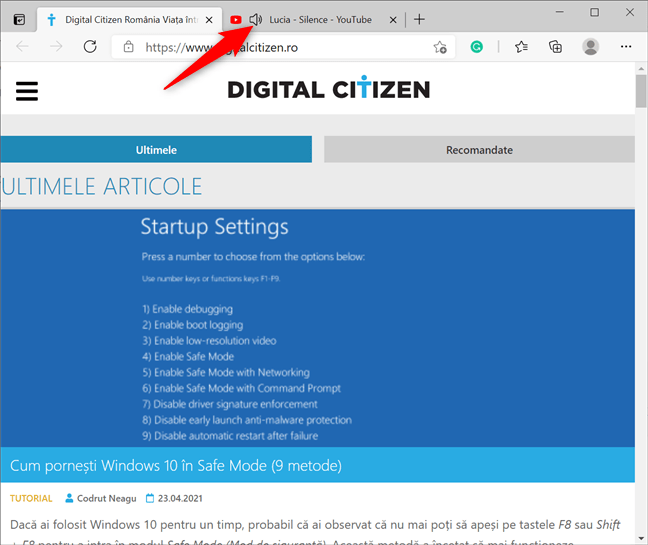
Filele cu sunet arată un difuzor
Există mai multe moduri de a dezactiva sunetul unei file. Cel mai ușor mod este să apeși pe pictograma difuzor. Poți și da clic dreapta sau apăsa și menține apăsat pe o filă și selecta apoi „Dezactivare sunet filă”. Alternativ, poți deschide acea filă și folosi combinația de taste Ctrl + M.
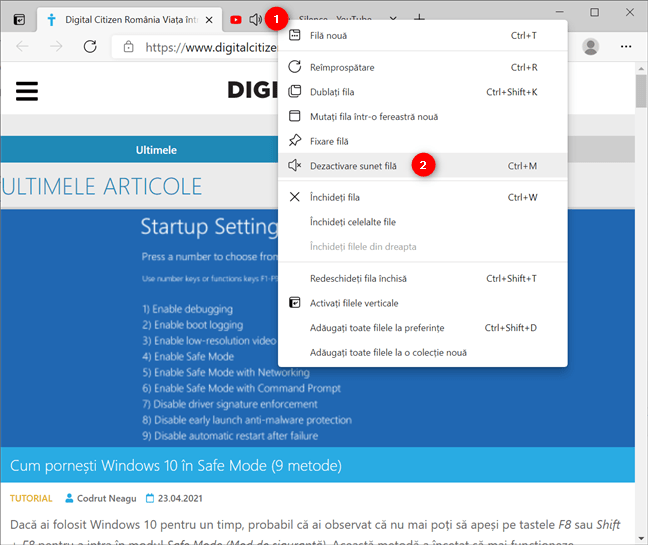
Dezactivează sunetul unei file din meniul său contextual
Sunetul filei este dezactivat imediat, după cum arată pictograma difuzor. Apas-o din nou pentru a reactiva sunetul filei.
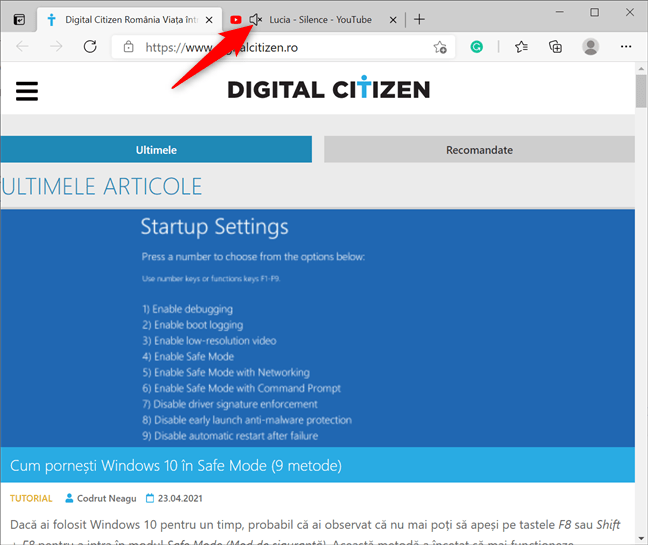
Filele cu sunetul dezactivat au o altă pictogramă
9. Cum activezi filele verticale din Microsoft Edge
Ai avut vreodată atât de multe file deschise că nu le mai poți vedea pe cele de care ai nevoie? Filele verticale sunt o nouă caracteristică, care îți asigură o privire de ansamblu mai bună a filelor tale deschise, afișându-le în partea stângă a ferestrei Microsoft Edge. Chiar dacă durează să te acomodezi cu ele, filele verticale sunt ideale pe monitoarele late. Cu toate astea, ele sunt grozave și pentru alte afișaje, deoarece majoritatea site-urilor web (inclusiv al nostru) nu umplu lățimea ecranului. Pentru a activa caracteristica, apasă pe butonul „Activați filele verticale” din colțul din stânga sus al ferestrei Edge.
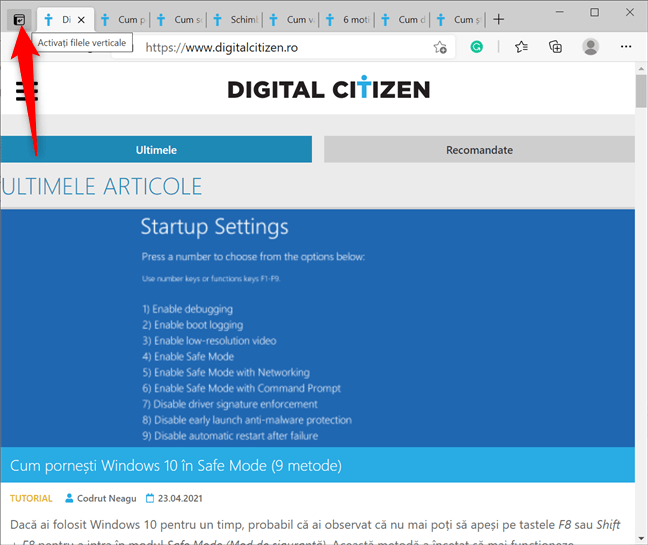
Activarea filelor verticale din Microsoft Edge
Asta îți deschide toate filele într-o bară laterală în stânga. Dacă ai nevoie de mai mult spațiu, poți apăsa pe săgeata Restrângere panou.
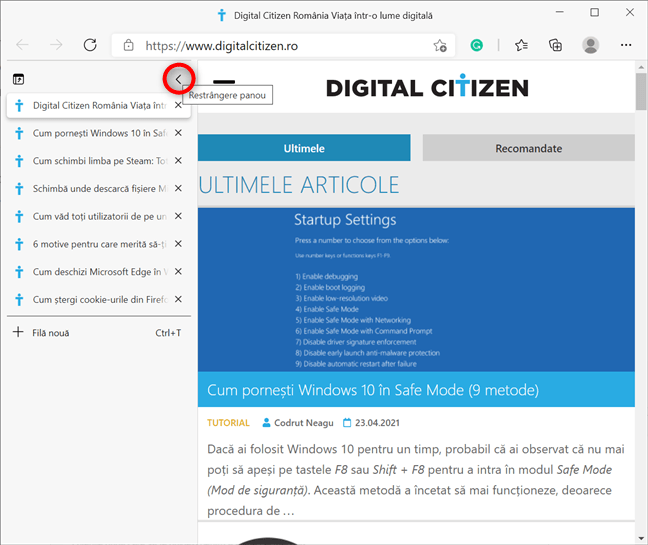
Restrânge filele pentru mai mult spațiu în fereastra Edge
Panoul este micșorat la o fâșie îngustă, care afișează numai pictogramele pentru diferite site-uri web. După cum vezi în imaginea de mai jos, asta nu ajută mult, mai ales dacă filele deschise aparțin aceluiași site web. 🙂
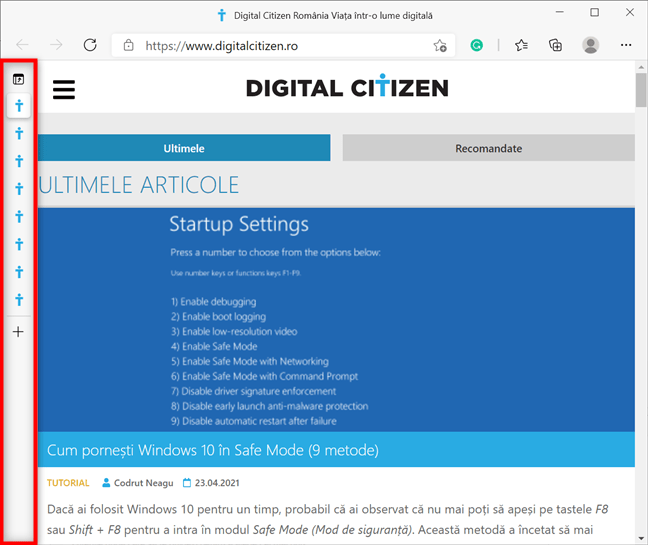
Minimizează bara pentru mai mult loc în fereastra ta Edge
Din fericire, dacă ții cursorul pe bară, aceasta se extinde scurt și poți apăsa pe Fixare panou pentru a o aduce la starea ei inițială.
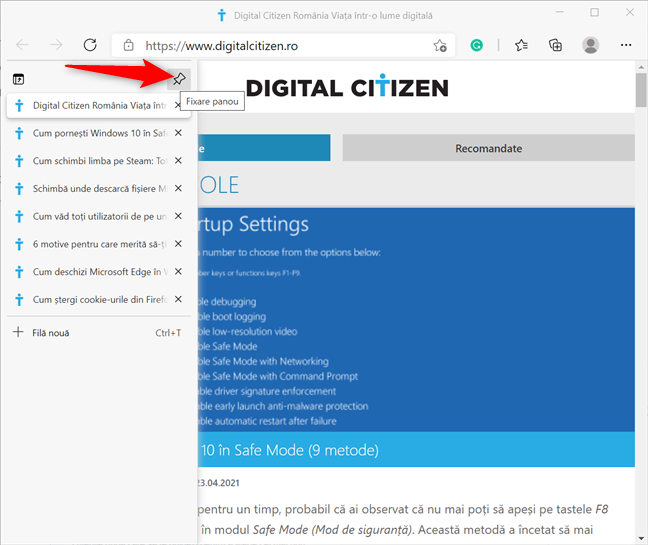
Fixează panoul pentru a afișa numele filelor tale din Edge
Dacă vrei să te întorci la setările normale pentru file, apasă pe „Dezactivați filele verticale”.
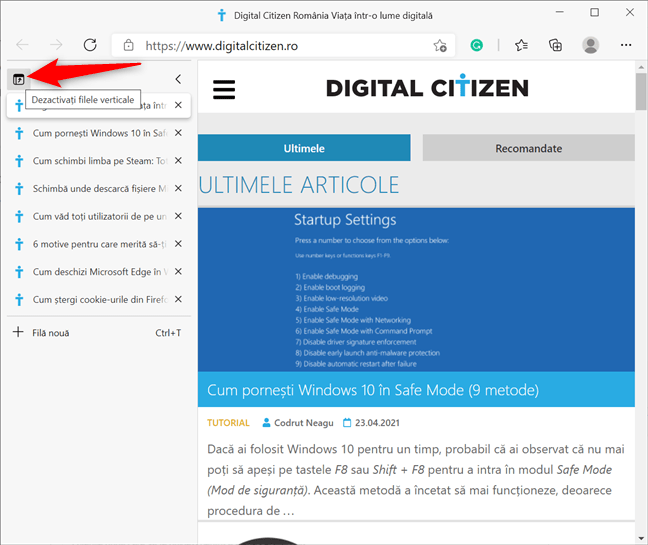
Dezactivează filele verticale
10. Cum folosești Colecții pentru a-ți organiza filele în Microsoft Edge
Colecții reprezintă o caracteristică ce înlocuiește vechea metodă de a pune filele deoparte în Microsoft Edge. Poți folosi Colecțiile din Edge pentru a-ți organiza ideile și sincroniza filele pe mai multe dispozitive.
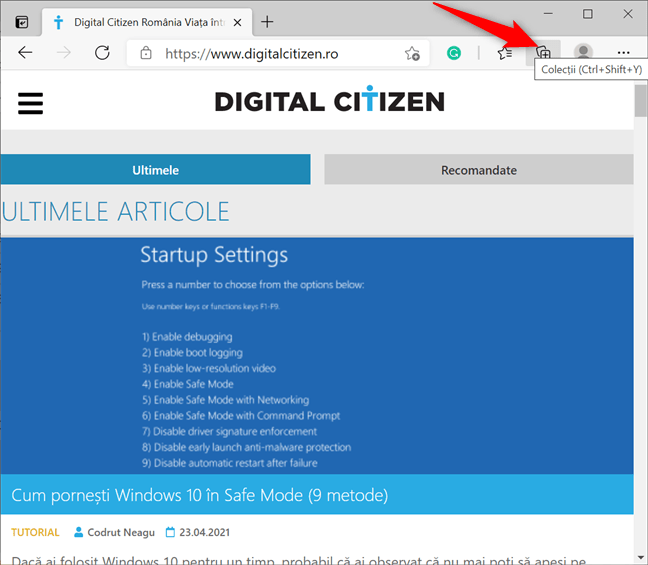
Folosește Colecțiile din Microsoft Edge
11. Cum adaugi file la Preferințe în Microsoft Edge
Există mai multe moduri de a adăuga un site web la Bara Preferințe din Microsoft Edge. În bara de adrese, poți apăsa pe butonul „Adăugați această pagină la preferințe”, care arată ca o stea lângă un semn plus) sau apasă Ctrl + D pe tastatura ta.
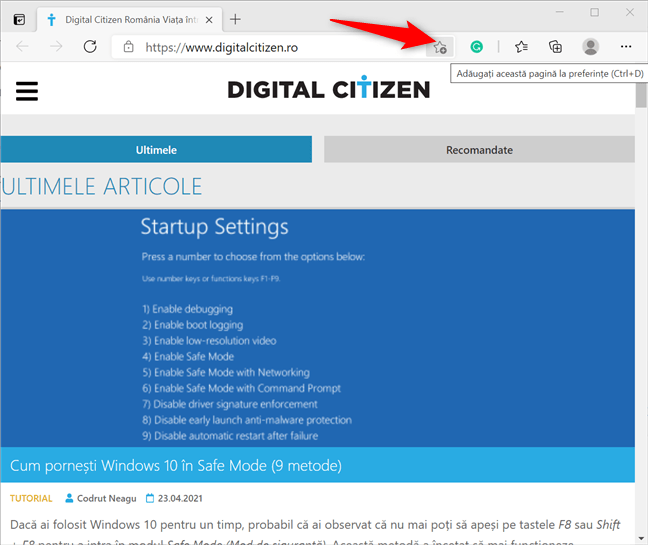
Adaugă o pagină la Preferințele din Microsoft Edge
În fereastra pop-up, redenumește noua preferință, schimbă-i folderul și apasă pe Gata.
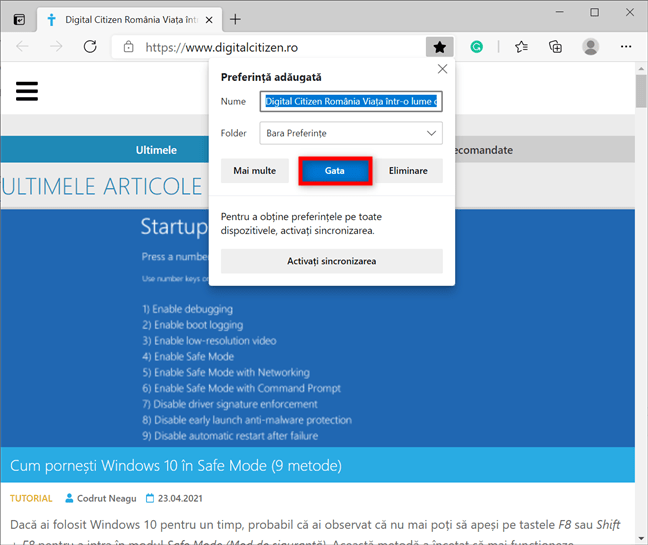
Apasă când ești gata pentru a adăuga site-ul web la Preferințe
Poți, de asemenea, să adaugi toate filele deschise la Preferințe dând clic dreapta sau apăsând și menținând apăsat pe orice filă pentru a deschide un meniu contextual, iar, apoi, apăsând pe „Adăugați toate filele la preferințe”.
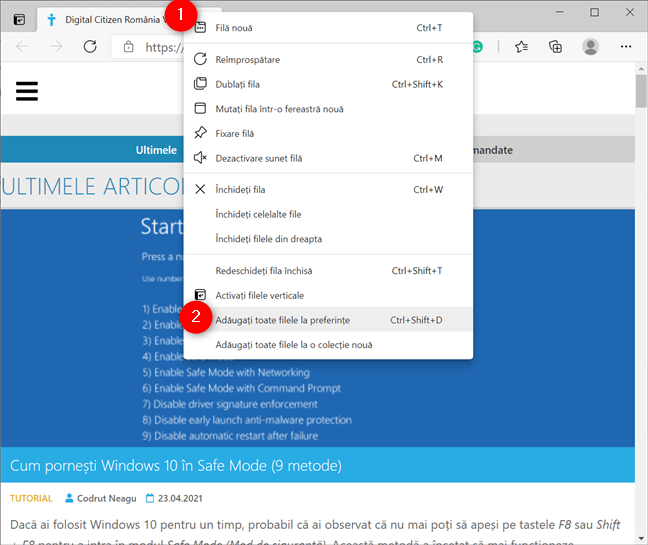
Adaugă toate filele la favorite din meniul contextual al unei file
O altă opțiune este să dai clic dreapta sau să menții apăsat pe bara de instrumente, iar apoi să apeși pe „Adăugați paginile deschise la preferințe”. Alternativ, poți folosi și combinația de taste Ctrl + Shift + D pentru a adăuga file la Preferințe.
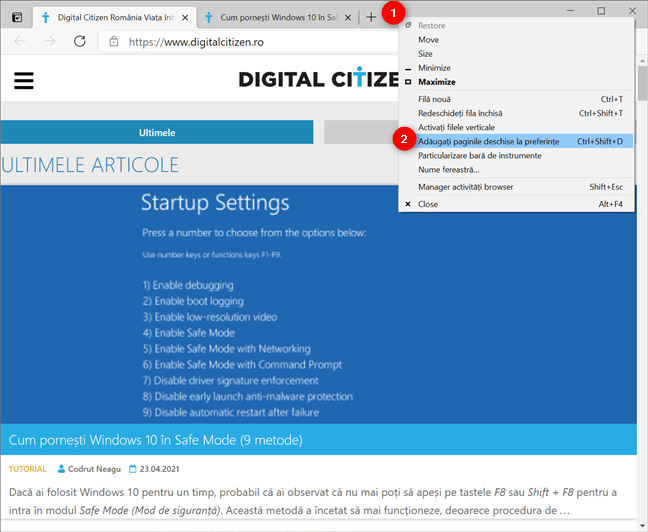
Adaugă paginile deschise la preferințe din meniul contextual al barei de instrumente
Poți apoi să alegi unde vrei să salvezi filele deschise și chiar să creezi un Folder nou pentru a le grupa. Apasă pe Salvare când ai terminat.
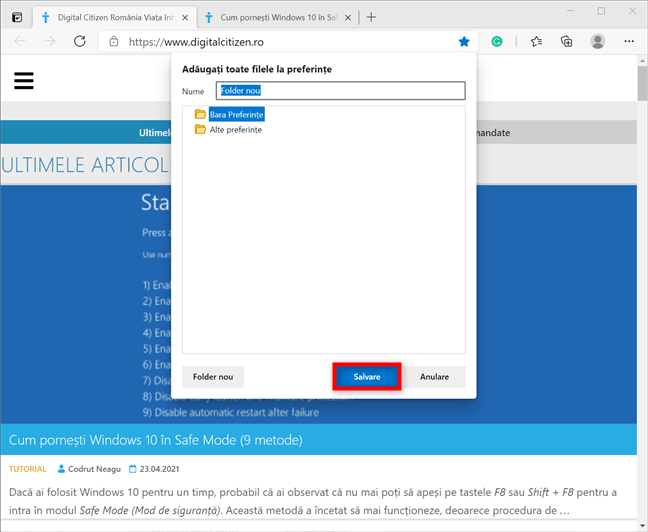
Salvează filele deschise într-o locație aleasă de tine
12. Cum închizi file în Microsoft Edge
Modul simplu de a închide o filă din Microsoft Edge este să apeși pe butonul X afișat în acea filă. Dacă preferi o tastatură, poți folosi și scurtătura de a închide file în Edge: Ctrl + W.
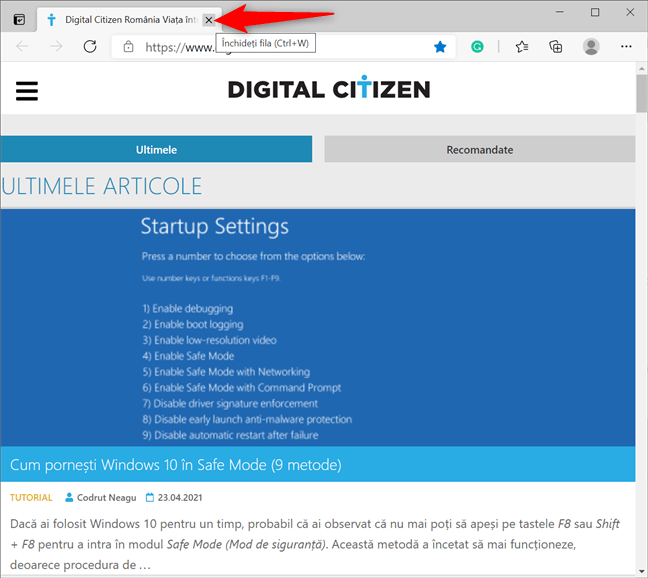
Apasă pe X ori folosește scurtătura din Edge pentru a închide fila
Alternativ, poți da clic dreapta sau menține apăsat pe o filă și apăsa apoi pe Închideți fila.
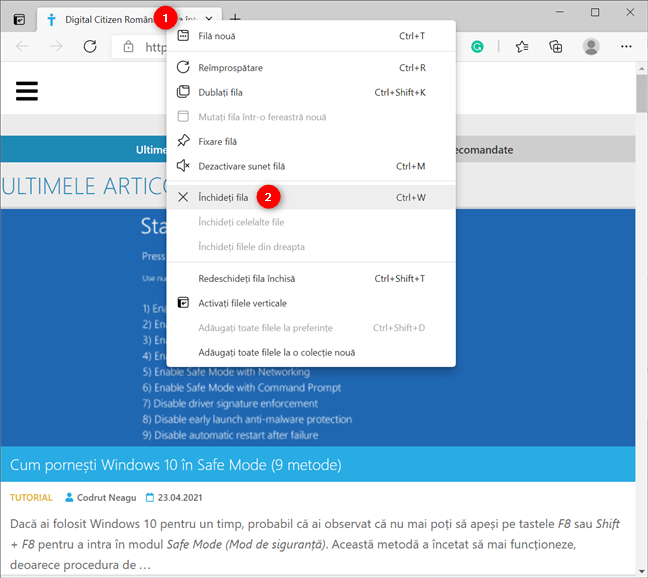
Închide o filă din meniul contextual
Există și mai multe opțiuni de a închide simultan mai multe file din Microsoft Edge. Pentru a închide toate filele cu excepția uneia, dă clic dreapta sau menține apăsat pe fila pe care vrei s-o păstrezi, iar apoi alege „Închideți celelalte file”.
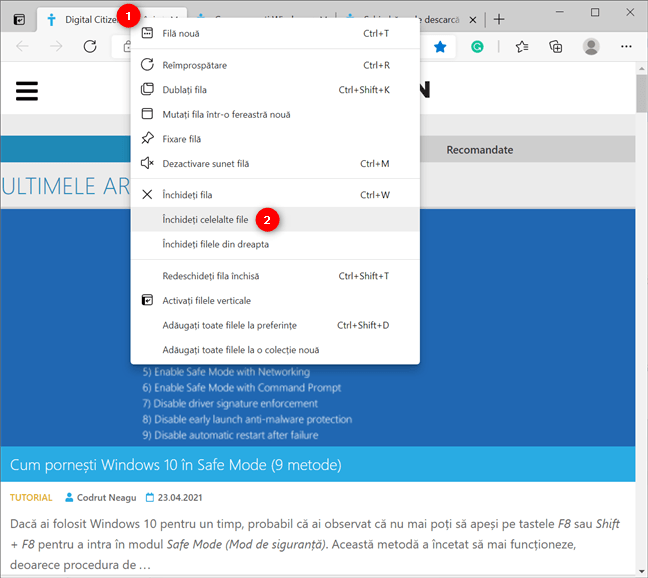
Închiderea celorlalte file din Microsoft Edge
Dacă ai deschis mai multe file căutând ceva și ai găsit ce vrei, poți decide și să închizi toate filele din dreapta uneia dintre ele. Dă clic dreapta sau menține apăsat pe o filă și apasă pe „Închideți filele din dreapta”.
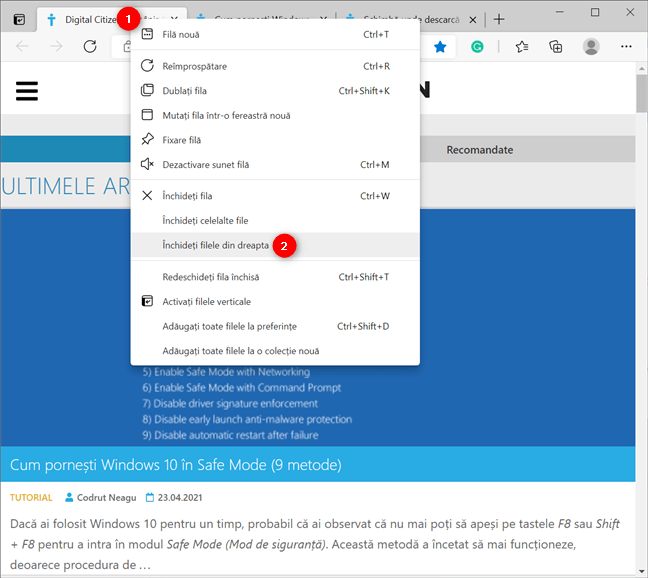
Închiderea filelor din dreapta
Care sunt caracteristicile tale favorite pentru a gestiona filele din Microsoft Edge?
Microsoft Edge încearcă să devină unul din cele mai bune browsere web de pe piață, ceea ce este în avantajul nostru. Filele verticale și Colecțiile sunt caracteristicile care ne plac cel mai mult și care fac ca Edge să fie foarte folositor mai ales atunci când căutăm anumite subiecte. Tu ce crezi? Ți se pare ușor să lucrezi cu file în Microsoft Edge? Ce caracteristici îți plac? Spune-ne în secțiunea de comentarii.


 28.05.2021
28.05.2021 