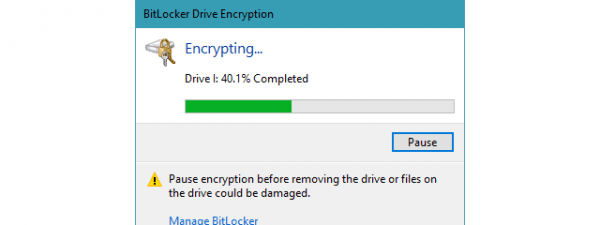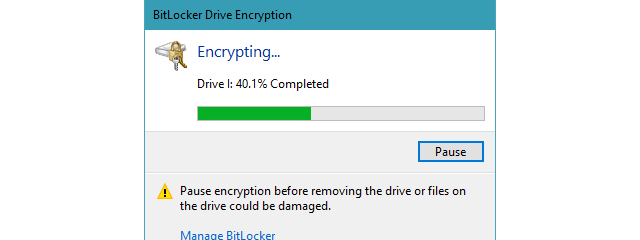
BitLocker To Go este foarte util atunci când vrei să-ți protejezi datele de pe unitățile de stocare amovibile (stick-uri USB, hard disk-uri externe etc.). Deși te poate ajuta, unii utilizatori nu-l agreează, deoarece îți cere o parolă de fiecare dată când vrei să folosești o unitate de stocare criptată. Dacă ți-ai criptat un stick de memorie, un hard disk extern ori o altă unitate de stocare cu BitLocker To Go, poate vrei să-l setezi astfel încât să se reîntoarcă la normal și să nu-ți mai ceară o parolă. Pentru a face asta, trebuie mai întâi să decriptezi unitatea respectivă și apoi să dezactivezi BitLocker To Go. Iată cum scoți BitLocker de pe orice unitate USB:
Vrei să elimini parola BitLocker To Go de pe o unitate USB?
Dacă vrei să scoți parola BitLocker de pe o unitate USB (stick de memorie, hard disk extern, etc) care a fost criptată cu BitLocker To Go, ai nevoie de cel puțin un lucru din următoarele:
- Parola care a fost setată atunci când ai criptat unitatea USB cu BitLocker To Go. Pentru mai multe detalii despre procesul de criptare, citește: Criptează o unitate USB cu BitLocker To Go în Windows 10.
- Cheia de recuperare BitLocker care a fost creată atunci când a fost criptată unitatea USB prin BitLocker To Go. Ai avut la dispoziție trei opțiuni pentru salvarea cheii de recuperare: să o tipărești pe o foaie de hârtie, să o salvezi într-un fișier ori în contul tău Microsoft.

Opțiunile pentru salvarea cheii de recuperare BitLocker
Dacă nu ai niciunul dintre aceste elemente, atunci ai un ghinion destul de mare, pentru că nu poți să dezactivezi BitLocker To Go și să-ți recuperezi și datele de pe unitatea USB. Discutăm și despre această situație nefericită la finalul acestui ghid. Derulează în jos până găsești secțiunea potrivită.
Cum dezactivezi BitLocker To Go atunci când știi parola pentru deblocare
Dacă știi parola BitLocker pentru unitatea USB, procedura pentru dezactivarea acestuia este foarte simplă: mai întâi, introdu unitatea USB în calculator. Deblocheaz-o folosind pașii din acest ghid: Cum deblochezi o unitate USB criptată cu BitLocker.

Deblochează o unitate criptată cu BitLocker
Sumarul pașilor prin care trebuie să treci sunt următorii: atunci când vezi notificarea pentru deblocarea unității de stocare, apasă pe ea, introdu parola BitLocker și apasă pe Deblocare. Unitatea respectivă este gata pentru a fi utilizată și poți dezactiva ușor BitLocker To Go.
Deschide File Explorer și mergi la Acest PC. Dă clic dreapta ori apasă și ține apăsat pe unitatea USB, iar, din meniul contextual, alege Gestionare BitLocker.

În meniul clic dreapta, mergi la Gestionare BitLocker
Se deschide fereastra Criptare unitate BitLocker. Acolo, apasă pe legătura Dezactivare BitLocker din dreptul unității de stocare pentru care vrei să se întâmple asta.

Dă clic sau apasă pe Dezactivare BitLocker
Ți se cere să confirmi că vrei Dezactivare BitLocker și ești informat(ă) că procesul poate dura mult timp. Apasă pe Dezactivare BitLocker încă o dată.

Apasă pe Dezactivare BitLocker
Se afișează o bară de progres pentru procesul de decriptare. Atunci când s-a terminat, ți se spune că decriptarea este completă. Apasă Închidere și BitLocker To Go este eliminat de pe unitatea USB. Nu mai trebuie să introduci parola pentru BitLocker de fiecare dată când vrei să folosești unitatea respectivă.

Atunci când se termină decriptarea, apasă pe Închidere
Cum dezactivezi BitLocker To Go atunci când nu știi parola, dar ai cheia de recuperare BitLocker
Dacă nu-ți aduci aminte parola BitLocker pentru unitatea USB, nu o poți debloca fără cheia de recuperare, care a fost creată atunci când a fost criptată unitatea respectivă. Dacă ai tipărit cheia respectivă la imprimantă, găsește cheia de recuperare. Dacă ai salvat-o într-un fișier, caută un fișier de tip text care are în numele său textul “Cheie de recuperare BitLocker" sau “BitLocker Recovery Key", urmat de un cod lung compus din litere și cifre, precum în captura de ecran de mai jos.

Un fișier cu o cheie de recuperare BitLocker
Deschide fișierul și conținutul său va fi similar cu ce vezi în imaginea de mai jos. Vezi linia cu Cheia de recuperare și copiaz-o și apoi lipește-o (copy și paste), pentru a debloca unitatea criptată cu BitLocker To Go. Cheia de recuperare are mereu 48 de cifre. Asigură-te că le copiezi pe toate.

Cheia de recuperare BitLocker
Dacă ai decis să-ți salvezi cheia de recuperare în contul tău Microsoft, mergi la pagina account.microsoft.com/devices/recoverykey și autentifică-te cu contul și parola ta Microsoft. Vezi o listă cu chei de recuperare pentru BitLocker, iar prima afișată este ultima cheie de recuperare salvată în contul tău. Dacă nu vezi de la început toate cheile de recuperare, apasă pe legătura care-ți arată și celelalte chei disponibile.

Accesează toate cheile de recuperare BitLocker
Acum vezi toate cheile de recuperare pentru BitLocker și data la care au fost salvate în contul tău Microsoft. Pentru a te ajuta să găsești mai repede cheia corectă, reține faptul că în coloana Unitate (Drive) este menționat:
- RDV pentru unitățile de stocare amovibilă cum ar fi stick-urile USB, hard disk-urile externe etc.
- OSV pentru unitățile de stocare unde este instalat sistemul de operare, adică unitatea CL pe care o criptezi pentru ca să protejezi atât Windows 10, cât și toate datele stocate pe partiția sa. Bineînțeles, și celelalte partiții de pe hard disk-urile interne ale calculatorului tău vor fi etichetate tot drept OSV.

Lista cu cheile de recuperare BitLocker
După ce ai găsit cheia de recuperare BitLocker, copiaz-o în clipboard (apasă CTRL+C pe tastatură). Apoi, în dialogul pentru deblocarea unității criptate, apasă pe “Mai multe opțiuni".
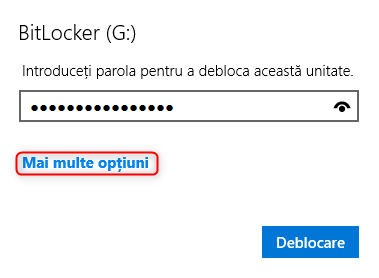
Apasă pe Mai multe opțiuni
Apoi, apasă pe “Introduceți cheia de recuperare".

Alege să introduci cheia de recuperare
Lipește (Paste) cheia de recuperare și apasă pe Deblocare. Dacă cheia de recuperare pe care ai introdus-o nu e acceptată, încearcă alta și vezi dacă merge. Poți încerca de oricâte ori ai nevoie, până găsești cheia de recuperare corectă.

Introdu cheia de recuperare BitLocker
După ce ai introdus cheia de recuperare corectă, unitatea USB este deblocată și poți seta o parolă nouă ori să oprești BitLocker To Go de tot. O metodă pentru a dezactiva BitLocker pentru unitatea USB este cea din secțiunea precedentă a acestui ghid. O alta implică deschiderea Panoului de Control, și accesarea secțiunii “Sistem și securitate" urmată de “Criptare unitate BitLocker". Caută unitatea amovibilă cu pricina și apasă pe legătura Dezactivare BitLocker din dreptul său.

Dezactivează BitLocker de pe unitatea ta amovibilă
Mai apasă încă o dată pe Dezactivare BitLocker și așteaptă ca decriptarea să fie finalizată. Apoi, apasă pe Închidere. BitLocker To Go este acum inactiv și parola BitLocker a fost eliminată. Poți folosi unitatea respectivă ca pe oricare altă unitate necriptată.
Cum scoți BitLocker To Go atunci când nu știi parola pentru BitLocker și nici cheia de recuperare
Cel mai neplăcut scenariu este atunci când nu-ți aduci aminte parola pentru BitLocker și nu ai nici cheia de recuperare ca să-ți poți debloca unitatea USB criptată. În această situație, nu-ți poți accesa fișierele și folderele de pe unitatea criptată. Poți recupera unitatea de stocare în sine, astfel încât aceasta să nu mai fie criptată și să-ți ceară parola, dar trebuie să-ți iei adio de la datele de pe ea. Dacă ți-e ok să faci asta, poți dezactiva BitLocker de pe unitatea respectivă formatând-o. Deschide Explorer, mergi la Acest PC și dă clic dreapta pe unitatea criptată. În meniul care se deschide, alege Formatare.

În meniul clic dreapta, alege Formatare
Alege cum vrei să fie formatată unitatea USB și apasă pe Start.

Formatează unitatea USB criptată
S-ar putea să vezi o avertizare cum că formatarea va șterge toate datele de pe disc. Dacă o vezi, apasă pe OK și așteaptă ca formatarea să se termine. Atunci când e gata, apasă OK.
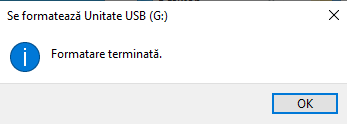
Formatarea s-a terminat
Pentru a învăța mai multe despre formatare, citește: 2 metode de a formata un card SD, un stick USB sau o partiție în Windows.
Unitatea ta USB nu mai este criptată cu BitLocker și nu-ți mai cere parola atunci când o introduci în calculator. Dar, datele care au fost stocate pe ea nu mai sunt disponibile și nici nu pot fi recuperate, nici măcar folosind unelte specializate precum Recuva.
Ai reușit să dezactivezi BitLocker To Go și să scapi de parola BitLocker?
Sperăm că acest ghid ți-a fost util și că ai reușit să dezactivezi BitLocker To Go de pe unitatea USB pe care o folosești, astfel încât să nu mai fie nevoie să introduci o parolă de fiecare dată o folosești pe un calculator sau altul. Dacă ai avut probleme cu acest proces, nu ezita să lași un comentariu mai jos și să-ți împărtășești experiența cu noi și cu ceilalți cititori.


 23.09.2020
23.09.2020