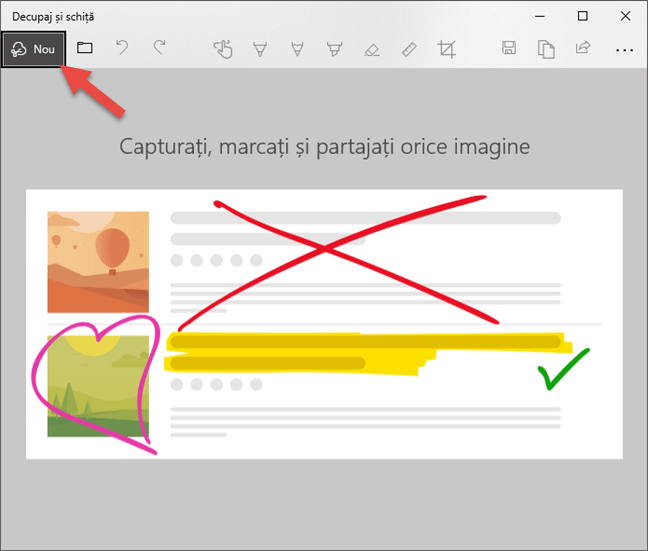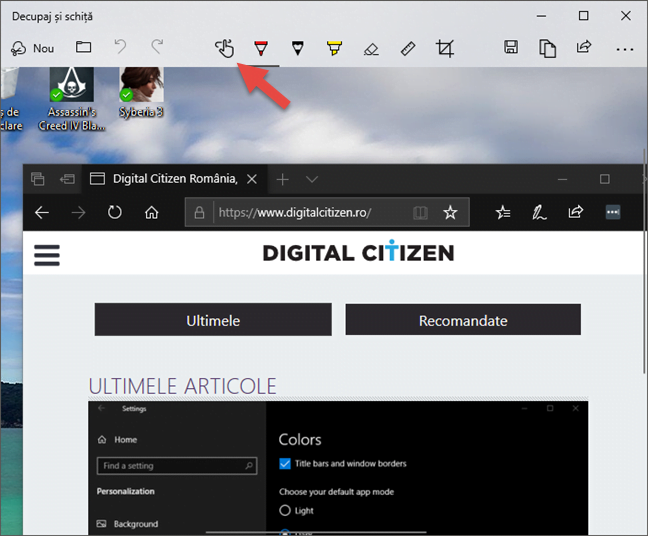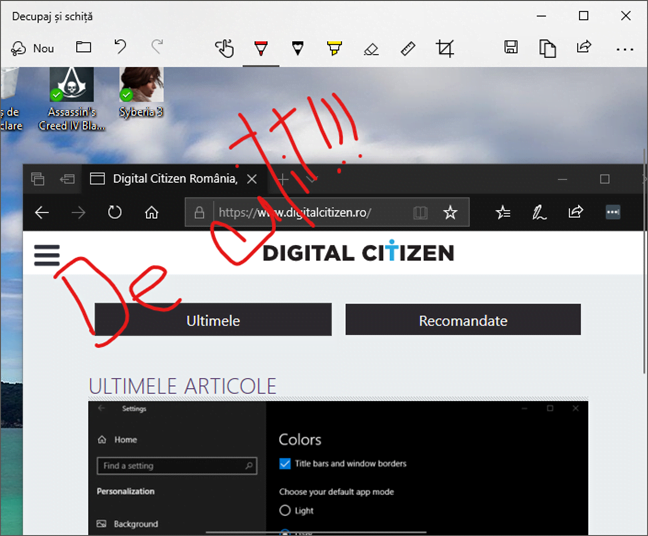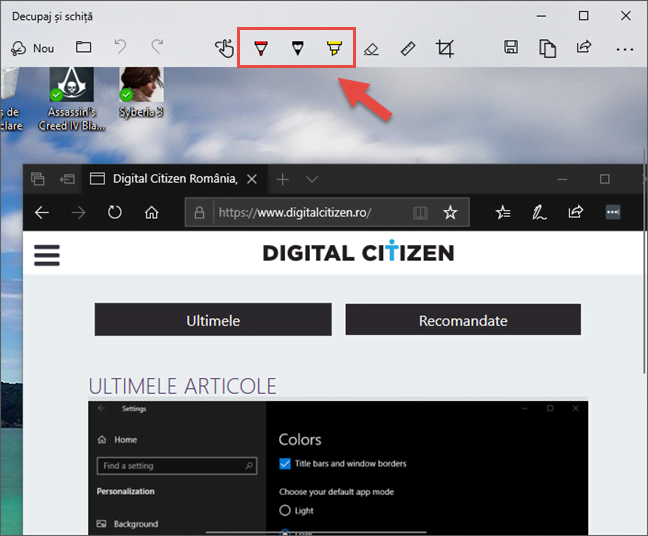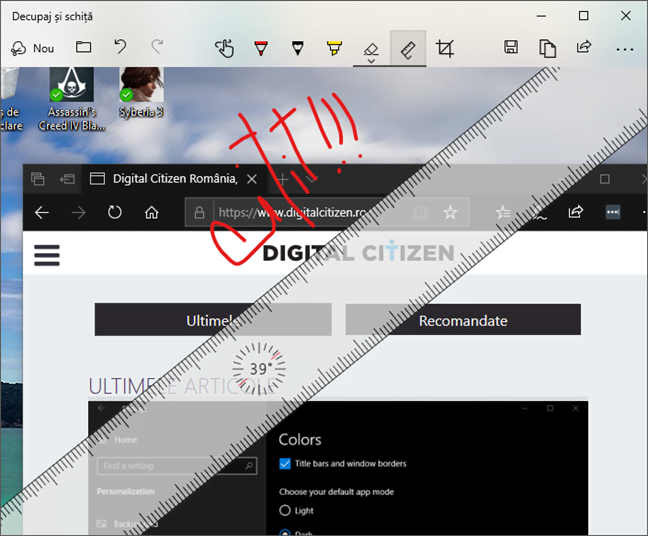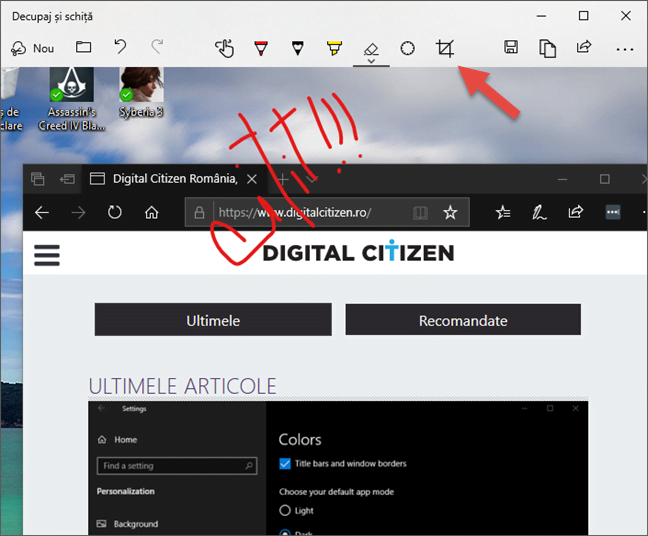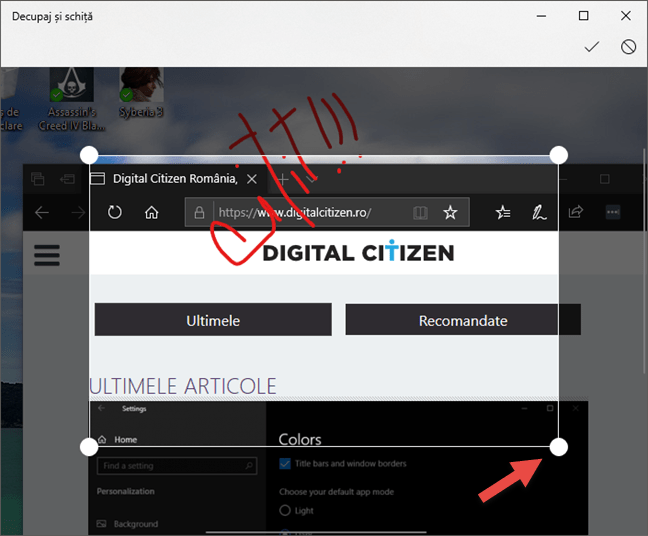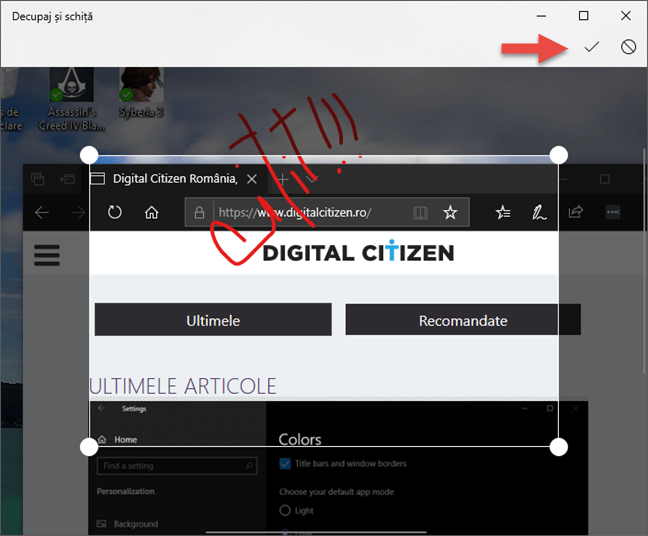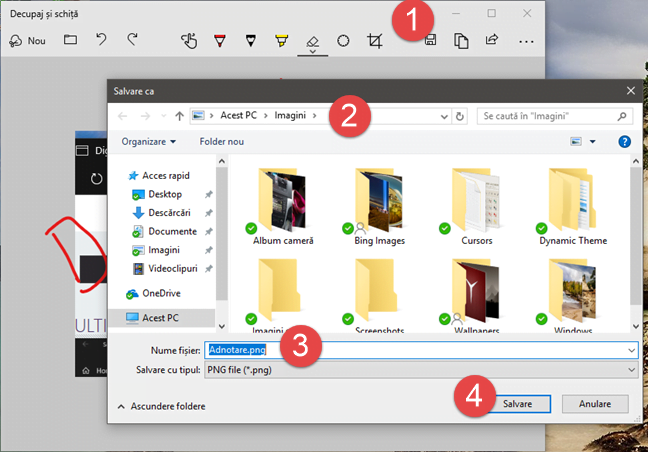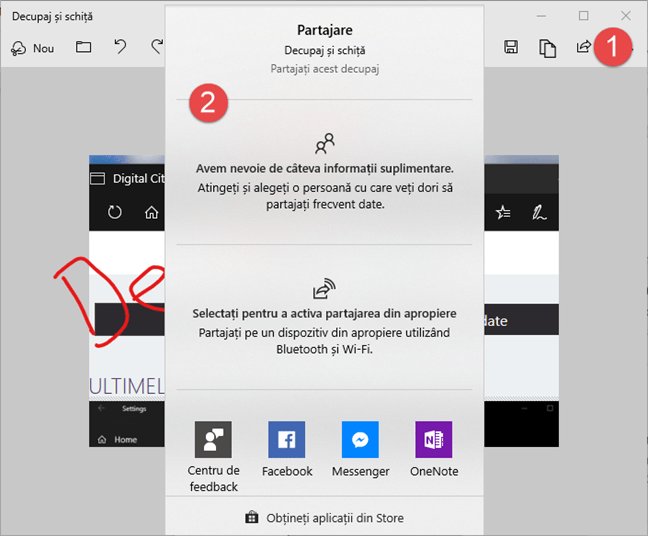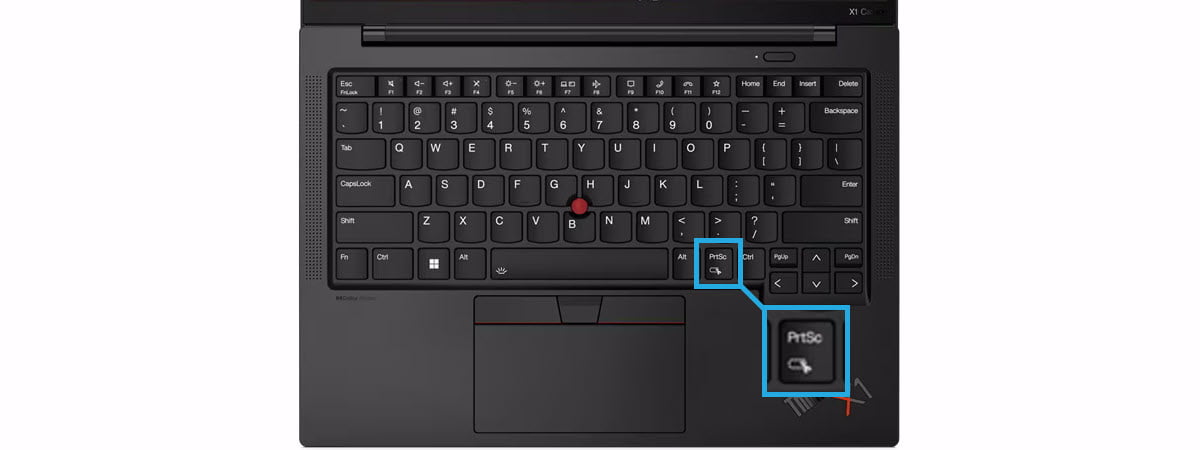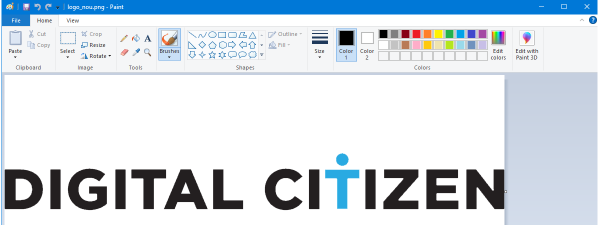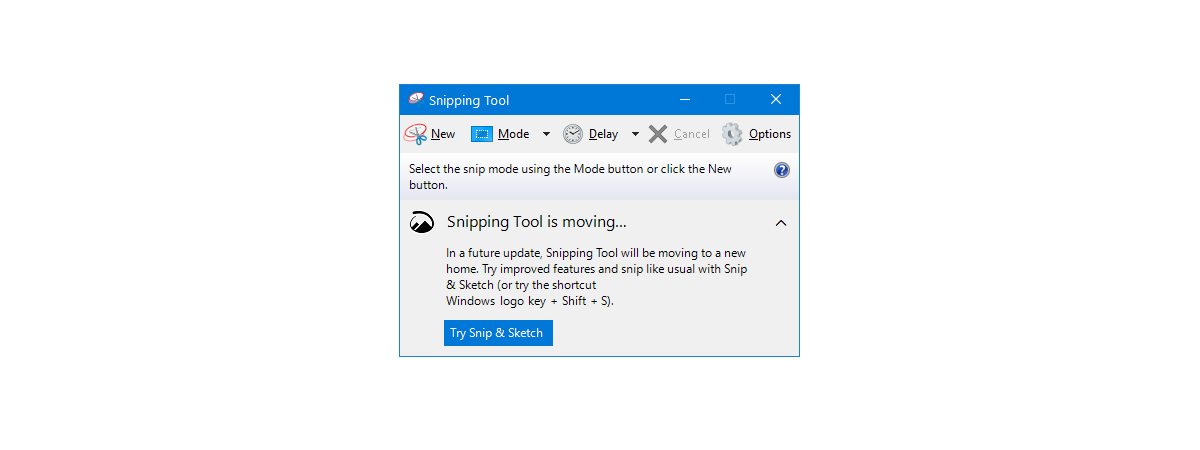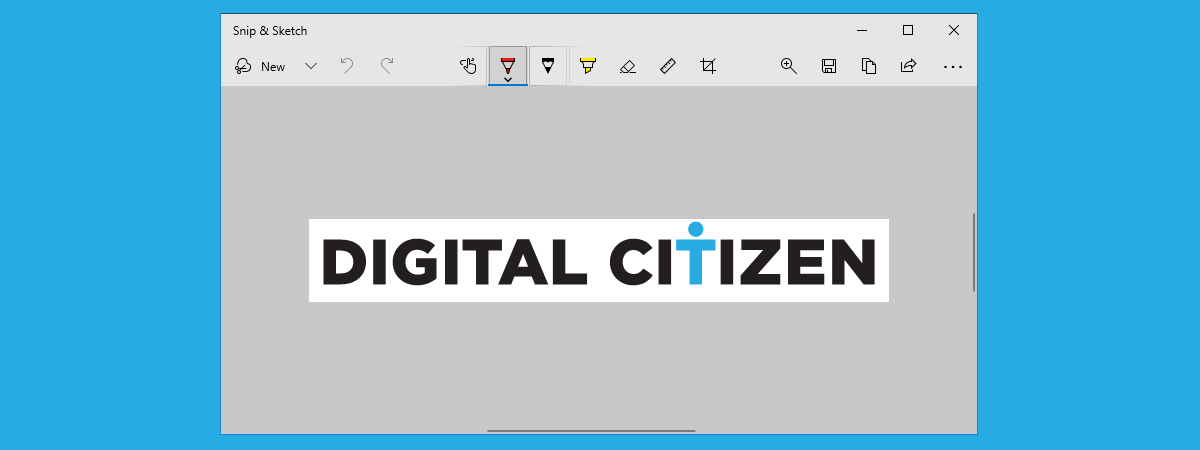
Windows 10 October 2018 Update introduce o nouă aplicație numită Decupaj și schiță, menită să înlocuiască vechiul Instrument de decupare. Decupaj și schiță nu doar că te ajută să faci capturi de ecran în Windows 10, ci include și un editor de imagini pe care îl poți folosi pentru a face modificări pe capturile tale de ecran și pe alte imagini. Dacă vrei să înveți cum să editezi capturile de ecran și imaginile, citește acest tutorial:
NOTĂ: Aplicația Decupaj și schiță este disponibilă începând cu Windows 10 October 2018 Update. Dacă ai versiune mai veche de Windows, nu poți să folosești această aplicație. Dacă nu știi ce versiune de Windows 10 ai, citește acest tutorial: Ce versiune, ediție și tip de Windows 10 am instalat?.
Cum faci o captură de ecran sau cum să încarci o imagine în Decupaj și schiță
Dacă vrei să editezi o captură de ecran sau o imagine cu Decupaj și schiță, trebuie mai întâi să faci o captură de ecran sau să deschizi imaginea pe care vrei să o folosești. Dacă vrei să faci o captură de ecran cu Decupaj și schiță, folosește butonul Nou sau oricare dintre celelalte metode pe care le-am descris în acest ghid: Cum folosești aplicația Decupaj și schiță pentru a face capturi de ecran în Windows 10.
Altfel, dacă vrei să editezi orice altă imagine de pe PC-ul tău cu Windows 10, apasă pe butonul Deschidere fișier și selectează ce imagine vrei să editezi. De menționat este faptul că pictograma butonului arată ca un folder mic.
După ce ai făcut o captură de ecran sau ai deschis o imagine în Decupaj și schiță, o vei vedea încărcată în zona de conținut a ferestrei, ca în imaginea de mai jos:
Pentru a edita și pentru a adăuga notițe pe captura de ecran sau imaginea încărcată, Decupaj și schiță oferă câteva opțiuni diferite. Hai să le vedem pe fiecare:
Cum activezi interacțiunea și notițele bazate pe atingere
Meniul de sus al aplicației Decupaj și schiță îți permite să selectezi tipul de interacțiune pe care preferi să îl folosești. Dacă ai o tabletă sau un dispozitiv 2-în-1 cu un ecran tactil care suportă interacțiunea prin atingere, poți alege să o folosești în Decupaj și schiță. Această facilitate este utilă celor ce dețin dispozitive Surface, de exemplu. Pentru a comuta între interacțiunea prin mouse și interacțiunea prin atingere, apasă pe butonul Scriere prin atingere evidențiat mai jos. Atunci când acest buton este activat, poți folosi degetul sau un creion digital, pentru a edita captura ta de ecran.
Cum adaugi note pe capturile de ecran sau imaginile deschise în Decupaj și schiță
Decupaj și schiță își oferă opțiunea de a adăuga notițe sau de a face orice fel de desene pe capturile de ecran sau pe imaginile tale. Pentru a face acest lucru, folosește-ți creionul, mouse-ul, sau degetul pe imagine și trage cursorul peste ea.
Reține că în mod implicit, Decupaj și schiță folosește un Pix, la fel ca în imaginea de mai sus. Totuși, există și alte tipuri de instrumente de scris pe care le poți folosi, precum și alte culori din care poți să alegi.
Cum selectezi tipul de pix pe care îl folosești pentru a scrie pe capturile de ecran și pe imagini
Decupaj și schiță oferă trei tipuri diferite de instrumente de scris pe care le poți folosi: Pix, Creion și Instrument de evidențiere. Îl poți alege pe cel pe care îl preferi, apăsând pe butonul lui din meniul de sus. Este ușor să îl identifici pe cel pe care îl vrei deoarece pictogramele lor arată ca în realitate.
Tipul de instrument de scris selectat în prezent este evidențiat printr-o linie neagră subțire, afișată sub butonul său.
Cum selectezi culoarea și dimensiunea instrumentului de scris selectat
De asemenea, poți să selectezi ce culoare și ce dimensiune preferi pentru instrumentul de scris. Pentru asta, dă clic dreapta sau apasă lung pe instrumentul selectat. Decupaj și schiță afișează apoi un meniu cu mai multe opțiuni de culoare și, la final, un glisor pentru selectarea dimensiunii instrumentului de scris.
Apasă pe culoarea pe care o preferi și trage de glisor la stânga sau la dreapta pentru a alege dimensiunea instrumentului de scris.
Cum ștergi notele din Decupaj și schiță
Aplicația Decupaj și schiță include și un instrument de ștergere cu care poți să ștergi notele sau desenele pe care le-ai făcut pe captura de ecran sau pe imaginea pe care o editezi. Pentru a selecta Radiera, apasă pe butonul ei din meniu.
Apoi, du creionul, mouse-ul sau degetul pe nota sau notele pe care vrei să le ștergi.
Dacă vrei să ștergi notele pe care le-ai făcut, selectează instrumentul Radieră și apasă încă odată pe el. Această acțiune afișează o a doua opțiune numită Ștergeți toată scrierea în cerneală. Apasă pe ea și toate notele dispar. O altă metodă este să dai clic dreapta sau să apeși lung pe butonul Radieră, pentru a obține același rezultat.
Cum folosești rigla și raportorul (protractor)
Decupaj și schiță include o riglă virtuală și un raportor virtual pe care s-ar putea să vrei să le folosești în anumite situații. De exemplu, dacă vrei să măsori ceva, dacă vrei să desenezi linii drepte sau dacă vrei să măsori unghiuri.
Pentru a deschide rigla, apasă pe butonul Riglă din meniul de sus și rigla virtuală ar trebui să apară în centrul ferestrei Decupaj și schiță.
Pentru a muta rigla, trage-o cu mouse-ul, degetul sau creionul. În plus, dacă vrei să o rotești, folosește rotița mouse-ului sau două degete.
Dacă ai nevoie să folosești raportorul, apasă încă odată pe butonul Riglă din meniu. În meniul nou, alege Protractor (Raportor) și el ar trebui să apară pe imagine.
Pentru a muta raportorul, trage-l unde vrei. Dacă miști rotița de derulare de pe mouse sau două degete pe el, raportorul se face mai mic sau mai mare.
Cum decupezi capturile de ecran sau imaginile în Decupaj și schiță
Uneori s-ar putea să vrei și să decupezi o captură de ecran sau o imagine. Pentru a face acest lucru, în meniul Decupaj și schiță, apasă pe Trunchiere.
Apoi, trage de punctele albe afișate pe captura de ecran sau pe imaginea ta, pentru a selecta regiunea pe care vrei să o păstrezi.
Când ai terminat, apasă pe butonul de verificare din colțul din dreapta sus al ferestrei.
Dacă te-ai răzgândit și nu mai vrei să decupezi captura de ecran/imaginea, apasă pe butonul de anulare.
Cum anulezi sau refaci editările
Dacă te-ai răzgândit în ceea ce privește o editare pe care ai făcut-o unei capturi de ecran sau unei imagini, apasă pe butonul Anulare din meniu. Alternativ, poți să folosești și combinația de taste Ctrl + Z.
Pentru a reface o editare, apasă pe butonul Refacere sau pe tastele Ctrl + Y.
Cum salvezi, copiezi sau partajezi captura de ecran sau imaginea editată
În aplicația Decupaj și schiță, în meniul de sus, găsești și butoane pentru Salvare ca, Copiere și Partajare. Dacă vrei să îți salvezi captura de ecran sau imaginea editată, apasă pe Salvare ca, alege numele și locația de pe PC unde vrei să o salvezi. Nu uita să apeși Salvare în fereastra Salvare ca.
Dacă vrei să copiezi captura de ecran sau imaginea editată în clipboard, apasă pe Copiere.
Dacă vrei să partajezi captura de ecran sau imaginea editată cu altcineva, apasă pe Partajare și selectează cu cine sau unde vrei să o partajezi.
Îți place modul în care poți să editezi capturile de ecran și imaginile în Decupaj și schiță?
Acum știi ce poți să faci cu editorul de imagini din Decupaj și schiță. Îți place cum funcționează? Îți oferă instrumentele de care ai nevoie? Sunt și alte instrumente de editare pe care ai vrea să le ai la dispoziție? Dacă ai întrebări sau recomandări pe marginea acestui subiect, scrie-ne un mesaj în secțiunea de comentarii de mai jos.


 26.09.2018
26.09.2018