
În Windows 11 și Windows 10, aplicația Fotografii îți poate afișa întreaga colecție de fotografii și clipuri video, de la cele stocate local pe calculatorul sau dispozitivul tău și până la cele pe care le păstrezi în spațiul de stocare în cloud OneDrive. În plus, ultima versiune a aplicației Fotografii, disponibilă doar în Windows 11, este integrată și cu stocarea iCloud. Așadar, atunci când o deschizi, este posibil să vezi fotografii și videoclipuri din ambele servicii de stocare în cloud. Dacă vrei să vezi doar imaginile și videoclipurile stocate local pe calculatorul tău, iată cum configurezi aplicația Fotografii pentru a exclude folderul OneDrive și Fotografii iCloud:
Cum excluzi folderul OneDrive din aplicația Fotografii în Windows 11
Deschide aplicația Fotografii. O modalitate rapidă de a face asta este să cauți cuvântul fotografii și să apeși pe aplicația Fotografii din rezultate.
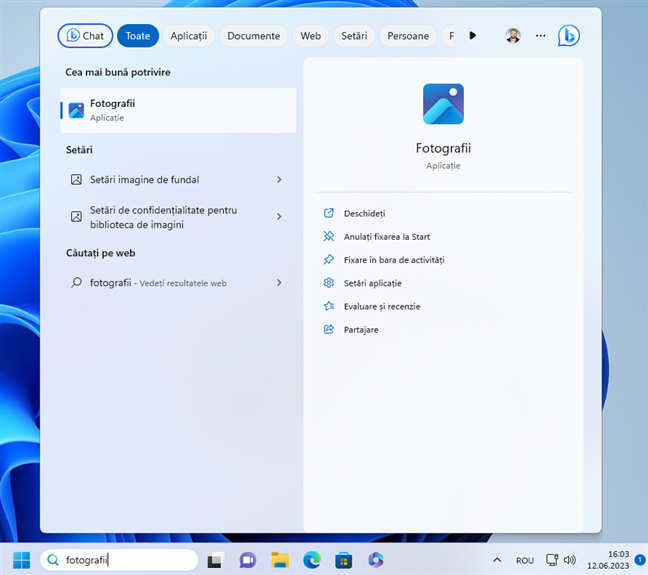
Caută fotografii în Windows 11
SUGESTIE: Există multe alte metode de lansare a aplicației Fotografii și le poți găsi pe toate aici: 10 moduri de a deschide aplicația Fotografii în Windows 10 și Windows 11.
În aplicația Fotografii, caută rotița dințată pentru Setări în colțul din dreapta sus și apasă pe ea.
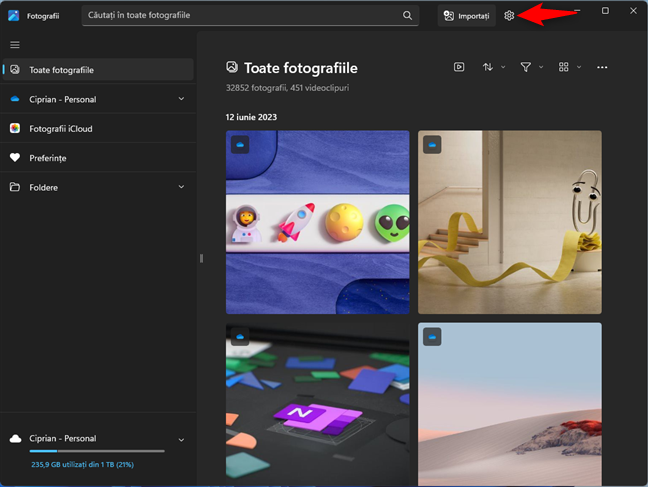
Accesează Setări
Sunt afișate toate setările disponibile pentru aplicația Fotografii. Derulează până la secțiunea Conturi OneDrive.
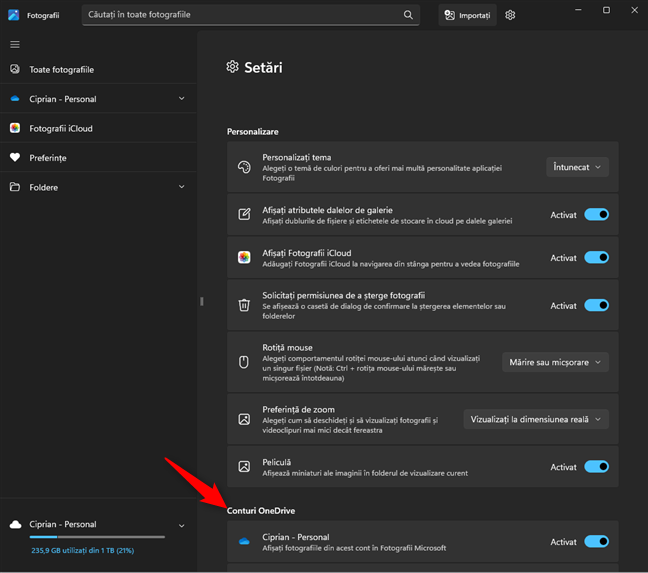
Caută Conturi OneDrive
Apasă pe comutatorul pentru contul tău personal OneDrive pentru a-l dezactiva. Acesta ar trebui să afișeze numele tău, urmat de „- Personal”.

Dezactivează folderul OneDrive din aplicația Fotografii
Apoi, când apeși pe Toate fotografiile în coloana din stânga, aplicația Fotografii nu ar trebui să mai afișeze imaginile și videoclipurile stocate în folderele tale OneDrive.
SUGESTIE: Iată cum dezactivezi notificările OneDrive În Această Zi din Windows.
Cum excluzi folderul Fotografii iCloud din aplicația Fotografii în Windows 11
În mod implicit, ai și o secțiune numită Fotografii iCloud în bara laterală din stânga a aplicației Fotografii din Windows 11. Dacă nu vrei să vezi această secțiune și fotografiile tale din iCloud în Fotografii, apasă pe butonul Setări din colțul din dreapta sus, așa cum am arătat în secțiunea precedentă. Apoi, apasă pentru a dezactiva comutatorul Afișați Fotografii iCloud.

Dezactivează Afișați Fotografii iCloud
După ce dezactivezi atât iCloud, cât și OneDrive, aplicația afișează doar imaginile stocate local pe calculatorul tău atunci când te întorci la Toate fotografiile.

Aplicația Fotografii afișează acum doar imagini locale
În plus, rubricile OneDrive și iCloud au dispărut din interfața de utilizare. Pentru a le recupera, repetă aceiași pași pe care i-ai urmat pentru a le dezactiva și activează comutatoarele setate pe Dezactivat.
Cum excluzi folderul OneDrive din aplicația Fotografii în Windows 10
Aplicația Fotografii din Windows 10 este o versiune mai veche, diferită de cea din Windows 11.
Pentru a o deschide rapid, apasă în caseta de căutare din bara de activități, tastează cuvântul fotografii și alege rezultatul Fotografii.

Caută fotografii în Windows 10
După ce deschizi aplicația Fotografii, uită-te în colțul său din dreapta sus. Acolo, ar trebui să vezi un buton mic, cu trei puncte de suspensie, numit „Vedeți mai multe”. Apasă pe el și accesează Setări în meniul afișat.
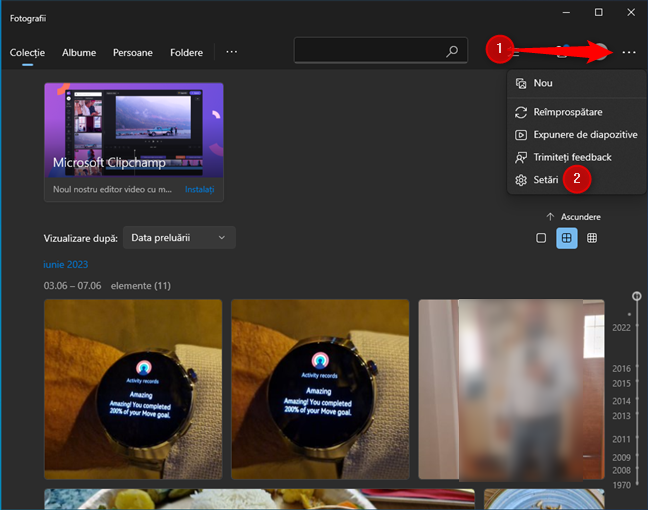
Apasă pe Vedeți mai multe, iar apoi pe Setări
Aplicația Fotografii își încarcă pagina Setări. Găsește rubrica numită „Spațiu de stocare Microsoft”. Setarea pe care o cauți este „Afișați doar conținutul din OneDrive aflat în cloud”. Dacă acest comutator este Activat, poți vedea în aplicația Fotografii conținutul din OneDrive disponibil doar în cloud.
În plus, cu ajutorul opțiunii de sub el, poți selecta, de asemenea, dacă vrei să afișezi doar elementele stocate în folderul OneDrive Imagini sau toate imaginile și videoclipurile din orice folder din OneDrive. Setarea implicită este „Doar folderul Imagini”.

Caută rubrica Spațiu de stocare Microsoft
Dacă vrei ca aplicația Fotografii să nu mai încarce imaginile și clipurile video din folderul tău OneDrive, dezactivează comutatorul „Afișați doar conținutul din OneDrive aflat în cloud”.

Dezactivează folderul OneDrive din aplicația Fotografii
Poți crede că nu s-a întâmplat nimic când te întorci la colecția ta de imagini, după ce ai oprit afișarea în Fotografii a conținutului aflat doar în cloudul OneDrive. Însă tot ce trebuie să faci este să aștepți ca Fotografii să-și actualizeze catalogul. Dacă ai multe fotografii în OneDrive și stocate local pe calculatorul tău, asta durează mai mult decât te-ai aștepta. Ai răbdare ca aplicația să se actualizeze, iar tot conținutul din OneDrive, care se află doar în cloud, va dispărea din Fotografii. Pentru a grăbi procesul, poți să închizi aplicația Fotografii, să o deschizi din nou și să aștepți ca aceasta să se adapteze la noile tale setări.
SUGESTIE: Dacă vrei să afli mai multe despre aplicația Fotografii, iată 14 lucruri pe care le poți face din aplicația Fotografii din Windows 10.
Vrei să excluzi conținutul disponibil doar în OneDrive și iCloud din aplicația Fotografii?
Este ușor să setezi aplicația Fotografii să nu mai afișeze fotografiile aflate doar în cloud din OneDrive și iCloud, dacă știi unde găsești setarea necesară. Singurul dezavantaj este că aplicația Fotografii nu mai este aceeași în Windows 10 și Windows 11 și trebuie să folosești instrucțiuni diferite în funcție de versiunea ta de Windows. Totuși, acest ghid ar trebui să te ajute să ajungi la rezultatul dorit. Iar dacă nu reușește, te rog să-mi spui în secțiunea de comentarii.


 23.06.2023
23.06.2023 