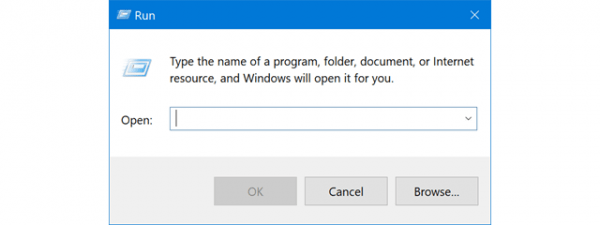(File) Explorer este una din aplicațiile de bază din Windows. Este locul unde te duci atunci când ai nevoie să îți administrezi fișierele și folderele. Totuși, (File) Explorer are și alte capabilități ascunse. O caracteristică „spectaculoasă” este faptul că (File) Explorer îți permite să rulezi comenzi Windows direct din bara sa de adresă. Nu este ceva la care te-ai gândi că este posibil, dar este! De exemplu, poți să folosești bara de adresă a (File) Explorer pentru a rula o Linie de comandă, pentru a deschide aplicația Setări sau Panoul de control, chiar și pentru a lansa WordPad. Citește în continuare pentru a vedea cum funcționează aceste lucruri:
Cum rulezi comenzi din (File) Explorer, în Windows 10
În primul rând, trebuie să deschizi (File) Explorer. O metodă foarte rapidă pentru a face acest lucru este să apeși simultan pe tastele Windows + E. Dar dacă vrei să vezi și alte metode de a lansa (File) Explorer în Windows 10, iată 9 metode pentru a deschide (File) Explorer în Windows 10.
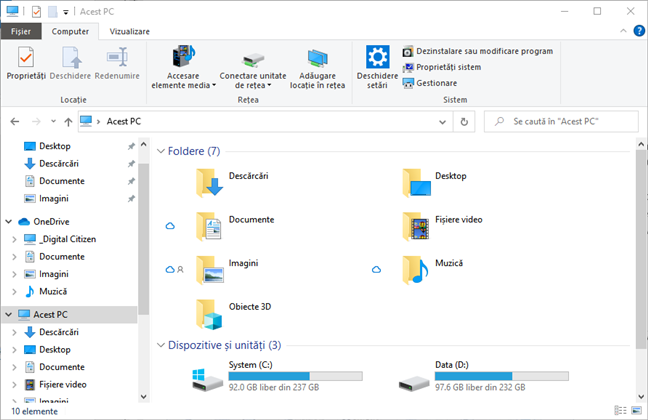
File Explorer în Windows 10
După ce ai deschis (File) Explorer , apasă pe bara sa de adresă.
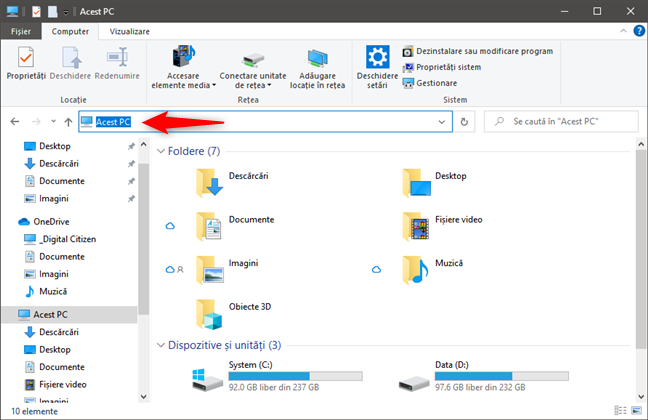
Bara de adresă din File Explorer
NOTĂ: O metodă mai rapidă de a ajunge în bara de adresă a (File) Explorer este să apeși tastele Alt + D.
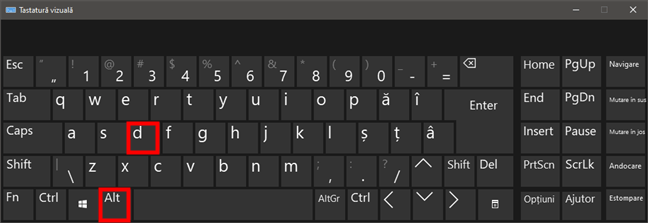
Combinația Alt + D te duce la bara de adresă din Explorer
Acum, scrie comanda pe care vrei să o execuți. De exemplu, dacă vrei să lansezi o Linie de comandă, tastează cmd.
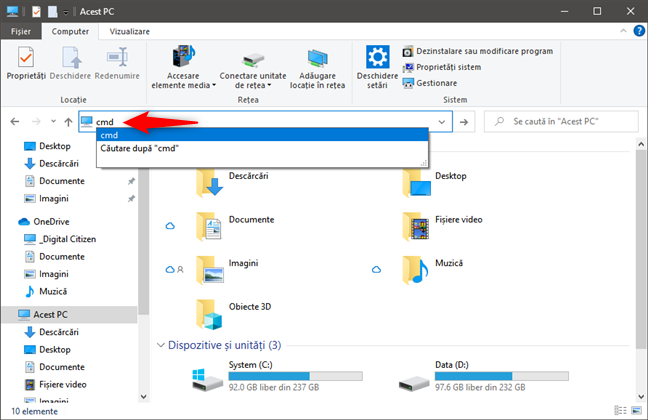
Scrierea unei comenzi în bara de adresă din File Explorer
Acum, pentru a rula comanda pe care ai scris-o, apasă pe tasta Enter. Alternativ, poți și să dai clic pe săgeata “Salt la” din dreapta barei de adresă din (File) Explorer.
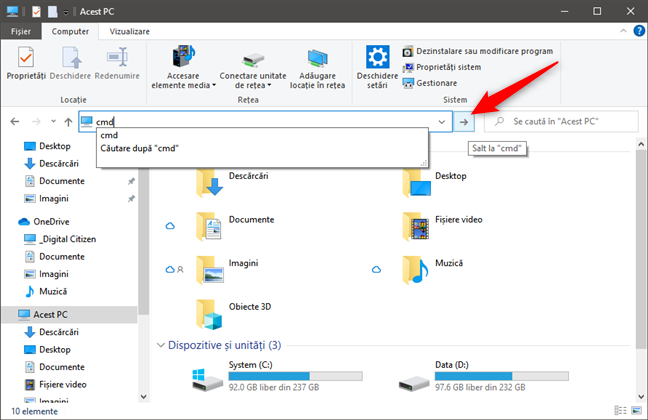
Executarea unei comenzi din File Explorer
(File) Explorer interpretează și execută automat comanda pe care ai introdus-o. În exemplul nostru, se deschide o Linie de comandă.
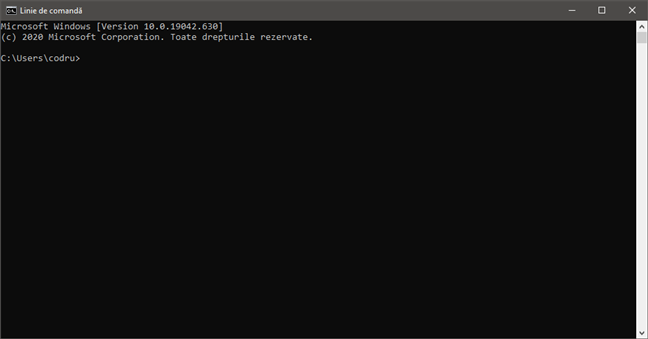
Fereastră CMD - Linie de comandă
Și asta a fost tot! Simplu, nu?
Ce comenzi poți să rulezi din (File) Explorer, în Windows 10?
Acum știm cum să rulăm comenzi din bara de adresă a (File) Explorer. Dar ce comenzi pot fi executate în acest mod? Lista de comenzi este lungă, dar am vrea să punctăm faptul că poți folosi această metodă pentru a lansa aproape orice aplicație de bază din Windows 10. De asemenea, o poți folosi pentru a accesa și multe dintre setările disponibile în aplicația Setări sau în Panoul de control.
Iată câteva comenzi pe care le poți rula din bara de adresă a (File) Explorer în Windows 10:
- \ - un simplu backslash îți deschide unitatea de sistem, adică cea pe care este instalat Windows 10 (de obicei, C:\)
- documente – deschide folderul tău de Documente.
- descărcări – deschide folderul tău de Descărcări.
- preferințe – deschide folderul tău de Preferințe pentru Internet Explorer din Windows 10.
- imagini – deschide folderul tău de Imagini.
- fișiere video – deschide folderul tău de Fișiere video.
- calc – deschide aplicația Calculator.
- cleanmgr – deschide Curățare disc.
- compmgmt.msc sau compmgmtlauncher – deschide consola Gestionare Computer.
- control – deschide Panoul de control.
- cmd – lansează Linia de comandă.
- devmgmt.msc – deschide Manager dispozitive.
- dxdiag – deschide Instrument de diagnosticare DirectX.
- explorer – lansează o nouă fereastră de (File) Explorer.
- iexplore – deschide Internet Explorer.
- magnify – deschide Lupă.
- mip – deschide Panoul de intrare expresii matematice.
- msinfo32 – deschide Informații de sistem.
- notepad – deschide Notepad.
- osk – deschide Tastatura vizuală.
- paint – deschide Paint.
- powershell – lansează Windows PowerShell.
- regedit – deschide Registry Editor.
- sndvol – deschide Mixer volum.
- snippingtool – deschide Instrument de decupare.
- taskmgr – deschide Manager de activități.
- winver – deschide Despre Windows.
- wmplayer – deschide Windows Media Player.
- write – deschide Wordpad.
P.S. Pentru un set mult mai mare de comenzi pe care le poți rula din (File) Explorer, descarcă acest fișier PDF pe care l-am creat pentru tine: Listă de comenzi pentru Windows 10.
Știi și alte comenzi utile ce pot fi executate din (File) Explorer?
După cum vezi, (File) Explorer are unele abilități surprinzătoare. Posibilitatea de a rula comenzi direct din bara sa de adresă este o caracteristică foarte tare, despre care suntem siguri că este apreciată de orice utilizator mai experimentat. Dacă știi și alte astfel de caracteristici mai puțin cunoscute, ne-ar plăcea foarte mult să le împărtășești și cu noi. Pentru asta, poți oricând să folosești secțiunea de comentarii de mai jos


 08.12.2020
08.12.2020