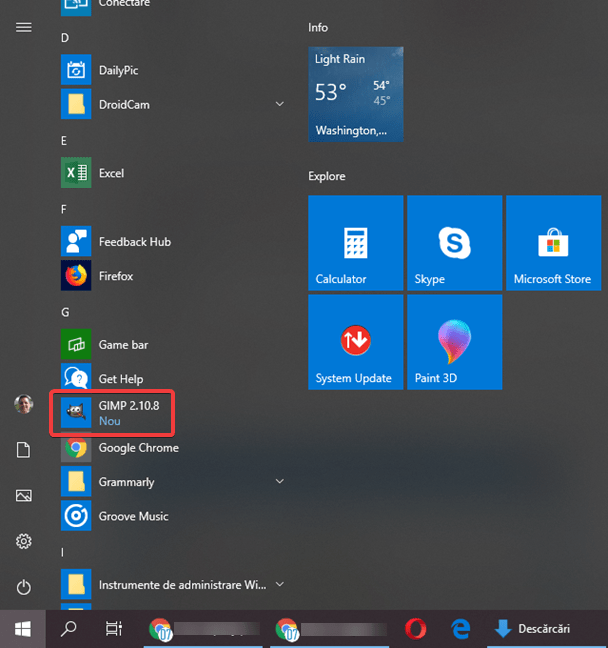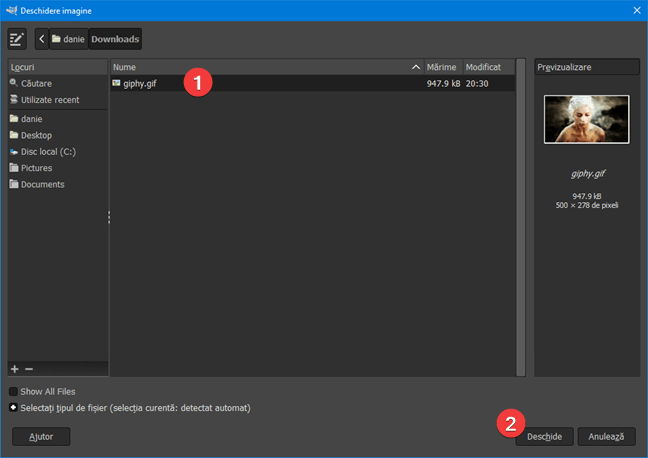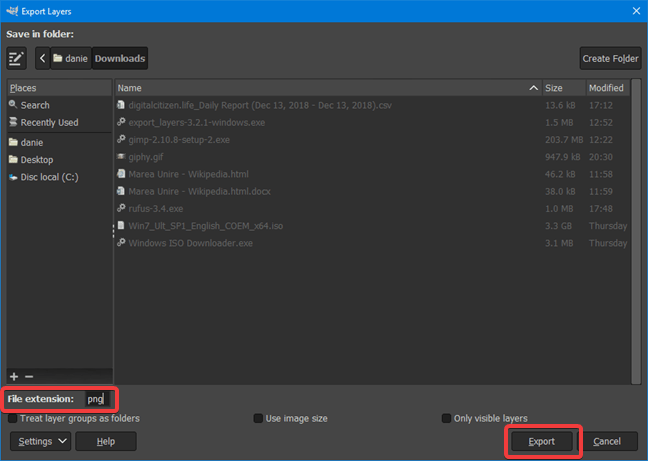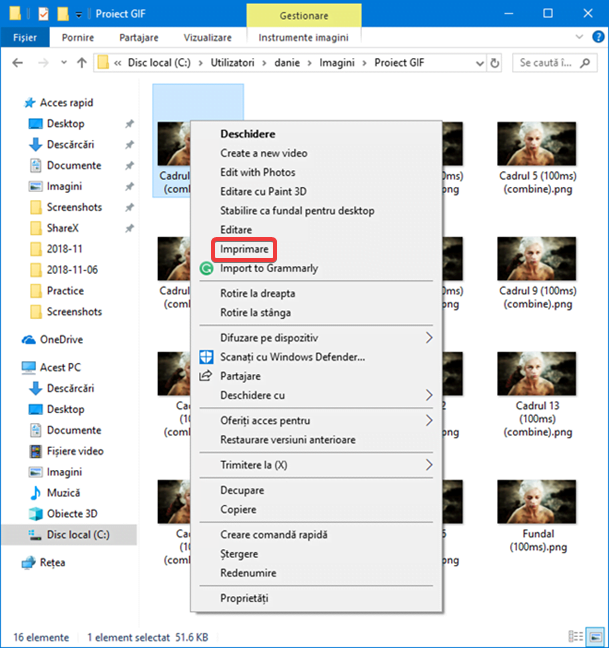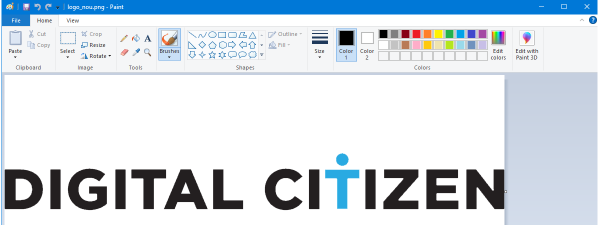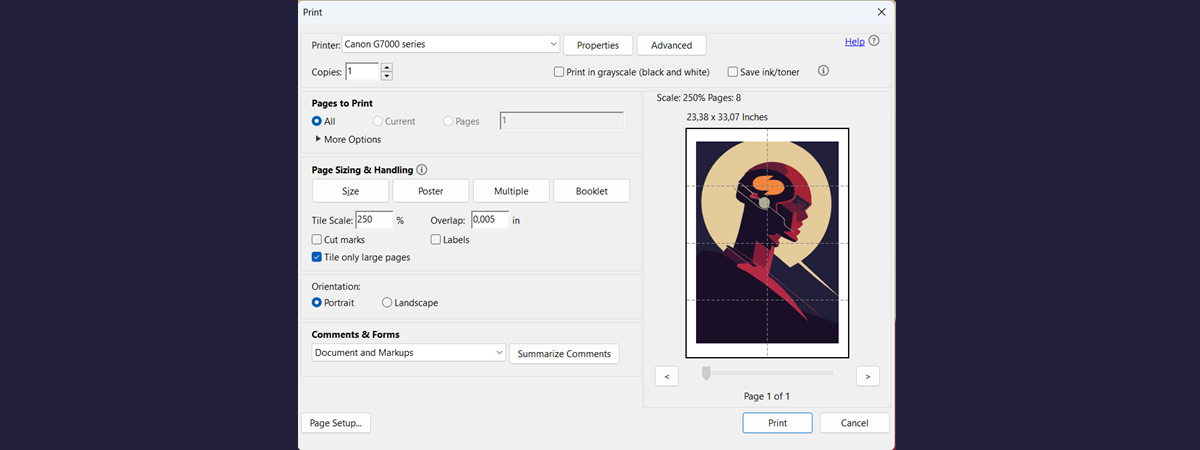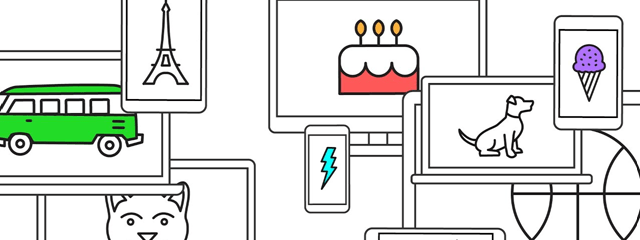
Ai un fișier GIF animat perfect, dar îți dorești să ai acces și să folosești imaginile care sunt prinse înăuntru. Dacă încerci să scoți la imprimantă fișierul GIF, nu obții decât ultimul cadru. Dacă vrei să tipărești toate cadrele, ai nevoie de un proces de exportare. Deși sună complicat, îți arătăm în acest tutorial o modalitate simplă și eficientă de a extrage cadrele GIF din fișierul tău animat așa încât să le poți scoate la imprimantă cu ușurință.
Instalează aplicațiile necesare pentru a extrage cadrele GIF
Pentru procesul de extracție, folosim editorul de imagine gratuit numit GIMP la care adăugăm un modul de extensie numit Export Layers (export de straturi). Poți să descarci GIMP de pe pagina web oficială GIMP. După ce l-ai descărcat, execută fișierul de instalare și urmează pașii indicați pentru a instala GIMP pe calculatorul tău. Pentru limba de instalare, lasă opțiunea implicită de engleză. Dacă ai setat limba română ca limbă de afișare în Windows 10, la execuție GIMP se afișează în română.
În afară de GIMP mai ai nevoie de extensia numită Export Layers (export de straturi). Descarcă ultima versiune disponibilă de la pagina Export Layers README, alegând fișierul executabil pentru Windows. Deschide-l și urmează pașii de instalare.
În timpul instalării pentru atât GIMP cât și pentru Export Layers, este posibil să fie nevoie să dai permisiuni de administrare a calculatorului. După ce instalezi GIMP și extensia Export Layers, ești gata să pornești procesul de extracție.
Cum exporţi cadre dintr-un fişier GIF animat
Am ales pentru ghidul nostru un exemplu din giphy.com.
Hai să aflăm cum putem să prindem fiecare moment din clipul unde Mama Dragonilor reușește să capteze atenția copiilor ei:
Începe prin a deschide GIMP din Meniul Start.
În fereastra principală a GIMP, deschide meniul Fișier și alege "Deschide…".
Apoi, în fereastra Deschidere imagine, navighează la locația unde este salvat fișierul GIF, selectează-l și apoi apasă Deschide.
GIMP încarcă fișierul GIF animat. În continuare, deschide meniul Fișier din nou și apasă pe opțiunea Export Layers (export de straturi).
GIMP deschide o nouă fereastră, numită Export Layers. Aici, navighează până la locaţia unde vrei să fie salvate cadrele din GIF-ul animat, selectează extensia pe care vrei să o foloseşti pentru ele, iar apoi apasă butonul Export.
În funcție de formatul de imagine pe care ai ales să îl foloseşti, GIMP afișează câteva setări adiționale pentru modul de salvare al cadrelor.
Mai jos se vede ce poți să modifici dacă alegi să salvezi cadrele în formatul implicit PNG. Dacă vrei să aduci modificări fișierelor pe care le salvezi, fă-le acum. Apoi, apasă butonul Exportă.
Acum am terminat lucrul cu GIMP şi poţi să îl închizi. Apoi, deschide folderul unde ai ales să salvezi cadrele pe care le-ai exportat. În el vei găsi toate cadrele din fişierul GIF animat original, salvate fiecare ca imagine separată.
Cum scoți la imprimantă cadrele dintr-un fișier GIF animat
Acum că am salvat toate cadrele ca imagini separate, le poți imprima la fel ca pe orice alt fișier de pe calculatorul tău. Cel mai ușor este să navighezi la folderul unde ai salvat imaginile folosind Explorer și să dai clic dreapta sau să apeși lung pe imaginea sau imaginile pe care vrei să le scoți la imprimantă. Din meniul de context, alege Imprimare.
Dacă vrei să afli mai multe metode de a scoate la imprimantă imaginile în Windows, citește 6 moduri de a reda la imprimantă din orice aplicație Windows.
Ai scos cadrele GIF din fișierul tău animat?
După cum ai văzut din acest tutorial, exportarea cadrelor ce fac parte dintr-un GIF animat este un lucru ușor de făcut atâta timp cât ai instrumentele potrivite la îndemână. Din fericire, GIMP este atât gratuit cât și ușor de folosit, iar oferta de plugin-uri este destul de mare. Spune-ne cum a mers extragerea de cadre GIF lăsând un comentariu mai jos.


 19.12.2018
19.12.2018