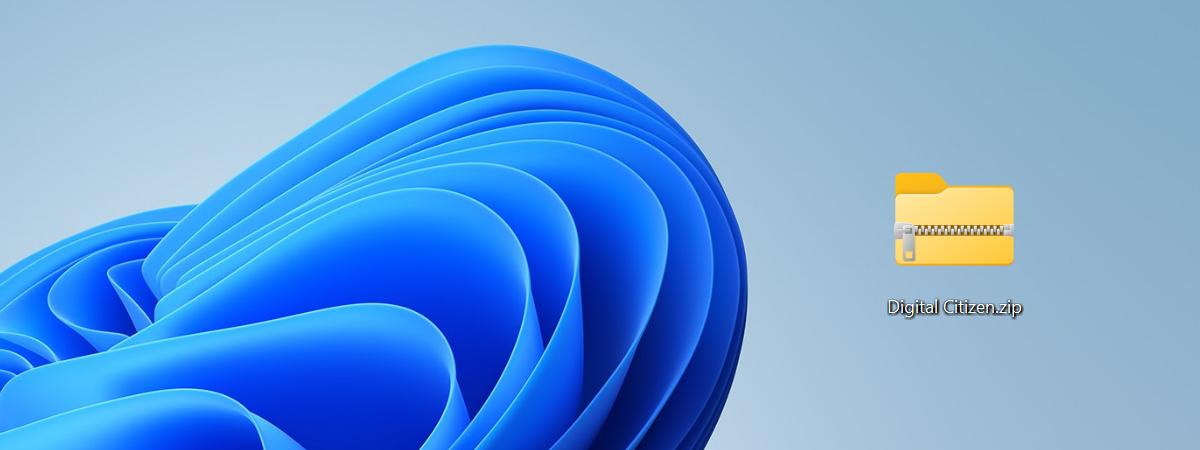
Dacă lucrezi cu arhive de fișiere ZIP, este util să știi cum să le extragi conținutul în Windows 10 și Windows 11. Vestea bună este că ambele sisteme de operare sunt compatibile implicit cu fișierele ZIP, astfel încât nu ai nevoie de aplicații din terțe părți pentru a le extrage pe PC-ul tău. În plus, Windows 11 are tot implicit compatibilitate pentru a citi multe alte formate de fișiere arhivate în afară de ZIP, inclusiv RAR și 7z. Fie că este vorba de documente oficiale de la un coleg sau de e-mailuri vechi, pe care le-ai arhivat pentru a le păstra în siguranță, este nevoie doar de câteva clicuri pentru a accesa ce-ți trebuie. Citește acest ghid pentru a afla cum să dezarhivezi fișiere în Windows 10 și Windows 11 și cum să extragi fișiere comprimate în Windows 11 fără a folosi instrumente din terțe părți:
SUGESTIE: Acest tutorial arată cum dezarhivezi un fișier în Windows 11 și Windows 10 și extragi conținutul acestuia. Pentru a afla mai multe despre fișierele ZIP, citește ghidul nostru despre cum creezi un fișier ZIP în Windows.
Cum dezarhivezi fișiere în Windows 10
Dacă ai un fișier ZIP, pe care l-ai descărcat de pe internet sau l-ai primit de la cineva, vei dori să-l extragi pentru a-i vedea conținutul. Din fericire, Windows 10 are o funcție încorporată, ce-ți permite să faci asta fără să instalezi instrumente din terțe părți. Iată cum te poți uita în interiorul fișierelor ZIP în Windows 10 și cum să le extragi:
Cum deschizi un fișier ZIP în Windows 10
Dacă lucrezi cu un fișier ZIP mare, ce conține un număr semnificativ de fișiere, sau dacă vrei să verifici dacă ai primit arhiva corectă, este ușor să vezi conținutul acesteia. Găsește fișierul comprimat de care ai nevoie și dă dublu clic sau apasă de două ori pe el în succesiune rapidă pentru a deschide folderul și a verifica fișierele din el.
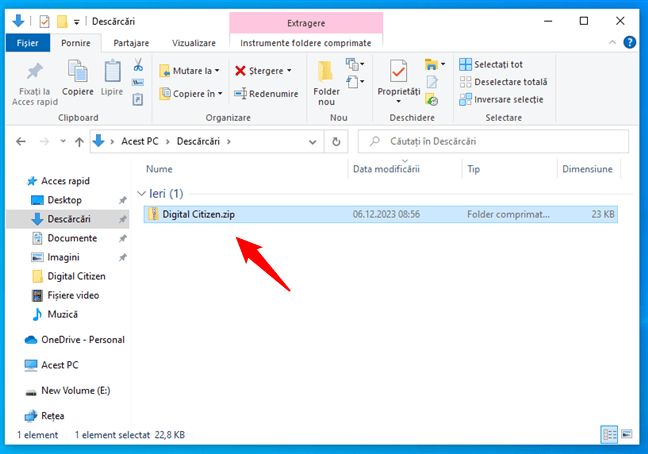
Un folder ZIP în Windows 10
Deși poți deschide fără probleme orice fișier din interiorul acestuia, nu poți salva nicio modificare pe care o faci decât dacă-l dezarhivezi mai întâi. Iată cum poți face asta:
Cum dezarhivezi fișiere în Windows 10
Dacă vrei să extragi toate fișierele și folderele dintr-un fișier ZIP, procesul este simplu. În primul rând, deschide File Explorer pentru a găsi fișierul ZIP, dă clic dreapta sau apasă și ține apăsat pe el, iar în meniul contextual care apare, apasă pe Extragere totală.
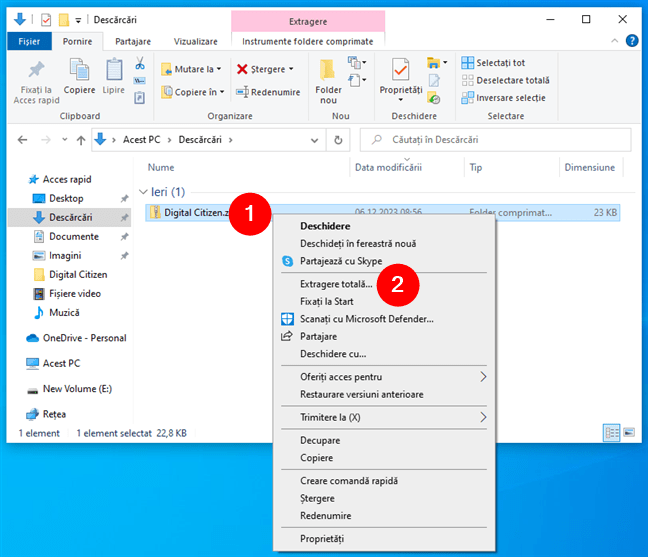
Cum dezarhivezi fișiere în Windows 10 din meniul lor contextual
Poți, de asemenea, să selectezi sau să deschizi fișierul ZIP (după cum am arătat în capitolul anterior) și să folosești instrumentele oferite de File Explorer în meniul său. Navighează până la fișierul ZIP, selectează-l sau deschide-l, iar apoi apasă pe butonul Extragere totală în fila „Instrumente foldere comprimate” din File Explorer.
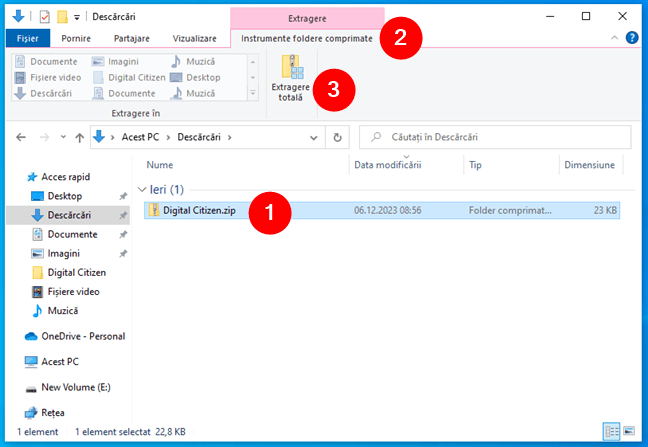
Cum dezarhivezi fișiere în Windows 10 cu butonul Extragere totală
Indiferent de opțiunea pe care ai folosit-o (meniul clic dreapta sau panglica din File Explorer), Windows 10 deschide fereastra „Extragere foldere comprimate (ZIP)”. În aceasta, confirmă sau modifică destinația pentru fișierele și folderele extrase în câmpul „Fișierele vor fi extrase în acest folder” - poți folosi și butonul Răsfoire. Pentru a avea acces imediat la conținutul fișierului ZIP, bifează caseta „Afișare fișiere extrase la terminare”. Când ai terminat, apasă pe butonul Extragere din partea de jos.
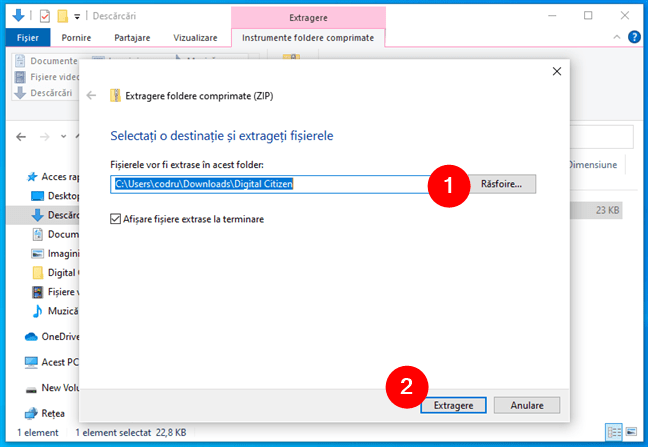
Extragere foldere comprimate (ZIP) în Windows 10
În cazul în care folderul de destinație pe care l-ai specificat nu există, Windows 10 îl creează pentru tine. Dacă ai bifat caseta discutată la pasul anterior, File Explorer deschide folderul de destinație într-o fereastră nouă, unde poți vedea și folosi fișierele extrase.
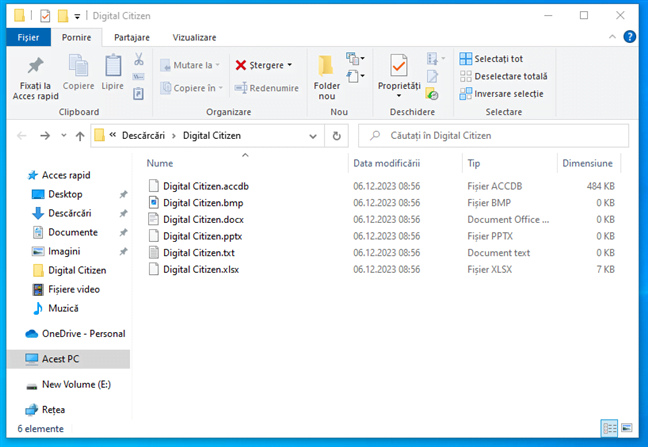
Windows 10 poate afișa fișierele extrase într-o nouă fereastră File Explorer
Dar dacă ai nevoie doar de unul sau doar de câteva fișiere din arhiva ZIP? Iată...
Cum extragi unul sau mai multe fișiere dintr-o arhivă ZIP în Windows 10
Uneori, nu ai nevoie de întregul conținut al unui fișier ZIP și preferi să extragi unul sau mai multe fișiere. Pentru a începe, deschide fișierul ZIP, ca în primul capitol al acestei secțiuni, navighează prin el și selectează fișierul (fișierele) și/sau folderul (folderele) pe care vrei să le extragi. În continuare, copiază/taie și lipește fișierul (fișierele) selectat(e) într-o altă locație. De exemplu, poți trage și plasa un fișier într-un alt folder, ca în imaginea de mai jos.
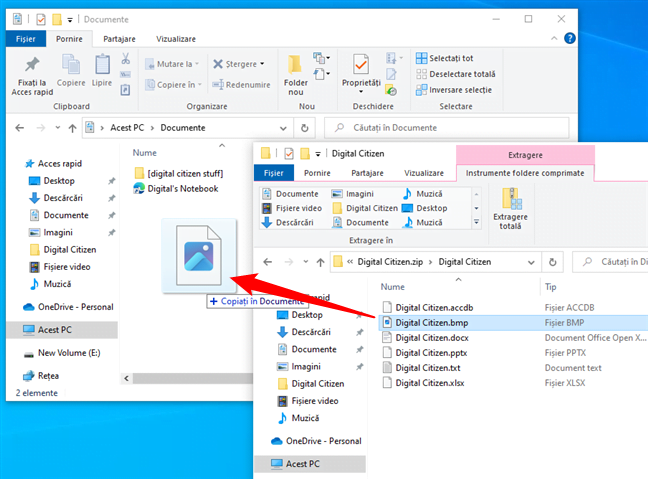
Cum extragi doar un singur fișier dintr-un ZIP în Windows 10
Asta este tot! Fișierul sau fișierele cu care voiai să lucrezi sunt acum extrase și ești liber să le folosești.
Cum extragi fișiere comprimate în Windows 11
Și Windows 11 îți permite să dezarhivezi fișiere fără să instalezi instrumente din terțe părți. În plus, spre deosebire de Windows 10, Windows 11 nu acceptă doar fișiere ZIP, ci și multe alte formate de fișiere comprimate. Începând cu Moment 4 Update, Windows 11 este capabil să citească implicit formatele de fișiere arhivă incluse în proiectul open-source libarchive. Asta înseamnă că, pe lângă fișierele ZIP, Windows 11 poate deschide și extrage fișiere comprimate, precum:
Există, de asemenea, zvonuri că, undeva în 2024, Windows 11 va oferi compatibilitate suplimentară pentru scrierea arhivelor. Până atunci, dacă ai nevoie să comprimi fișiere într-un alt format decât ZIP, va trebui să instalezi în continuare un instrument din terțe părți, precum 7-Zip. Același lucru este valabil și dacă ai nevoie să extragi fișiere comprimate, care sunt protejate prin parolă. Acestea nu sunt compatibile cu instrumentele de extragere a arhivelor integrate în Windows 11. Și acum, fără alte discuții, iată...
Cum deschizi un fișier comprimat în Windows 11
Dacă fișierul arhivă de care ai nevoie are o dimensiune mare sau dacă știi că are multe fișiere în interior, este posibil să vrei să-i vezi conținutul înainte de a-l extrage. Pentru a face asta, trebuie doar să găsești fișierul comprimat și să dai dublu clic sau să apeși de două ori în succesiune rapidă pe numele său, pentru a-i vedea conținutul.
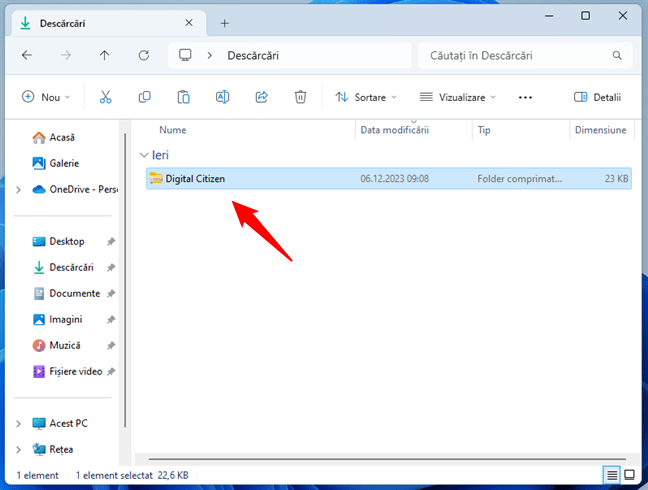
Un folder ZIP în Windows 11
SUGESTIE: Iată cum dai dublu clic cu un singur clic în Windows.
Totuși, pentru a edita un fișier dintr-o arhivă, trebuie mai întâi s-o extragi. Urmează pașii următori pentru a vedea cum poți decomprima un fișier arhivă în Windows 11:
Cum extragi un fișier comprimat în Windows 11
Dacă vrei să extragi toate fișierele și folderele dintr-un fișier arhivă în Windows 11, procesul este simplu. În primul rând, deschide File Explorer (Win + E) și găsește fișierul comprimat. După ce ai făcut asta, dă clic dreapta sau apasă și ține apăsat pe el, iar în meniul contextual care apare, selectează Extragere totală.
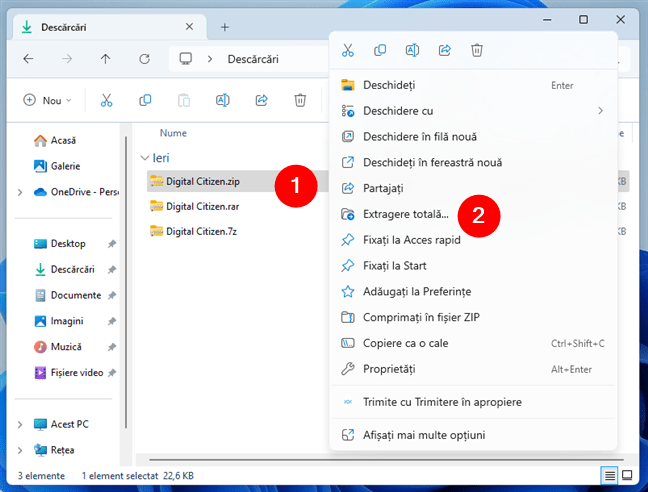
Cum extragi fișiere și foldere în Windows 11
O altă metodă de a extrage conținutul unui fișier comprimat în Windows 11 este să-l accesezi în File Explorer și să folosești instrumentele din meniul superior al managerului de fișiere. Cu alte cuvinte, folosește File Explorer pentru a ajunge la fișierul arhivă, selectează-l sau deschide-l, apasă pe butonul Vedeți mai multe (...) din partea de sus a ferestrei și alege opțiunea Extragere totală din meniu.
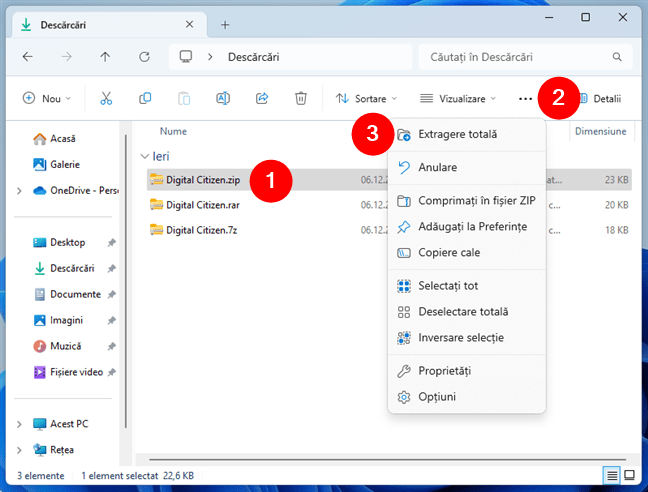
Cum extragi fișiere în Windows 11 folosind File Explorer
Indiferent de opțiunea pe care ai folosit-o, Windows 11 îți arată fereastra „Extragere foldere comprimate (ZIP)”. Folosește câmpul „Fișierele vor fi extrase în acest folder” sau apasă pe Răsfoire pentru a alege unde sunt salvate fișierele extrase. Pentru a deschide conținutul arhivei imediat ce este decomprimat, bifează caseta „Afișare fișiere extrase la terminare”. Apoi, apasă pe butonul Extragere din partea de jos.
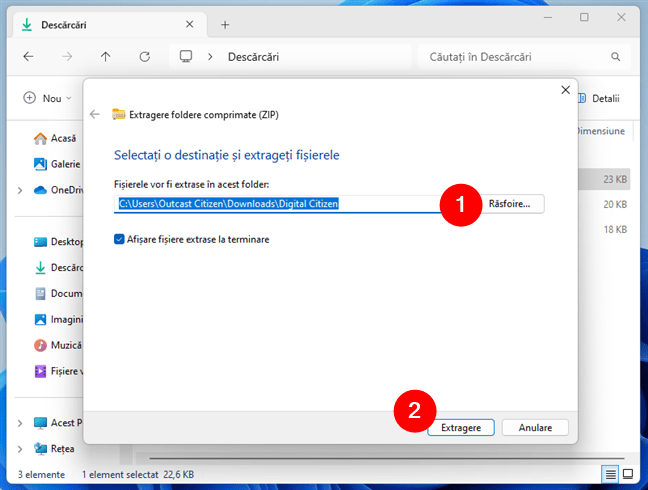
Extragere foldere comprimate (ZIP) în Windows 11
Dacă folderul de destinație pe care l-ai ales nu există, Windows 11 îl creează pentru tine. De asemenea, dacă ai bifat caseta „Afișare fișiere extrase la terminare”, File Explorer deschide o fereastră nouă, unde poți vedea fișierele extrase.
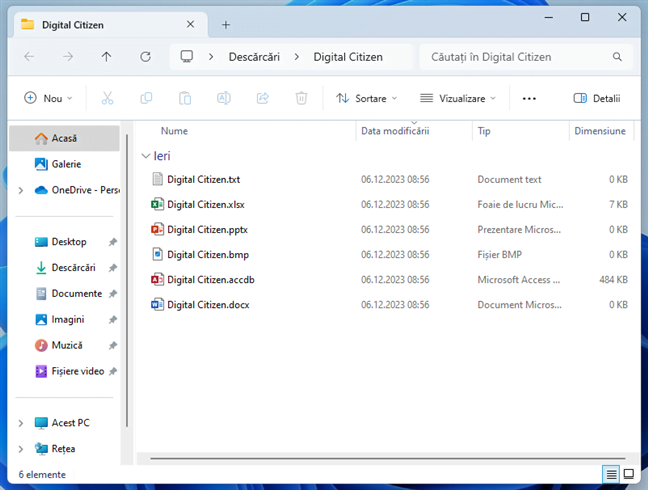
Windows 11 poate deschide fișierele extrase într-o nouă fereastră File Explorer
Asta este tot! Totuși, uneori, nu ai nevoie de întregul conținut al unui fișier arhivă. În acest caz, iată...
Cum extragi doar unul sau mai multe fișiere dintr-o arhivă în Windows Windows 11
Pentru început, folosește File Explorer pentru a deschide fișierul comprimat, răsfoiește conținutul acestuia și selectează fișierul (fișierele) și/sau folderul (folderele) pe care vrei să le extragi. În continuare, copiază sau decupează și lipește fișierul (fișierele) selectat(e) într-un alt folder de pe calculatorul cu Windows 11. Poți, de asemenea, să tragi și să plasezi unul sau mai multe fișiere din arhivă într-un alt folder, ca în imaginea următoare.
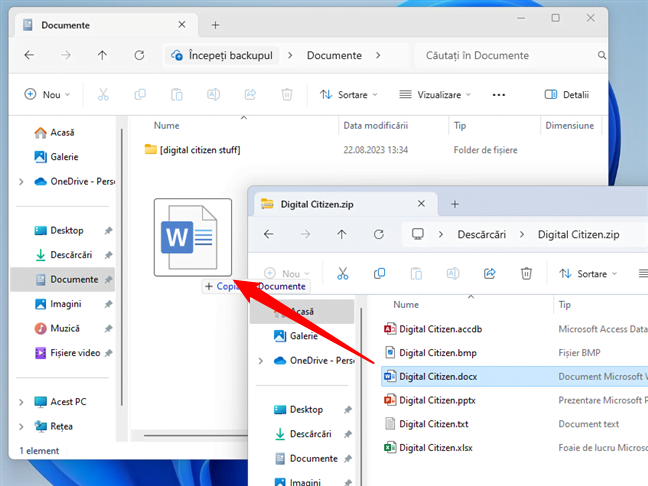
Cum extragi doar un singur fișier în Windows 11
Asta este tot! Fișierul sau fișierele selectate sunt extrase și poți începe să le folosești.
Cum dezarhivezi un fișier în Windows 10 sau Windows 11?
Deși există o mulțime de aplicații alternative din terțe părți pentru gestionarea fișierelor ZIP, instrumentele încorporate în Windows sunt accesibile și ușor de utilizat. Ai reușit să-ți dezarhivezi fișierul (fișierele) folosind opțiunile implicite? Ești entuziasmat de compatibilitatea lui Windows 11 cu alte formate de fișiere arhivă, precum RAR sau 7z? Ce opțiune de dezarhivare a fișierelor ai folosit? Spune-mi în comentariile de mai jos.


 29.12.2023
29.12.2023 


