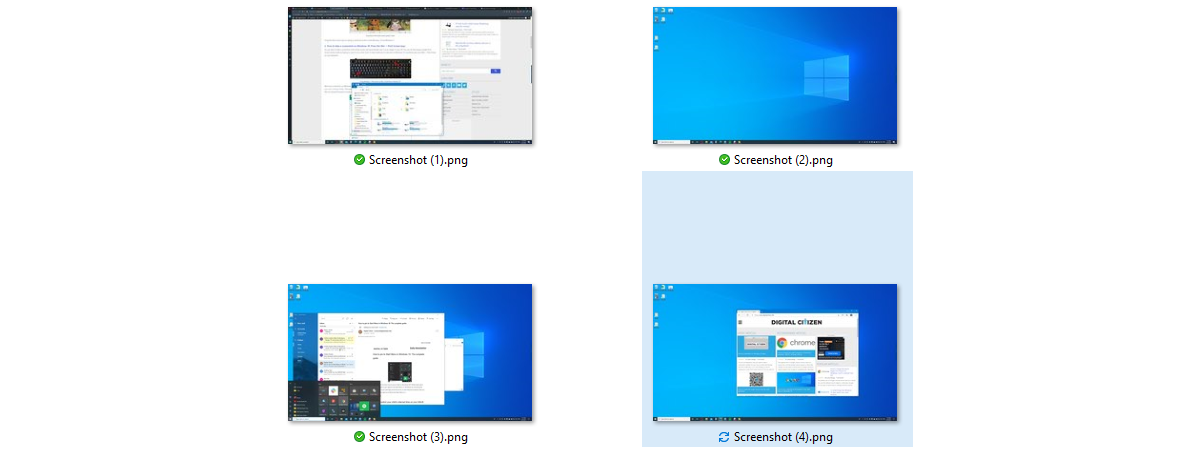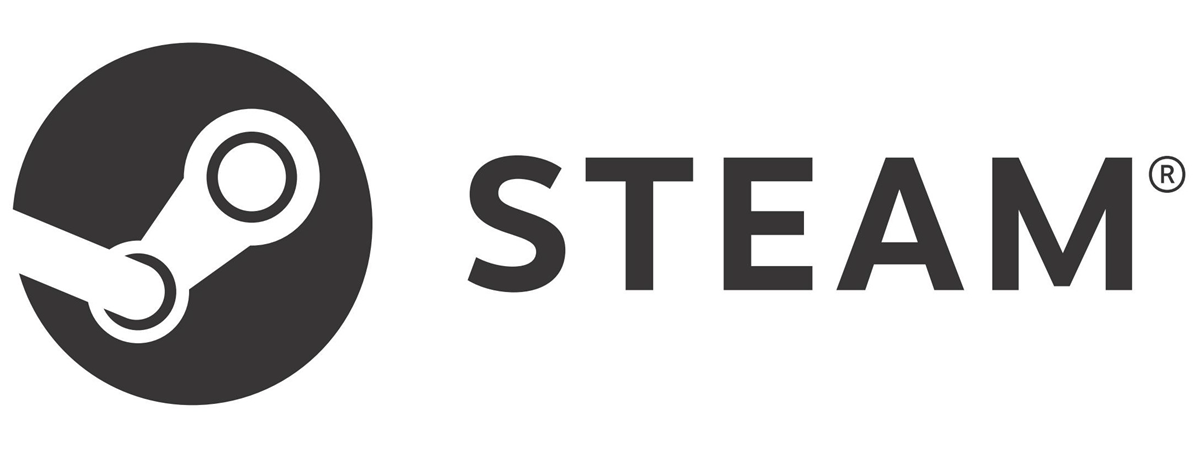
Deci ești gamer și Steam este platforma ta de gaming preferată, probabil că vrei să-ți păstrezi pentru posteritate cele mai bune momente din jocurile tale favorite. Asta înseamnă că vrei să faci capturi de ecran în timp ce te joci. Știi care este butonul de capturi de ecran din Steam și unde să găsești folderul Steam ce conține capturile de ecran? Dacă tocmai ai început să folosești Steam sau pur și simplu nu îți aduci aminte aceste detalii, citește în continuare. În acest ghid, îți vom arăta cum să faci capturi de ecran în Steam, unde le găsești și cum se schimbă folderul implicit de capturi de ecran folosit de Steam:
Cum faci o captură de ecran în Steam?
Probabil că întrebarea care te-a adus aici, la acest tutorial, este „Care este butonul de capturi de ecran din Steam?”. Răspunsul este simplu, dar te poate înnebuni dacă Steam este ceva nou pentru tine și nu l-ai mai folosit niciodată. Butonul standard pentru capturi de ecran din Steam este tasta F12.

F12 este butonul implicit pentru capturi de ecran în Steam
Pentru a face o captură de ecran în timp ce te joci un joc din biblioteca ta Steam, apasă pe F12. Captura de ecran este salvată imediat în folderul de capturi Steam. Când ieși din acel joc, se deschide automat fereastra „Încărcător de capturi de ecran” pe care o poți folosi ca să îți încarci capturile din sesiunea de gaming în contul tău online Steam.
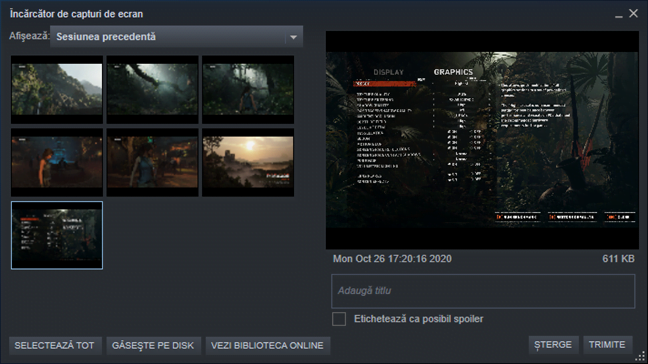
Încărcător de capturi de ecran Steam
În fereastra „Încărcător de capturi de ecran”, găsești și un buton numit „Găsește pe disk”. Apasă pe el dacă vrei să vezi capturile pe care le-ai făcut în joc, în folderul în care au fost salvate pe calculatorul tău cu Windows.

Găsește pe disk în Încărcător de capturi de ecran Steam
Unde este folderul de capturi de ecran al Steam?
Una dintre cele mai ușoare metode de a găsi folderul de capturi de ecran Steam este să folosești butonul „Găsește pe disk” din fereastra „Încărcător de capturi de ecran” afișată atunci când ieși dintr-un joc (în care ai făcut capturi).
Totuși, mai sunt și alte metode de a afla unde este folderul de capturi în Steam. Una similară și ușoară este să folosești aplicația Steam. Deschide Steam și apasă pe Vizualizare în bara sa de meniu.

Butonul Vizualiuzare din bara de meniu a Steam
În lista de opțiuni din Vizualizare, selectează Capturi de ecran.
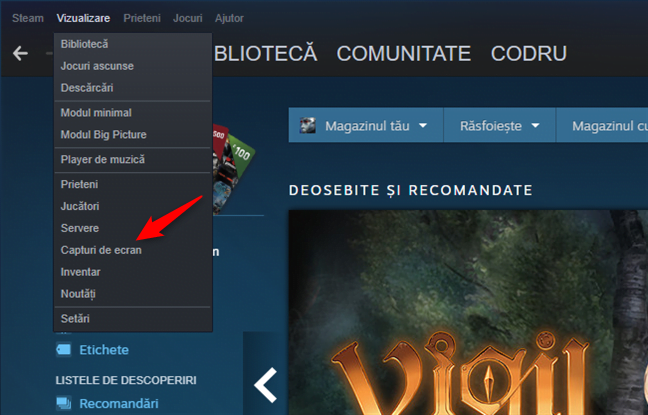
Opțiunea Capturi de ecran din meniul Vizualizare al Steam
Această acțiune deschide aceeași fereastră „Încărcător de capturi de ecran”, unde tot ce trebuie să faci este să selectezi un joc din lista Afișează și apoi să apeși pe butonul „Găsește pe disk”.
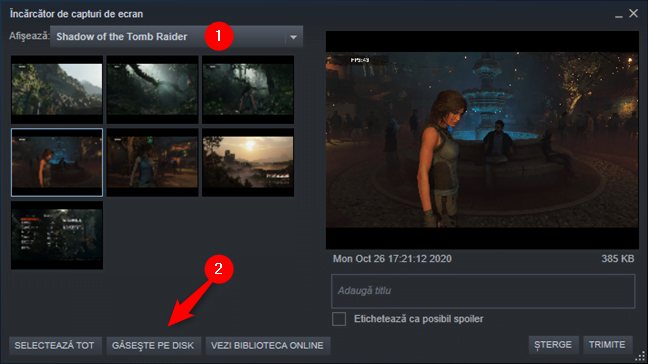
Găsește pe disk în Încărcător de capturi de ecran
În continuare, aplicația deschide folderul de capturi de ecran al Steam, în (File) Explorer.

Folderul de capturi de ecran din Steam deschis în (File) Explorer
Mai există și o a treia metodă de a afla unde se găsește folderul de capturi de ecran Steam, dar aceasta este mai complicată. Însă, poate fi utilă dacă nu poți deschide aplicația Steam dintr-un motiv sau altul. Iată metoda:
Fără a deschide aplicația Steam, lansează (File) Explorer. Folosește-l pentru a naviga la „C:\Program Files (x86)\Steam” dacă ai instalat Steam folosind setările sale implicite. În caz contrar, mergi la folderul în care ai ales să-l instalezi. După ce ai ajuns acolo, accesează folderul userdata.

Subfolderul userdata din folderul Steam
Să presupunem că ai un singur cont de Steam configurat pe calculatorul tău cu Windows 10. În acest caz, ar trebui să vezi un singur folder cu nume format din numere, precum cel din captura de ecran de mai jos. Dacă ai mai multe conturi de Steam configurate, vei vedea mai multe astfel de foldere, câte unul pentru fiecare cont de Steam. Intră în cel pentru care vrei să găsești capturile de ecran - din păcate, nu există o cale ușoară de a afla care folder corespunde cărui cont, exceptând să intri și să vezi ce este în acele foldere.
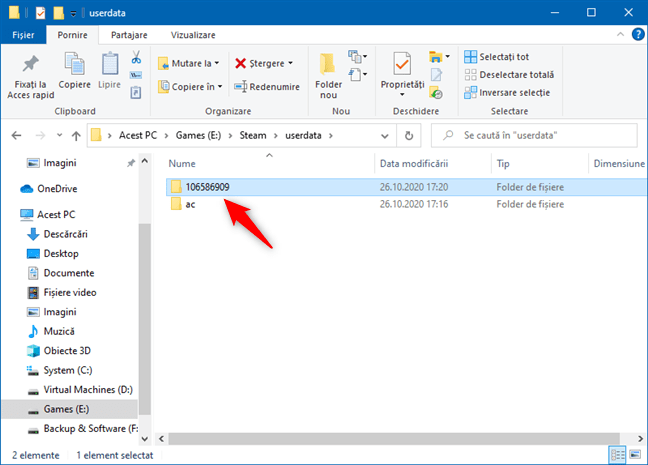
Folderul contului de utilizator Steam
După ce ai navigat la folderul contului tău de utilizator Steam, ar trebui să găsești un folder numit 760 - criptic, nu-i așa? Acesta este folderul tău de capturi de ecran: dă dublu-clic sau atinge-l de două ori pentru a îi accesa conținutul.

Folderul 760 din folderul contului Steam
În 760, vei găsi un alt folder numit remote. Deschide-l și pe acesta.
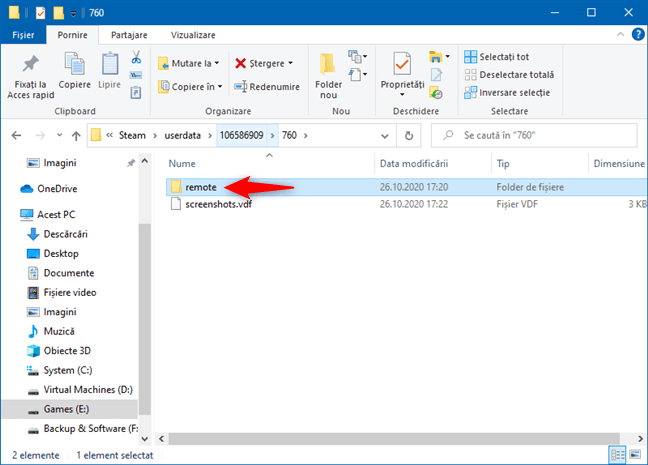
Deschiderea folderului remote din Steam
În folderul remote, se găsesc alte foldere cu nume criptice formate doar din numere. Fiecare dintre ele este asociat unuia dintre jocurile tale din Steam în care ai făcut capturi de ecran. Din nou, nici aici nu poți spune ușor care este care, așa că va trebui să navighezi prin ele pentru a găsi capturile de ecran din jocul pe care îl vrei. Asta deoarece Steam asociază fiecare din jocurile pe care le vinde cu un număr de identificare unic și folosește acel ID pentru crearea folderelor de capturi de ecran.
Dacă ai instalat un singur joc, cum am făcut noi, este ușor să-ți găsești capturile de ecran, dar dacă ai mai multe jocuri instalate, s-ar putea să fie dificil de găsit cel pe care îl vrei. În cazul nostru, singurul folder de capturi pe care îl avem este numit 750920 și știm că el păstrează capturile pe care le-am făcut în Shadow of the Tomb Raider deoarece este singurul joc pe care l-am instalat. 🙂

Folderul unui joc din folderul de capturi Steam
La final, în folderul jocului pe care l-ai accesat, vei găsi folderul screenshots:

Deschiderea folderului screenshots din Steam
Deschide-l și voila: toate capturile tale din Steam sunt acolo!

Folderul de capturi de ecran pentru un joc din Steam
Nu ar fi fost mult mai simplu să configurezi Steam să îți salveze toate capturile într-un folder ales de tine? Dacă vrei așa ceva, citește următorul capitol din acest tutorial ca să vezi cum se face:
Cum schimb folderul de capturi de ecran din Steam?
Pentru a schimba folderul de capturi de ecran din Steam, prima dată deschide aplicația Steam pe PC-ul tău cu Windows. Apoi, în interfața (fereastra) sa, deschide meniul Vizualizare și selectează Setări.
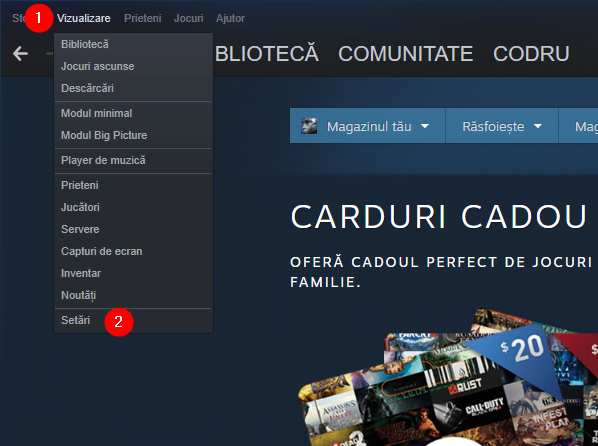
Intrarea Setări din meniul Vizualizare al Steam
În fereastra Setări a Steam, selectează În joc în partea stângă și apoi apasă pe butonul „Folder cu capturi de ecran” din dreapta.

Butonul Folder cu capturi de ecran din fila în joc a Setărilor Steam
Steam ar trebui să deschidă acum o mică fereastră numită „Alege directorul extern pentru capturile de ecran”. Folosește arborele de directoare pentru a selecta folderul pe care îl vrei sau creează un folder nou acolo unde vrei tu, folosind butonul Folder nou. Apoi, apasă pe Alege pentru a schimba folderul de capturi de ecran din Steam.

Selectarea unui folder de capturi de ecran pentru Steam
De acum înainte, toate capturile de ecran pe care le faci în jocuri ar trebui să fie salvate în folderul de capturi pe care l-ai ales.

Folder cu capturi de ecran, cu locație personalizată
NOTĂ: Pentru unele jocuri și pe unele calculatoare cu Windows, setarea unui folder personalizat de capturi de ecran pentru Steam s-ar putea să nu funcționeze, cu toate că ar trebui. Această problemă se pare că este un bug din aplicația Steam care încă nu a fost reparat, deși este prezent și a fost raportat de gameri de acum câțiva ani. Singura soluție pentru a face folderul de capturi de ecran personalizat să funcționeze este să activezi setarea „Salvează o copie necomprimată”. Aceasta repară bugul și noul folder pe care l-ai ales este apoi folosit pentru următoarele tale capturi. Găsești această setare în același loc ca opțiunea „Folder cu capturi de ecran”, în „Steam -> Vizualizare -> În joc -> Salvează o copie necomprimată”.

Salvează o copie necomprimată pentru capturile de ecran din Steam
Cum schimb butonul de capturi de ecran din Steam?
Unii gameri poate că preferă să folosească alte taste sau combinații de taste pentru a face capturi de ecran în Steam. Dacă faci parte din ei, urmează aceiași pași ca cei descriși în secțiunea anterioară a acestui ghid (pentru modificarea folderului de capturi de ecran din Steam): deschide Steam și mergi la „Steam -> Vizualizare -> În joc”. Apoi, în dreapta ferestrei, apasă pe câmpul „Taste rapide captură ecran” și apoi apasă pe tasta sau pe combinația de taste pe care preferi să le folosești.

Modificarea butonului de capturi de ecran din Steam
Asta a fost tot!
Ai și alte întrebări despre folderul de capturi de ecran din Steam?
Deci acum știi cum să faci capturi de ecran în Steam, unde găsești folderul de capturi din Steam și cum să îl schimbi. Ai și alte întrebări legate de acest subiect? Dacă ai, nu ezita să ni le spui în comentariile de mai jos și vom face tot posibilul să te ajutăm.


 04.11.2020
04.11.2020